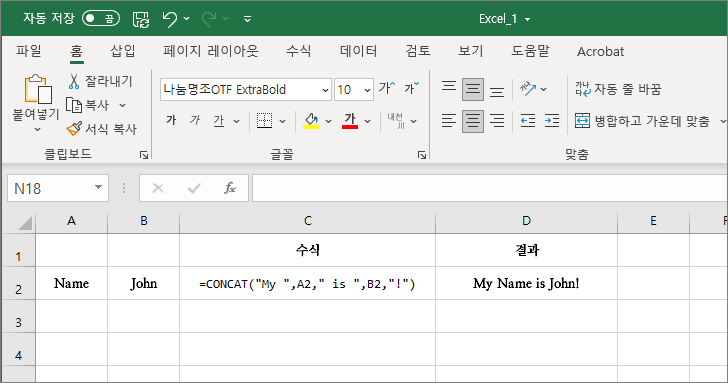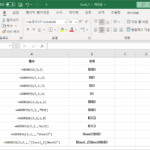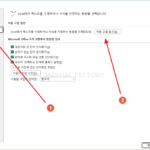엑셀 / 함수 / CONCAT, CONCATENATE / 여러 텍스트를 하나로 합치는 함수
Created 2019-09-15
Last Modified 2022-12-27
개요
- CONCATENATE는 여러 문자열을 하나의 문자열로 합하는 함수입니다.
- Excel 2016, Excel Mobile 및 Excel Online에서는 이 함수가 CONCAT 함수로 대체되었습니다.
- 이전 버전과의 호환성을 위해 CONCATENATE 함수도 계속 제공되지만 CONCAT을 사용하는 것이 좋습니다.
- TEXTJOIN 함수를 이용하면 구분 기호 설정을 쉽게 할 수 있고, 빈 셀에 대한 처리 방법도 정할 수 있습니다.
구문
CONCAT(text1, [text2], ...)
- text1 : 필수 요소로, 텍스트, 숫자, 셀 참조가 될 수 있습니다.
- text2 : 선택 요소로, 연결할 추가 텍스트 항목입니다.
인수에 수식이 있으면 계산된 결과를 합합니다.
예제 1
- 텍스트를 연결하는 간단한 예제입니다. 텍스트 사이에 공백을 넣고 싶다면 " "을 추가합니다.
- CONCATENATE 함수를 사용해도 결과는 같습니다.
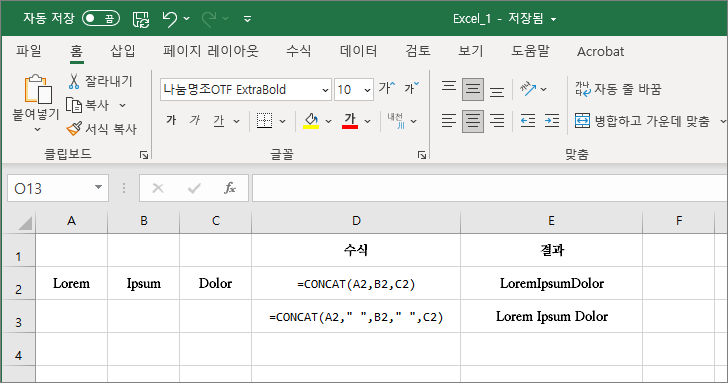
예제 2
- 따옴표를 이용하여 텍스트, 기호 등을 추가할 수 있습니다.
- CONCATENATE 함수를 사용해도 결과는 같습니다.