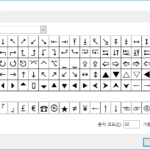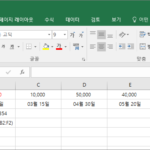엑셀 / 피벗 테이블 / 외부 파일 시트의 데이터로 피벗 테이블 만드는 방법
Created 2019-12-20
Last Modified 2022-12-27
엑셀의 피벗 테이블은 데이터 분석을 위한 유용한 기능입니다. 피벗 테이블은 보통 같은 파일 내에서 같은 시트 또는 다른 시트에 만들게 되는데, 다른 파일에 있는 데이터로 피벗 테이블을 만들 수도 있습니다. 어떻게 만드는지 그 방법을 알아보겠습니다.
예제 파일
다음과 같은 내용의 Excel_1 파일이 있습니다. 데이터는 표로 지정되었습니다. 이를 Excel_2 파일에 피벗 테이블을 만들 것입니다.
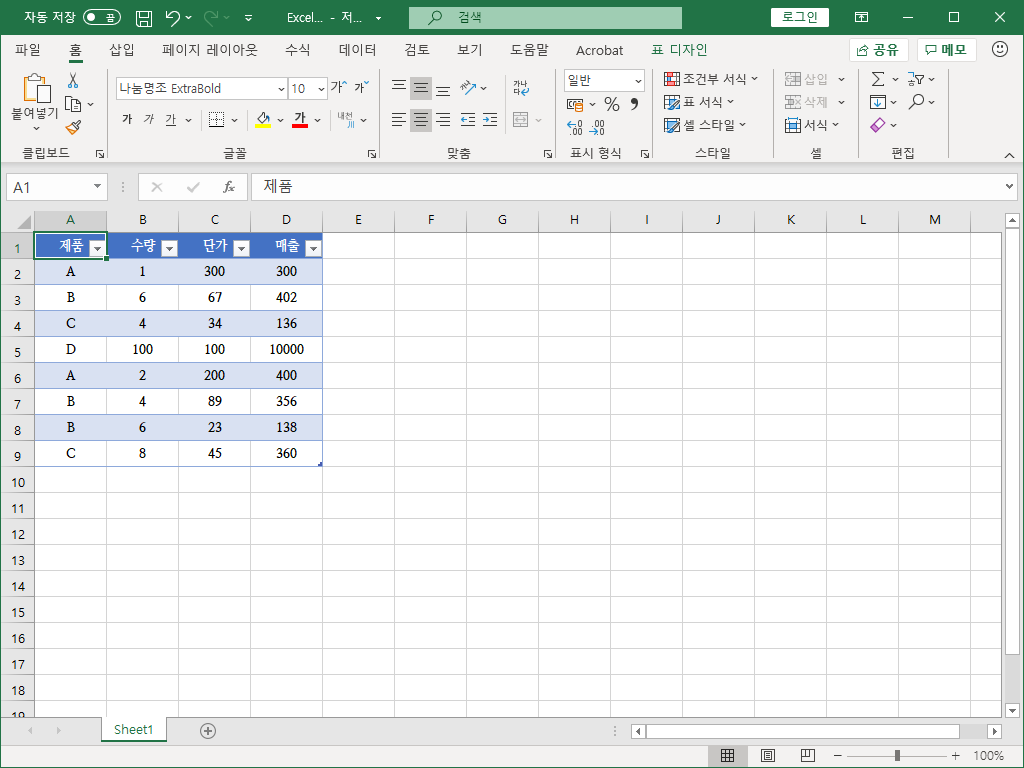
방법 1
- Excel_2 파일에서 [삽입]을 클릭합니다.
- [피벗 테이블]을 클릭합니다.
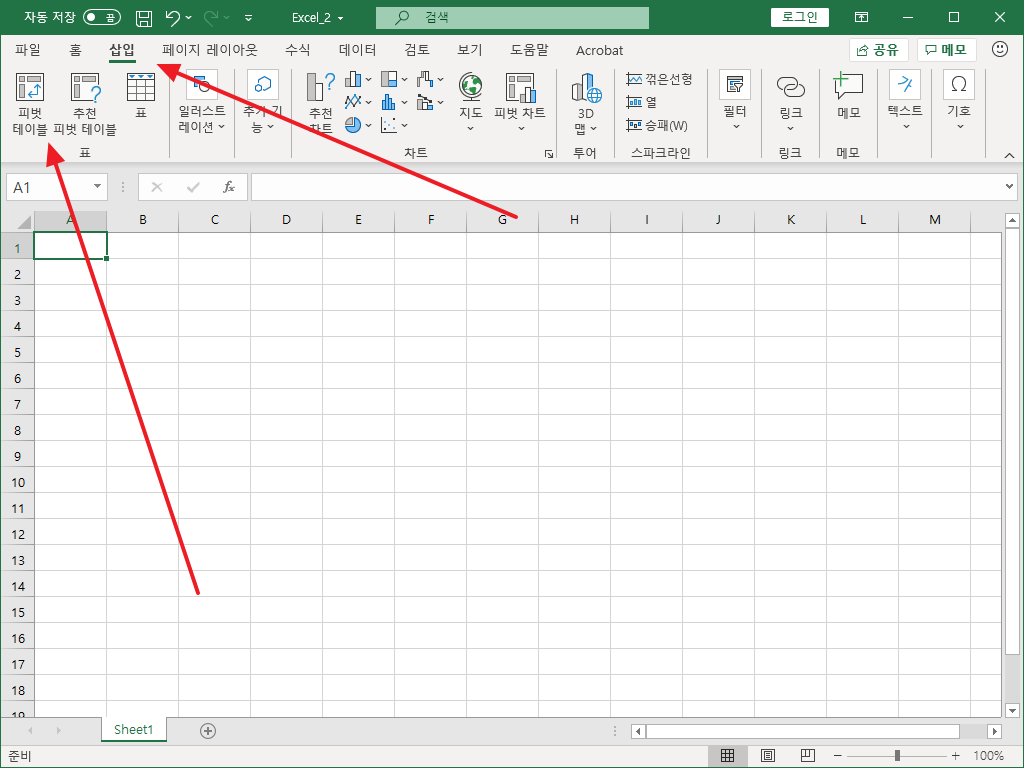
- [외부 데이터 원본 사용]에 체크하고 [연결 선택]을 클릭합니다.
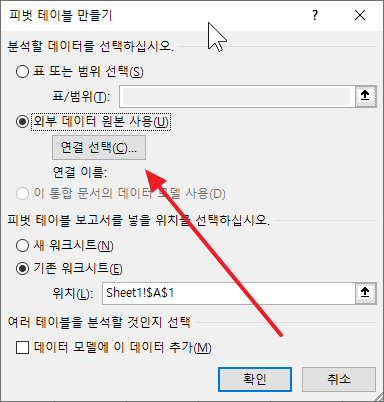
- [테이블] 탭을 클릭하고 Excel_1 파일에 있는 표를 선택합니다.
- [열기]를 클릭합니다.

- [확인]을 클릭하면...
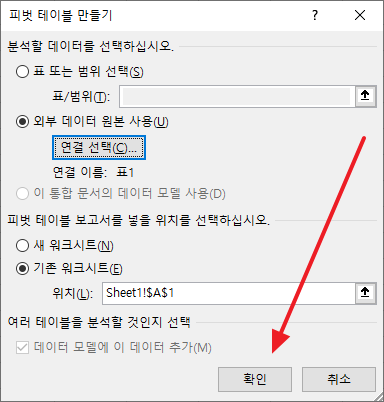
- 피벗 테이블이 만들어지고...
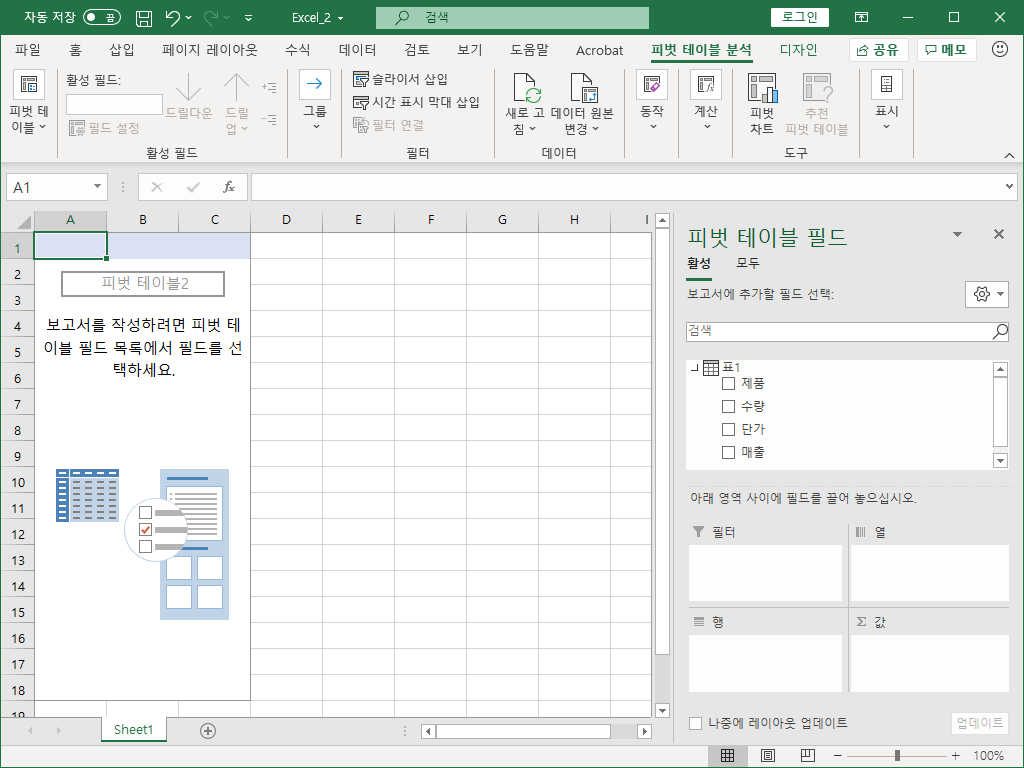
- 분석을 할 수 있습니다.
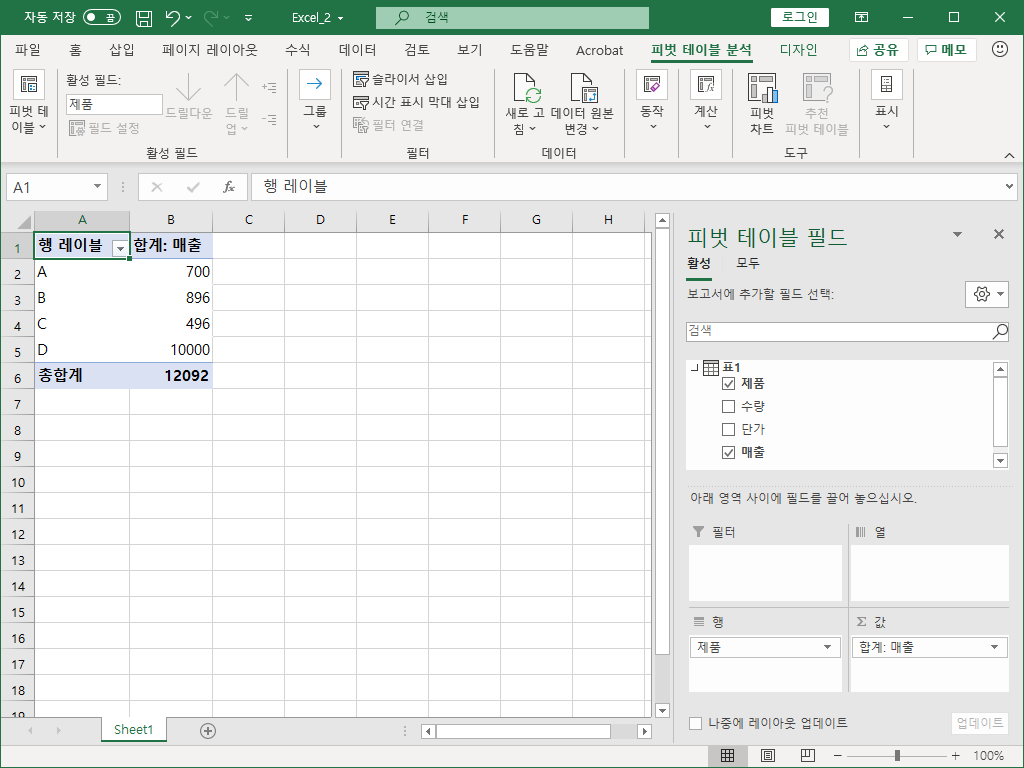
- Excel_1 파일의 데이터가 변경되었다면, Excel_2 파일에서 데이터를 새로 고침하면 반영되는데...
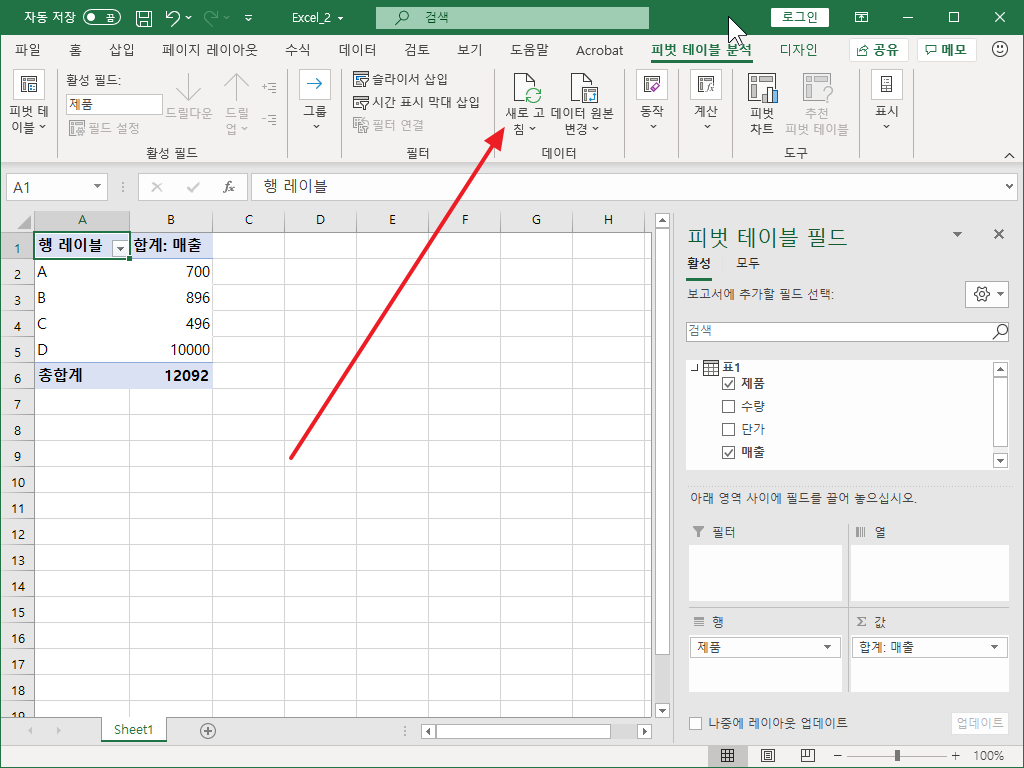
- Excel_1 파일 닫혀있다면 다음과 같은 에러가 납니다.

- 따라서 데이터를 새로 고침할 때는 Excel_1 파일을 열고 해야 합니다.
피벗테이블 데이터 원본을 연결하는 수식은 Excel_1.xlsx!표1
방법 2
- 방법 1과 유사한 방법으로 피벗 테이블을 만드는데, [표 또는 범위 선택]으로 만들 수 있습니다.
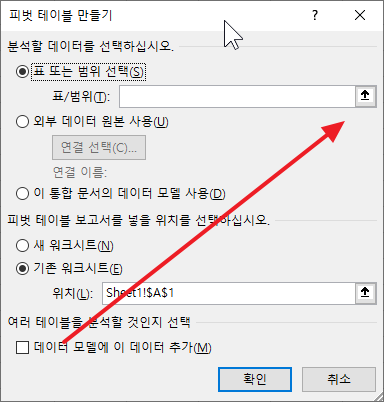
- Excel_1 파일에서 데이터가 있는 부분을 선택한 후...

- 피벗 테이블을 만들면...
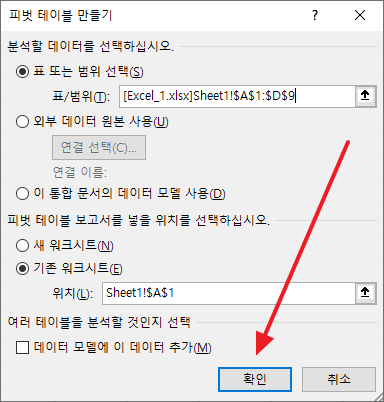
- 방법 1과 동일하게 피벗 테이블을 만들 수 있습니다.
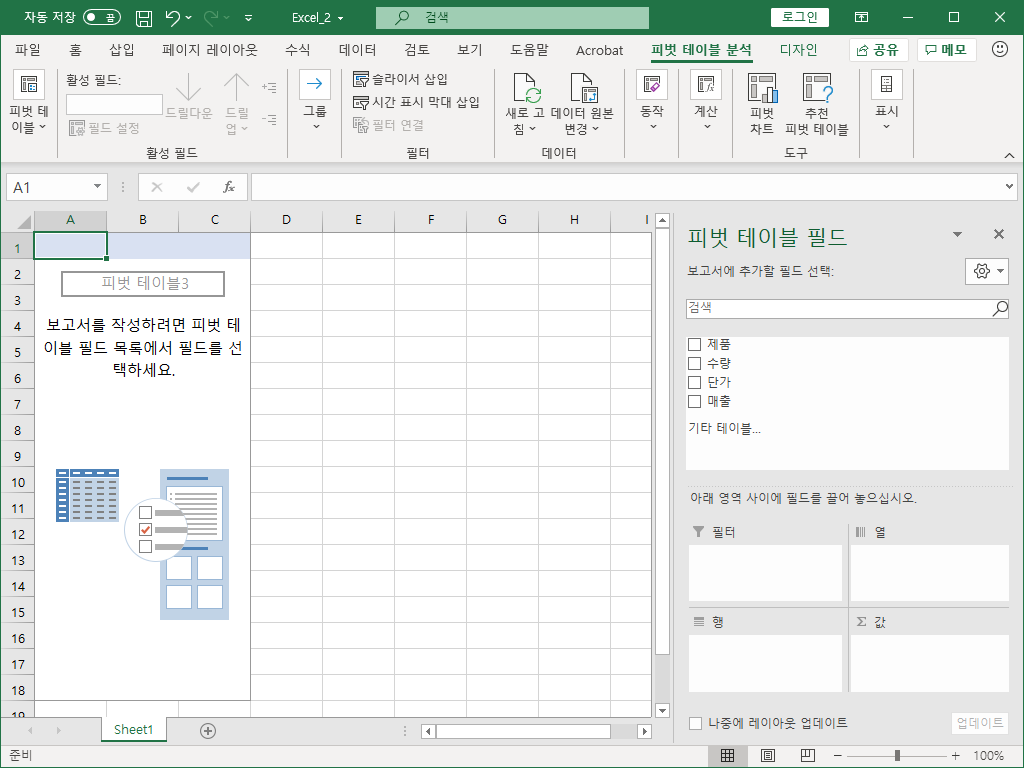
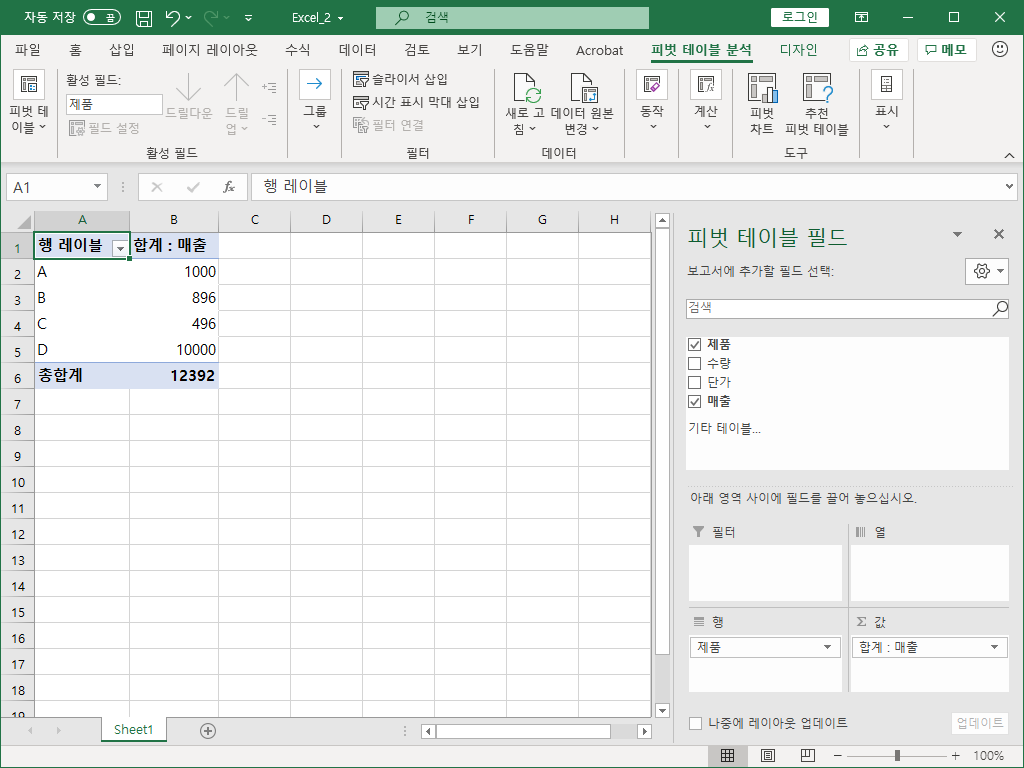
- 이 때의 특징은, Excel_1 파일이 닫혀 있어도 데이터 새로 고침이 된다는 것입니다.
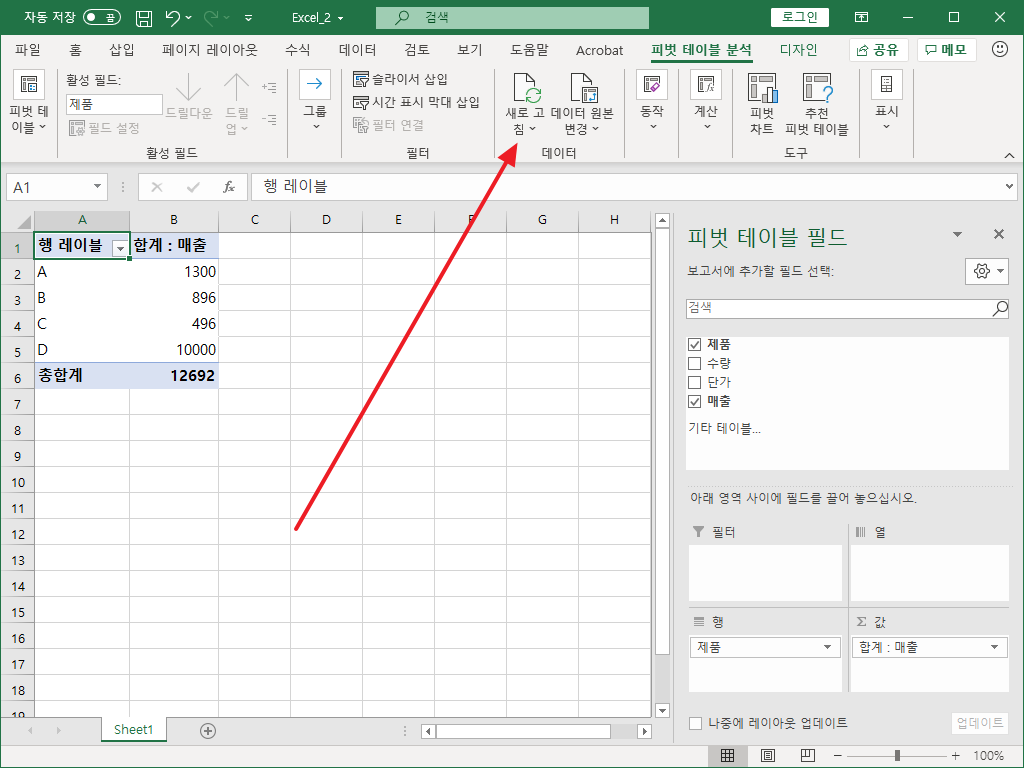
- Excel_1 파일의 데이터를 수정한 후 파일을 닫고...
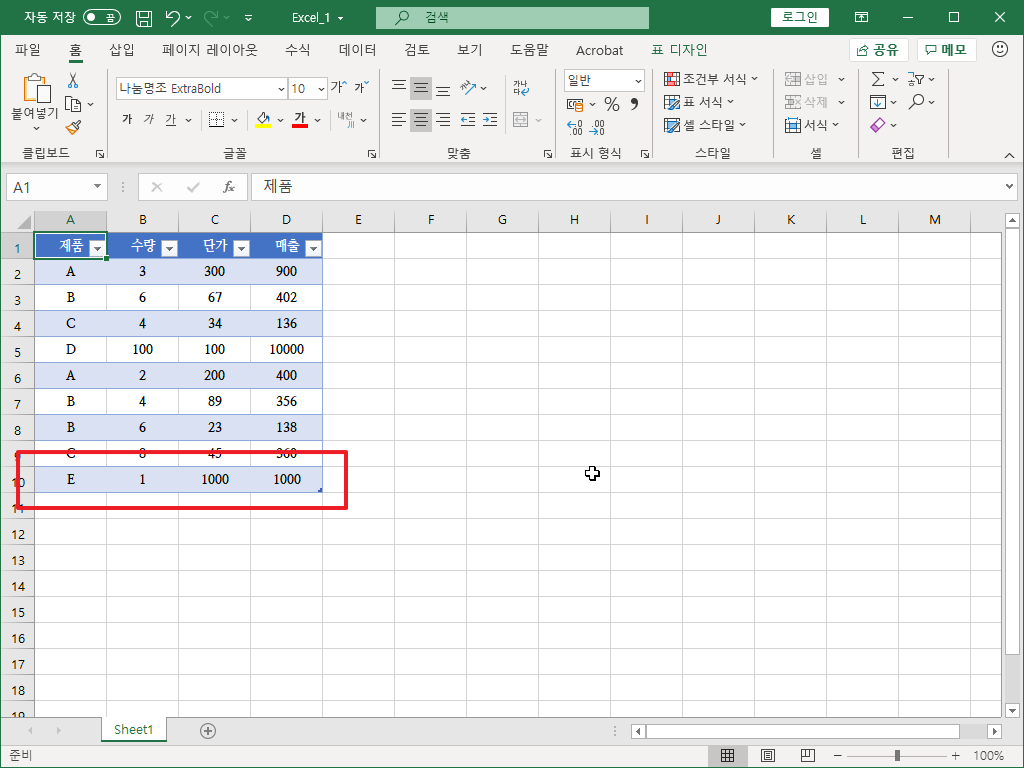
- Excel_2 파일만 연 상태에서 새로 고침을 해보세요.
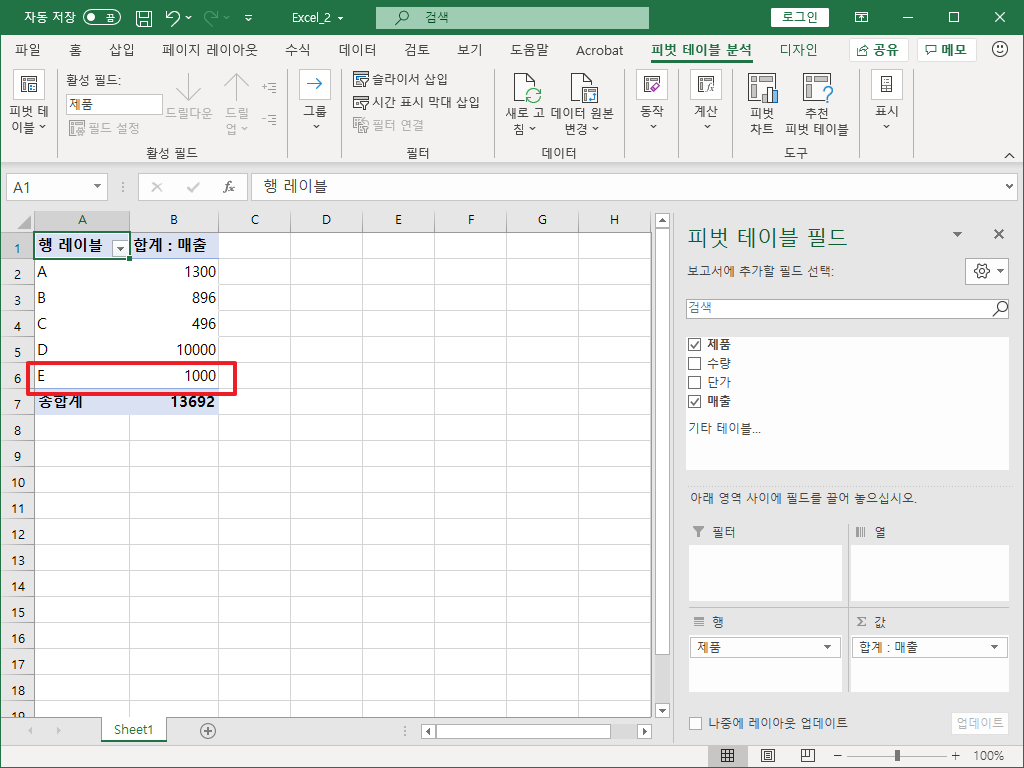
- 단, Excel_1 파일의 위치가 접근하기 위해 인증이 필요한 곳이라면, 데이터 갱신이 되지 않을 수 있습니다.
피벗테이블 데이터 원본을 연결하는 수식은 [Excel_1.xlsx]Sheet1!$A$1:$D$9