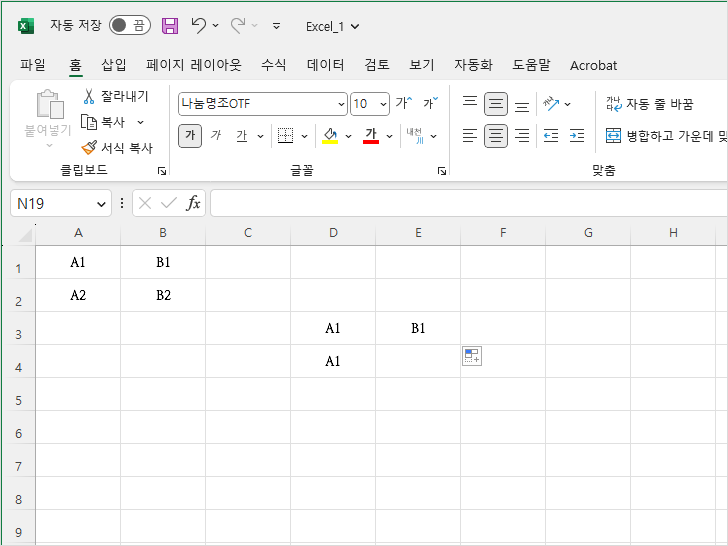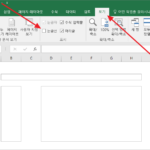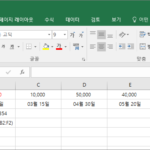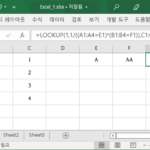엑셀 / 참조 / 상대 참조, 절대 참조, 혼합 참조
Created 2023-05-18
Last Modified 2023-05-18
다른 셀의 값을 가져다 쓰는 걸 참조라고 한다. 참조의 대상이 되는 셀의 값이 바뀌면, 참조한 셀의 값도 바뀐다.
참조 방식은 상대 참조, 절대 참조, 혼합 참조 세 가지가 있다. 참조한 셀을 복사할 때의 결과가 가장 큰 차이이다.
상대 참조
예를 들어 셀 D3에서 셀 A1을 참조하면, 왼쪽으로 3칸, 위쪽의 2칸에 위치한 셀을 참조한다는 뜻이다.
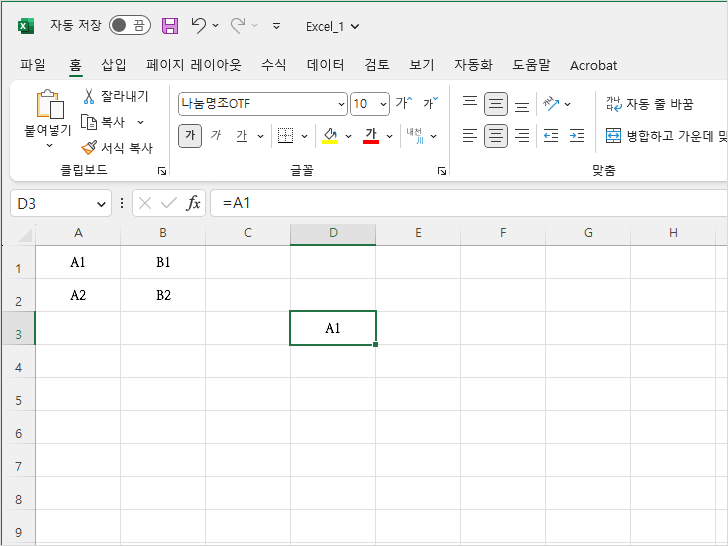
따라서, 셀 D3를 셀 E3로 복사하면...
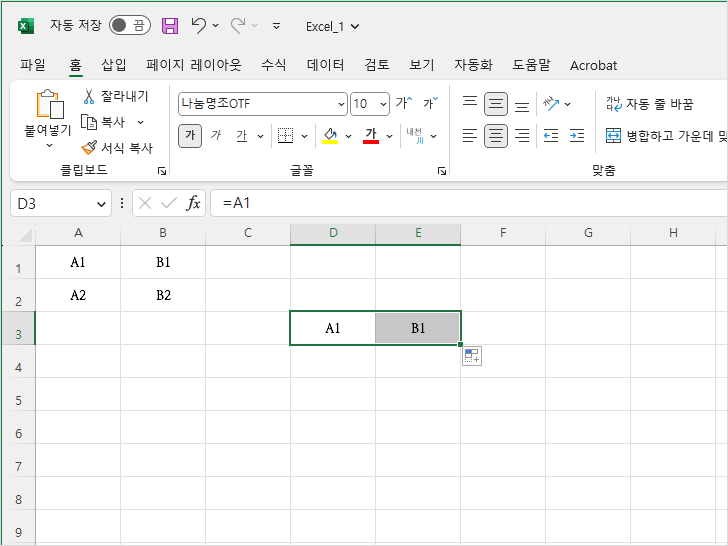
셀 E3에서 왼쪽으로 3칸, 위쪽의 2칸에 위치한 셀 B1을 참조하게 된다.
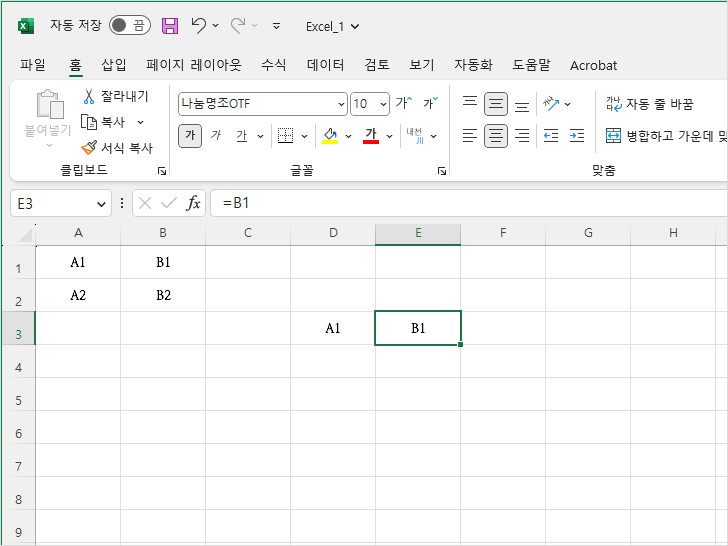
셀 D3를 셀 D4로 복사하면...
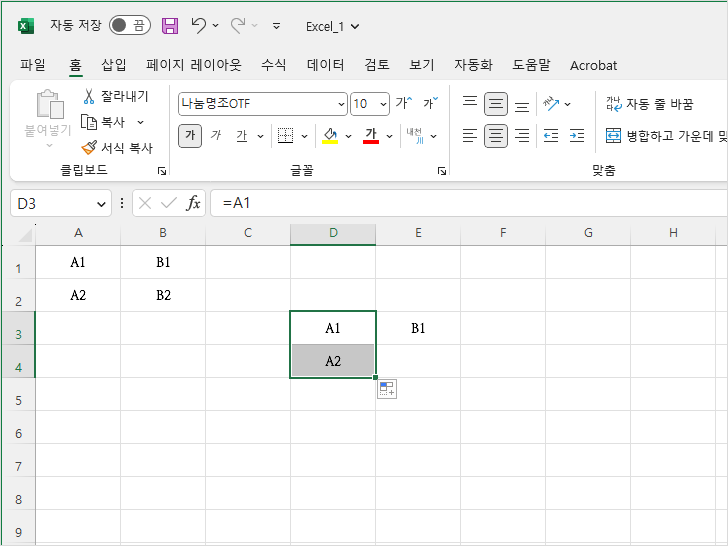
셀 D4에서 왼쪽으로 3칸, 위쪽의 2칸에 위치한 셀 B2을 참조하게 된다.
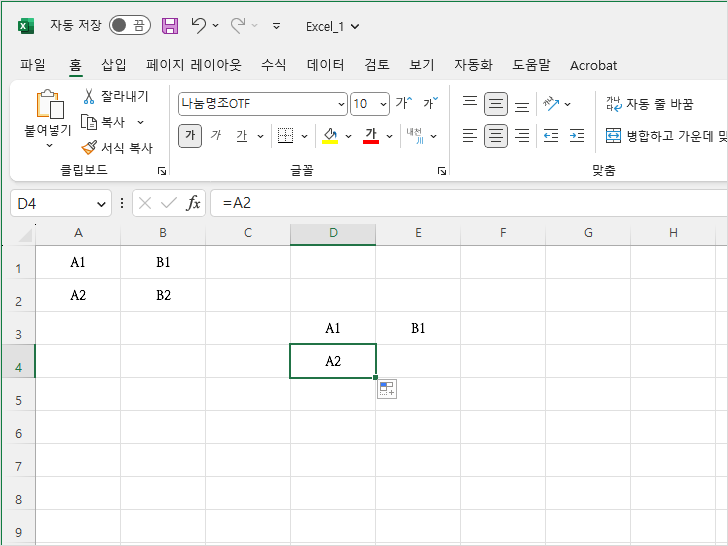
절대 참조
절대 참조는 상대적인 위치가 아닌, 고정된 위치의 셀을 참조한다. 절대 참조를 만드는 방법은 $를 붙이는 것이다.
예를 들어 셀 A1을 참조할 때 $를 붙여 $A$1로 하면...
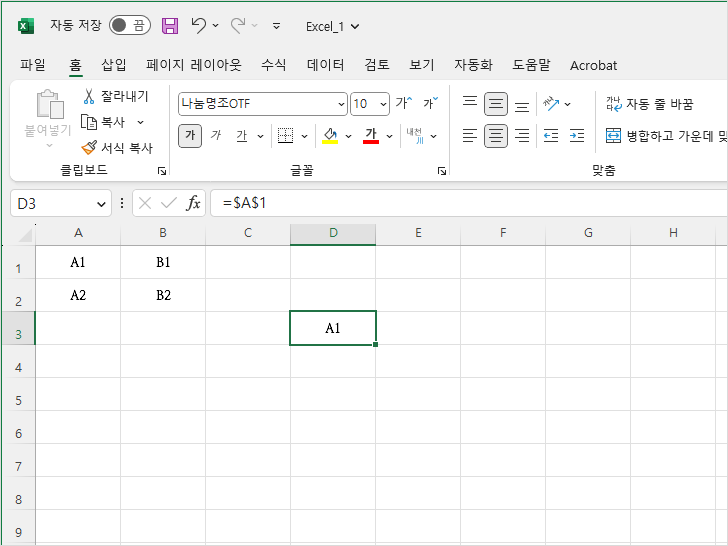
셀 D3를 어디로 복사해도 셀 A1을 참조하게 된다.
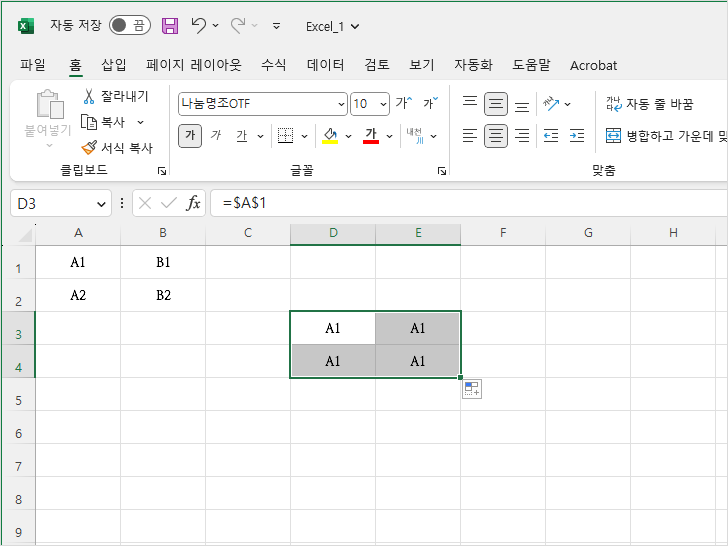
혼합 참조
혼합 참조는 행 또는 열만 고정하는 것이다. 고정하려는 것에 $를 붙인다.
예를 들어 $A1이라 하면 열은 고정하고 행은 고정하지 않는 것이다.
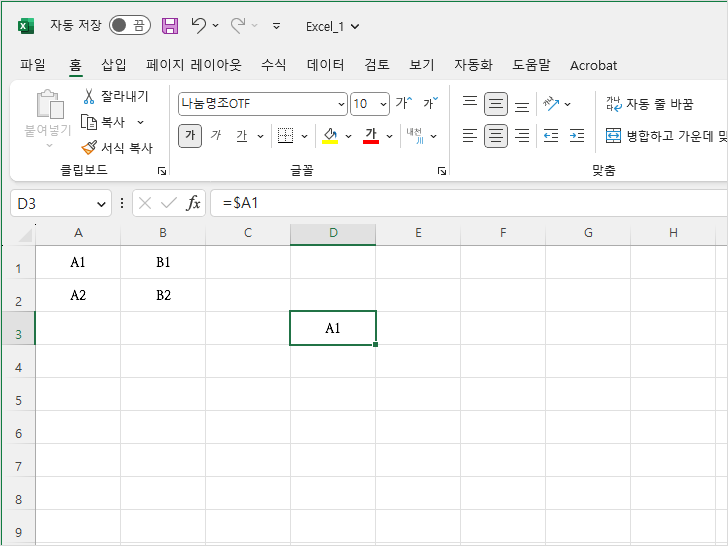
따라서 복사하면 A열은 변하지 않고 행만 변한다.
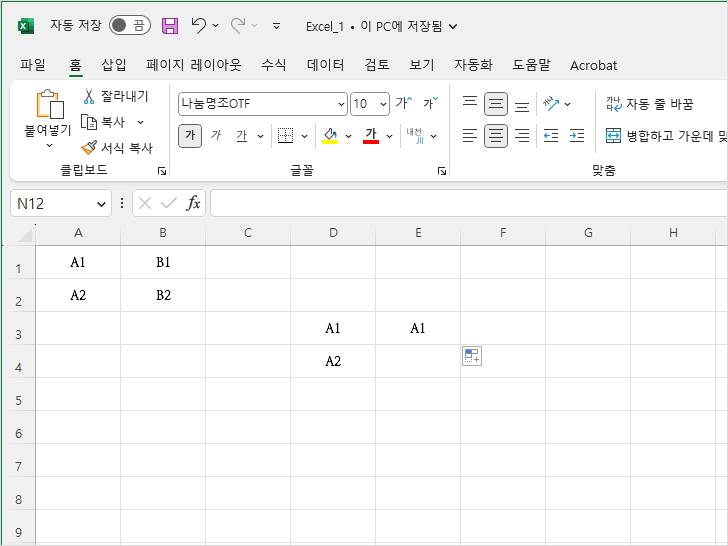
A$1은 행만 고정한 것으로...
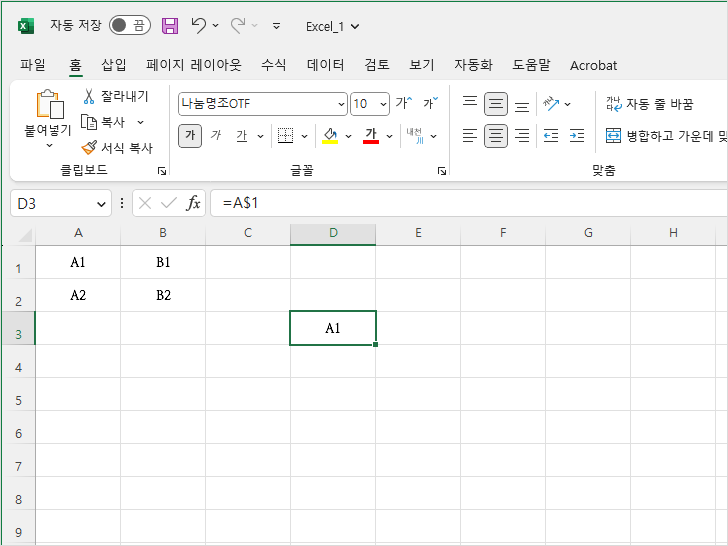
복사하면 1행은 변하지 않고 열만 변한다.