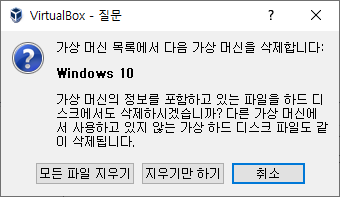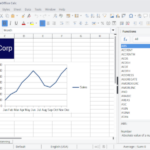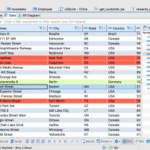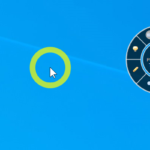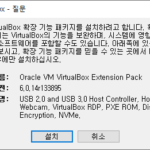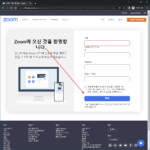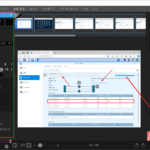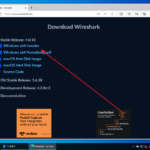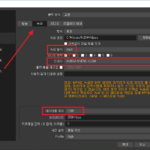버추얼박스 / 가상 머신 만드는 방법, 삭제하는 방법
Created 2019-11-08
Last Modified 2024-05-05
가상 머신 만들기
- 가상 머신에 사용할 OS의 ISO 이미지를 준비합니다.
- 버추얼박스에서 [새로 만들기]를 클릭합니다.
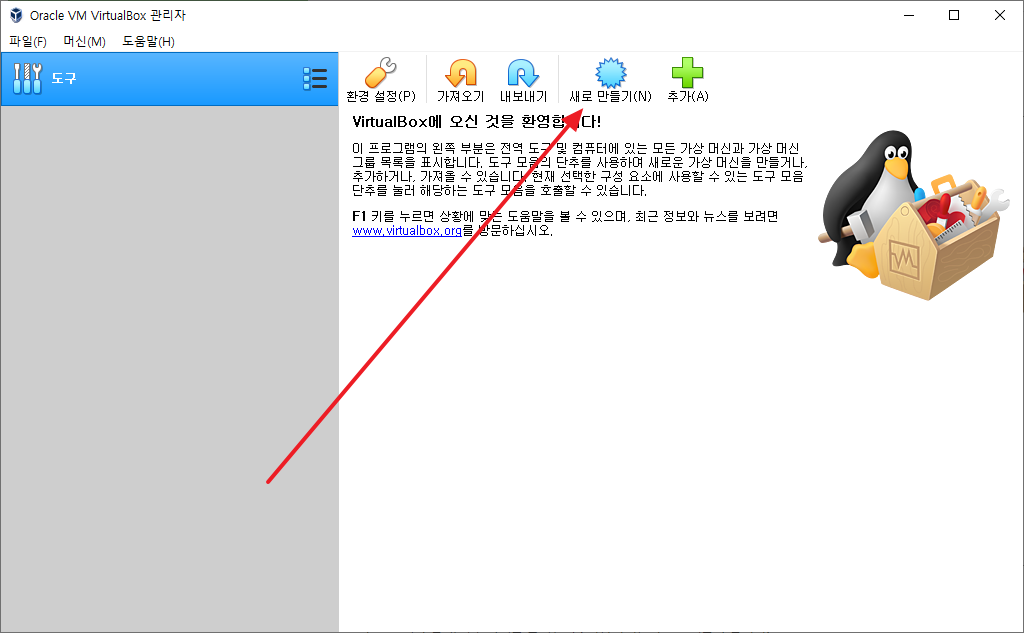
- 이름을 적절히 정하고 OS의 종류와 버전을 선택합니다.
- [다음]을 클릭합니다.
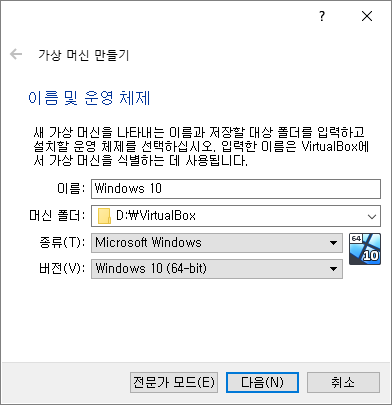
- 가상 머신에 할당할 메모리 크기를 정하고 [다음]을 클릭합니다.
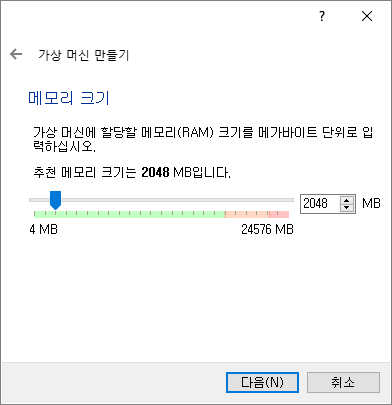
- [만들기]를 클릭합니다.
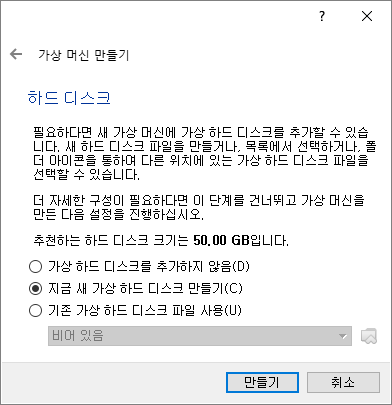
- [다음]을 클릭합니다.
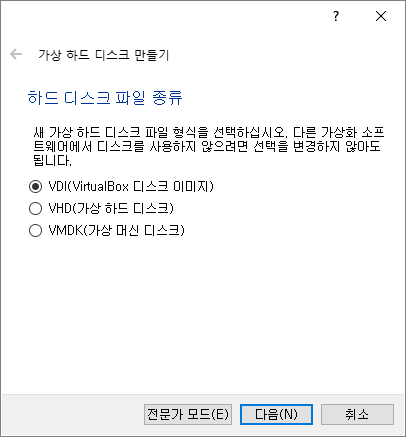
- 동적 할당은 가상 하드 디스크를 사용하는 만큼 호스트 PC의 하드 디스크를 사용합니다. 고정 크기는 그 크기 만큼 미리 공간을 확보해 놓습니다.
- 적절히 설정하고 [다음]을 클릭합니다.
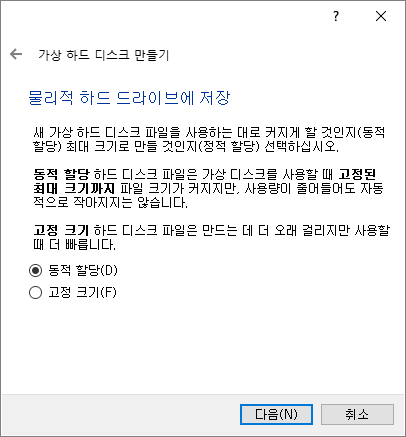
- 가상 하드 디스크 이름을 정합니다. 폴더 아이콘을 클릭해서 저장할 위치를 변경할 수도 있습니다.
- 가상 하드 디스크 크기를 정합니다.
- [만들기]를 클릭합니다.
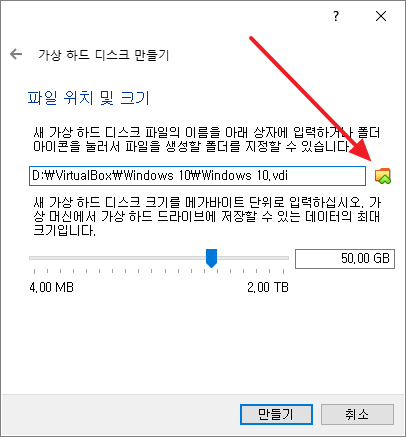
- 가상 머신이 만들어집니다.
- [설정]을 클릭합니다.
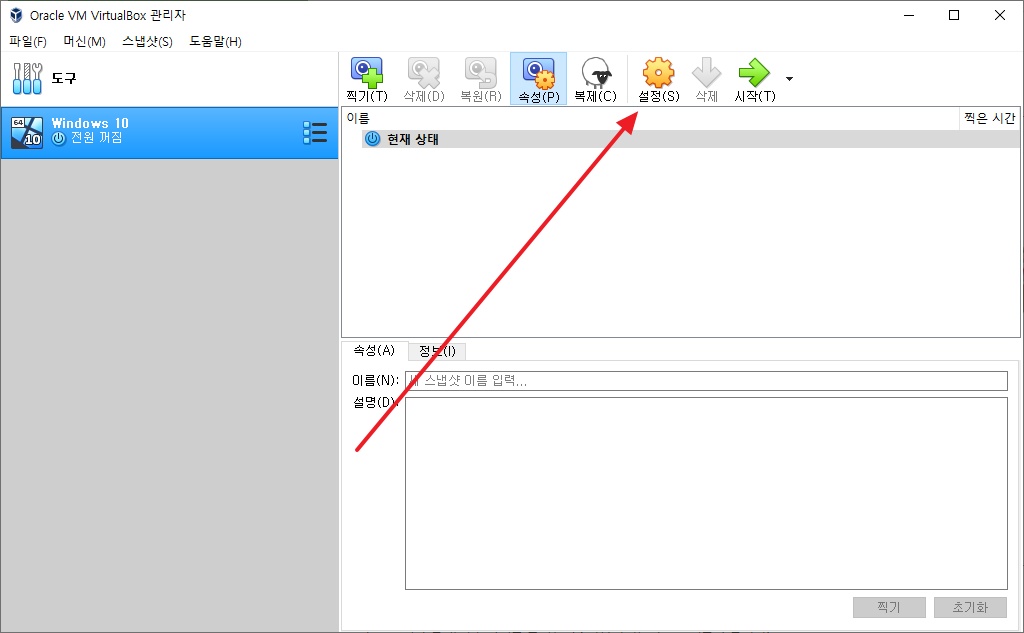
- [저장소]에서 광학 드라이브를 선택합니다.
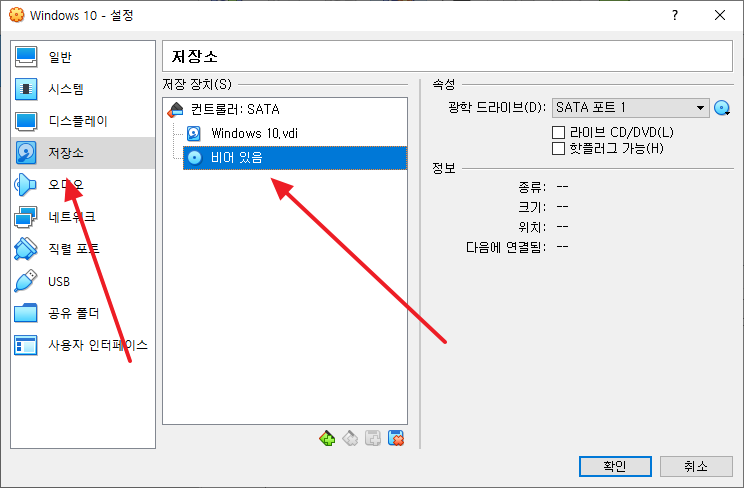
- 디크스 모양의 아이콘을 클릭해서 ISO 이미지를 선택합니다.
- [확인]을 클릭합니다.
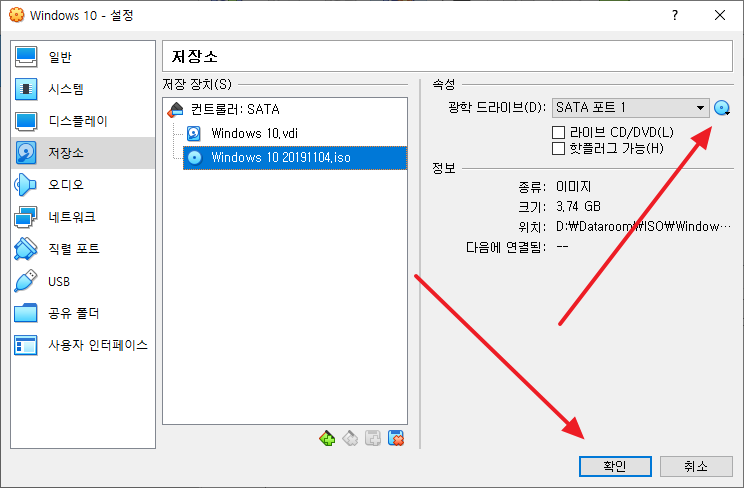
- [시작]을 클릭합니다.
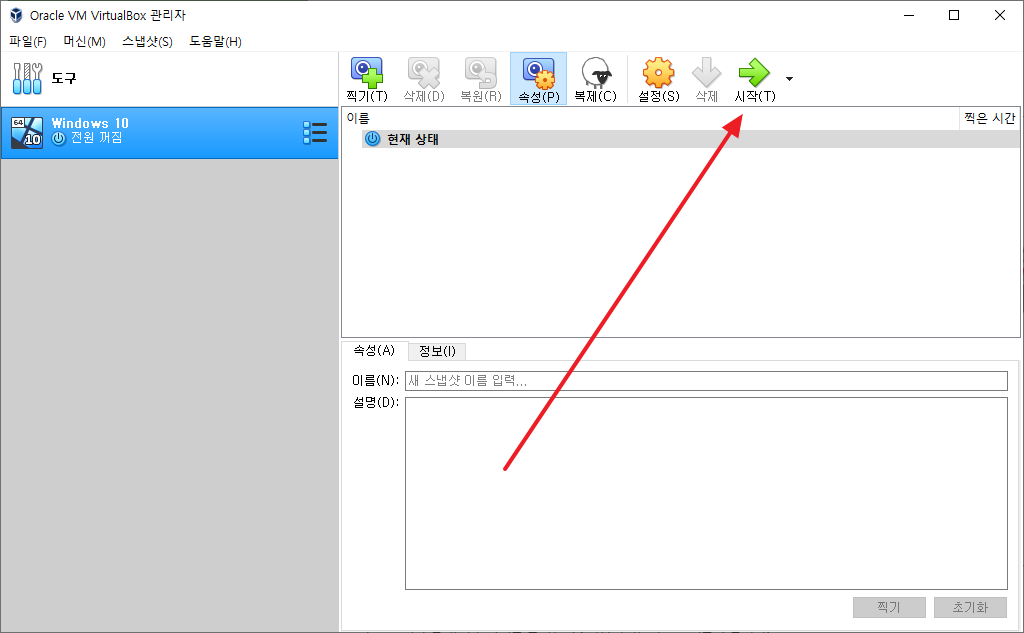
- OS를 설치합니다.
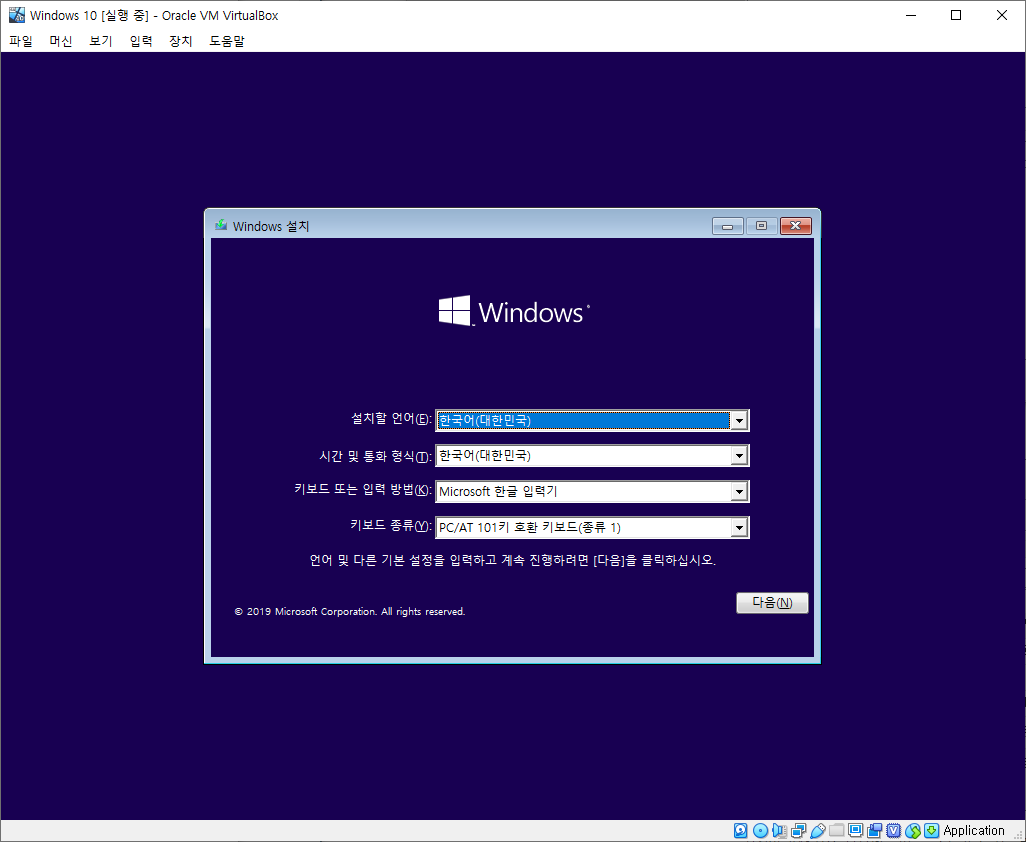
가상 머신 삭제하기
- 삭제하려는 가상 머신을 선택하고 마우스 우클릭합니다.
- [삭제]를 클릭합니다.
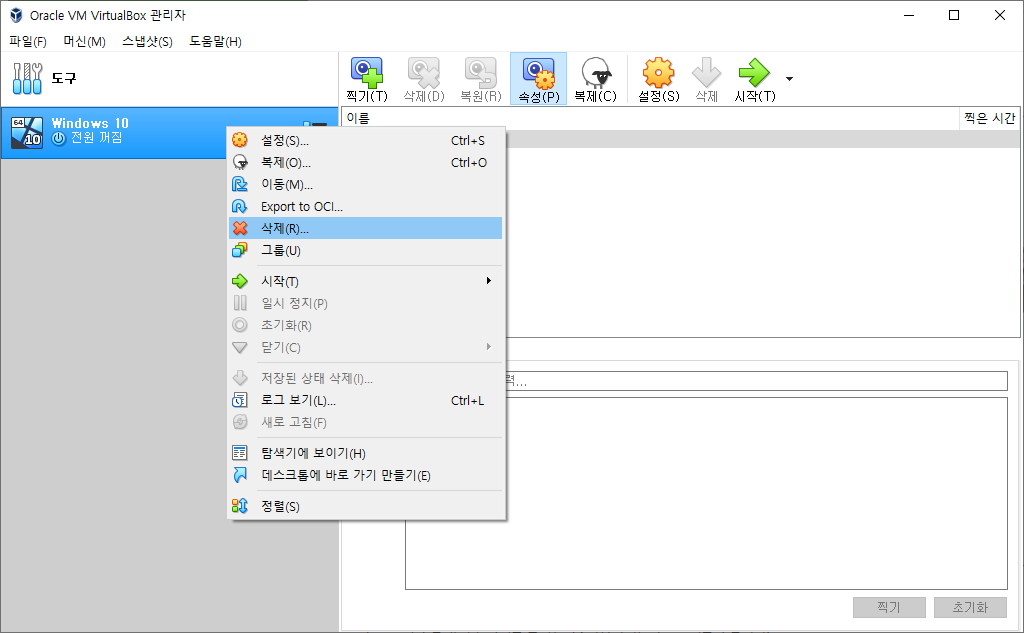
- [모든 파일 지우기]는 가상 머신과 관련된 모든 파일을 삭제하는 것입니다.
- [지우기만 하기]는 목록에서만 지웁니다. 파일은 남아있으므로 나중에 다시 사용할 수 있습니다.