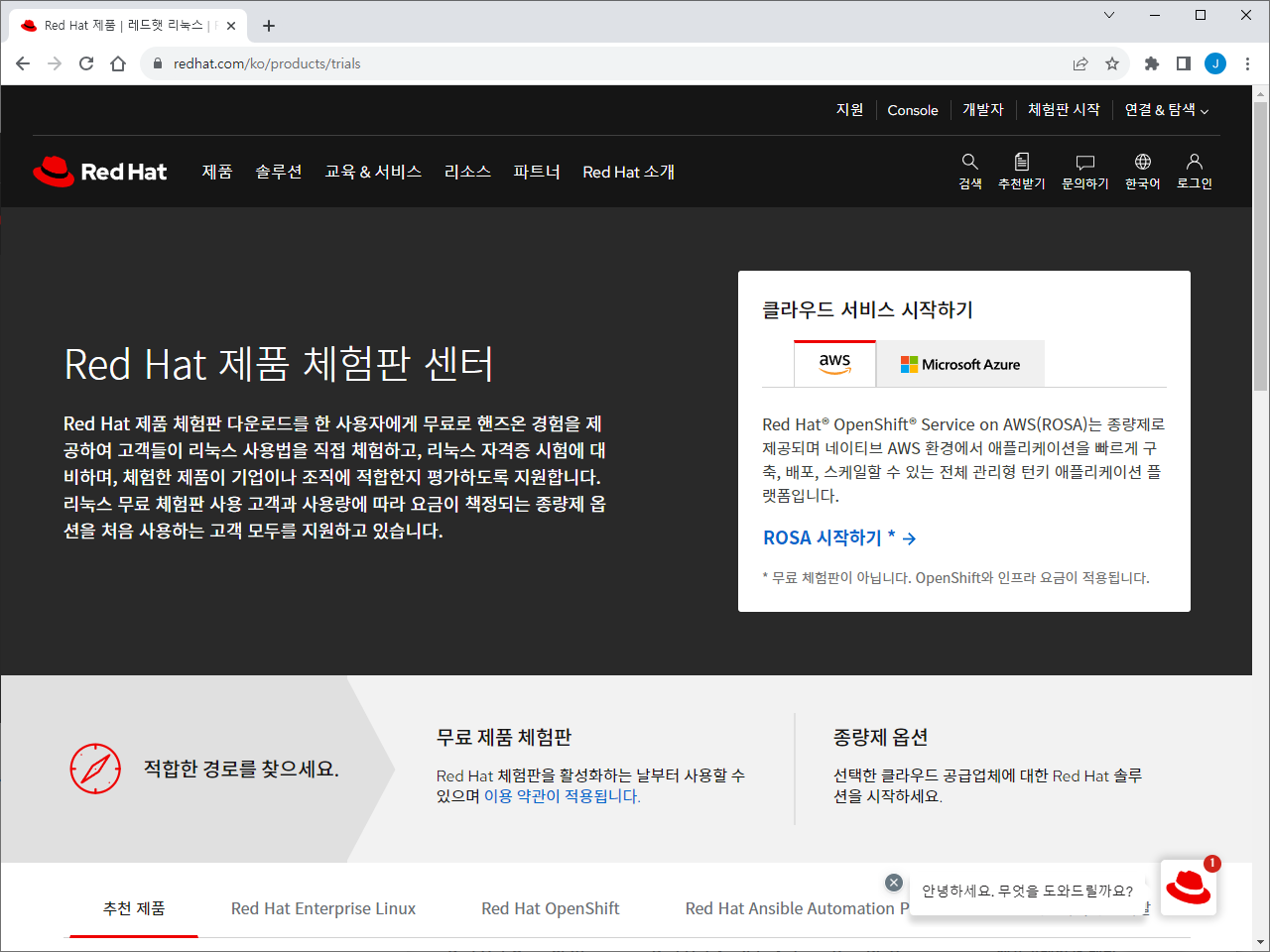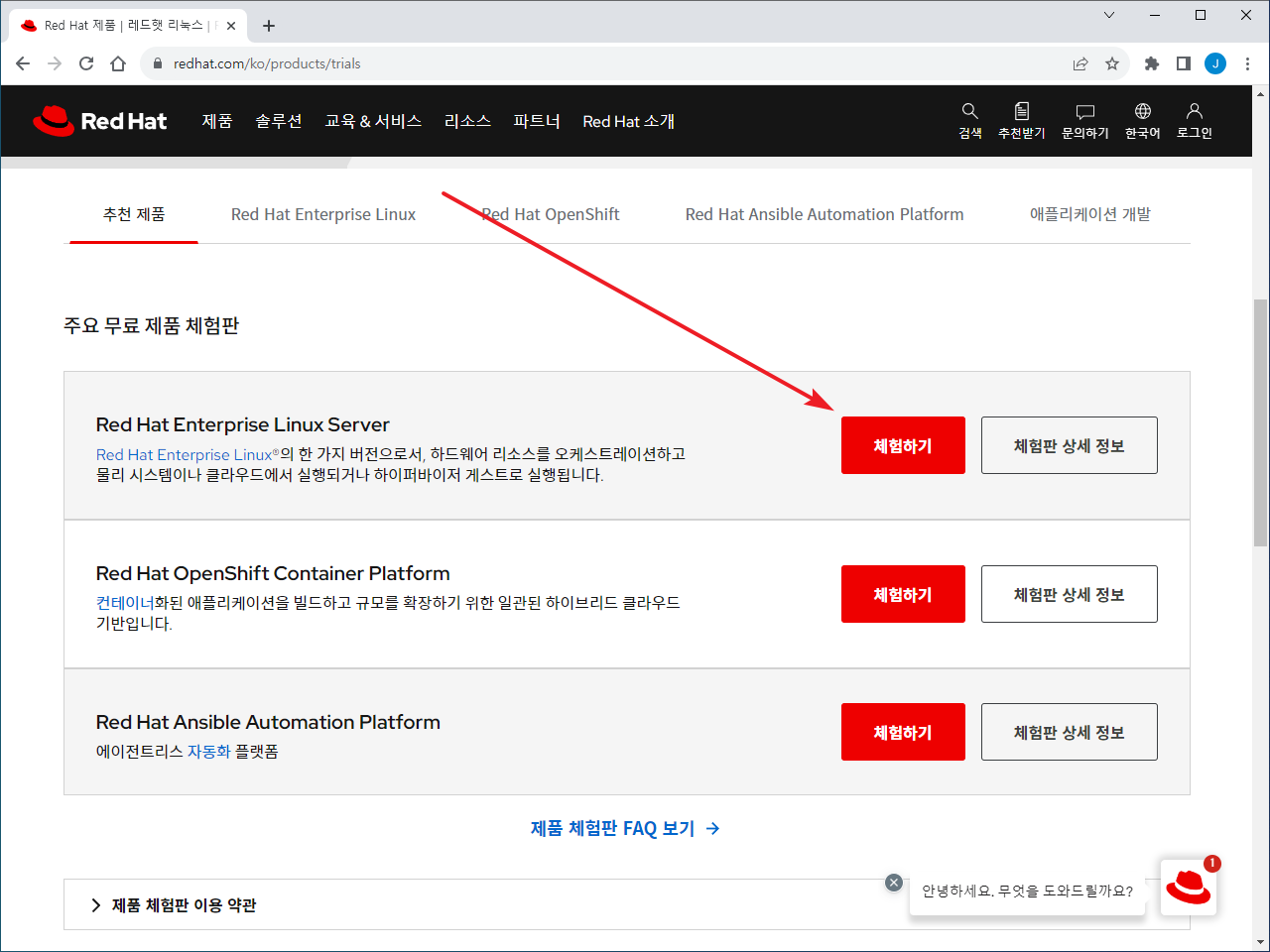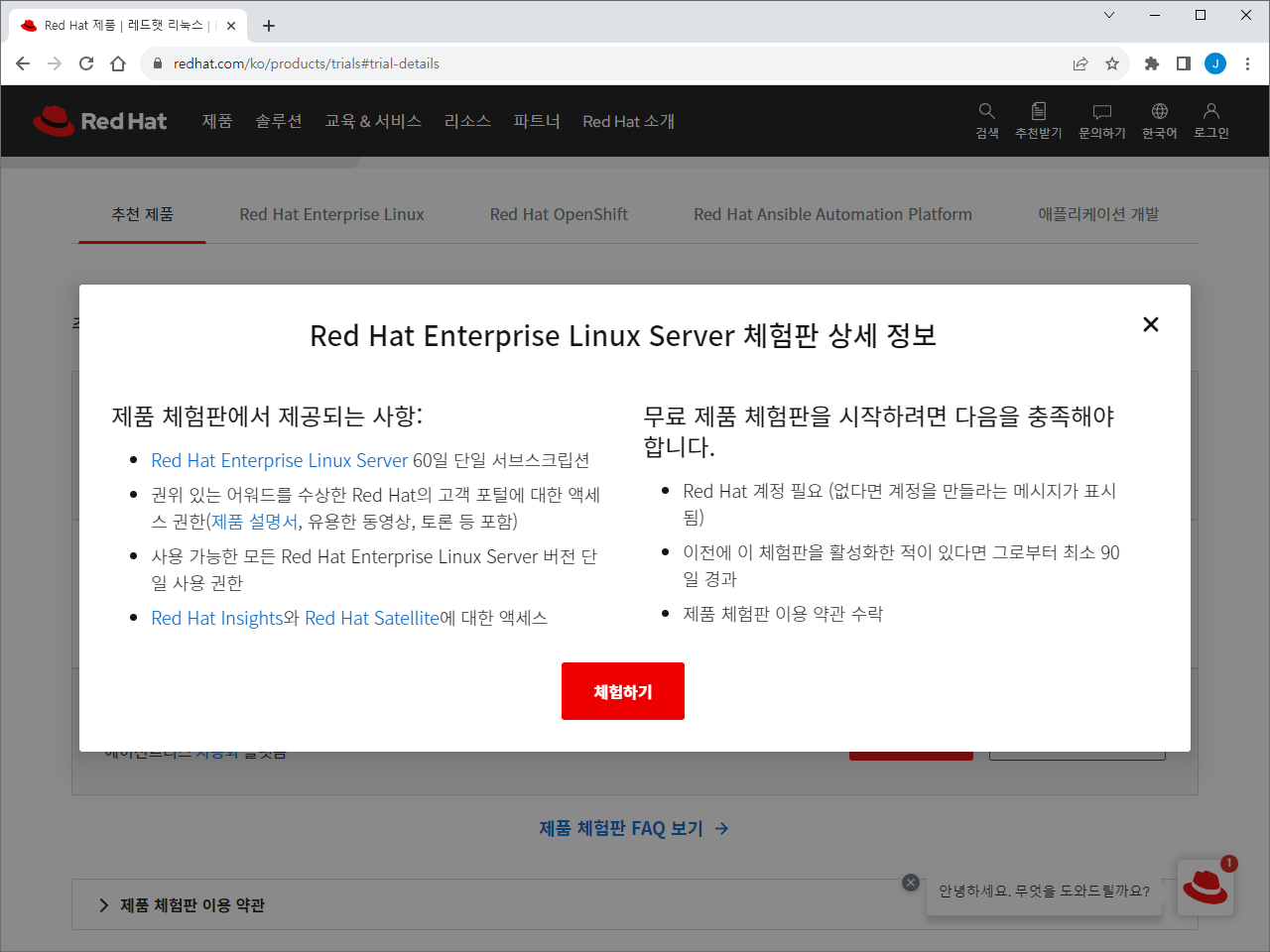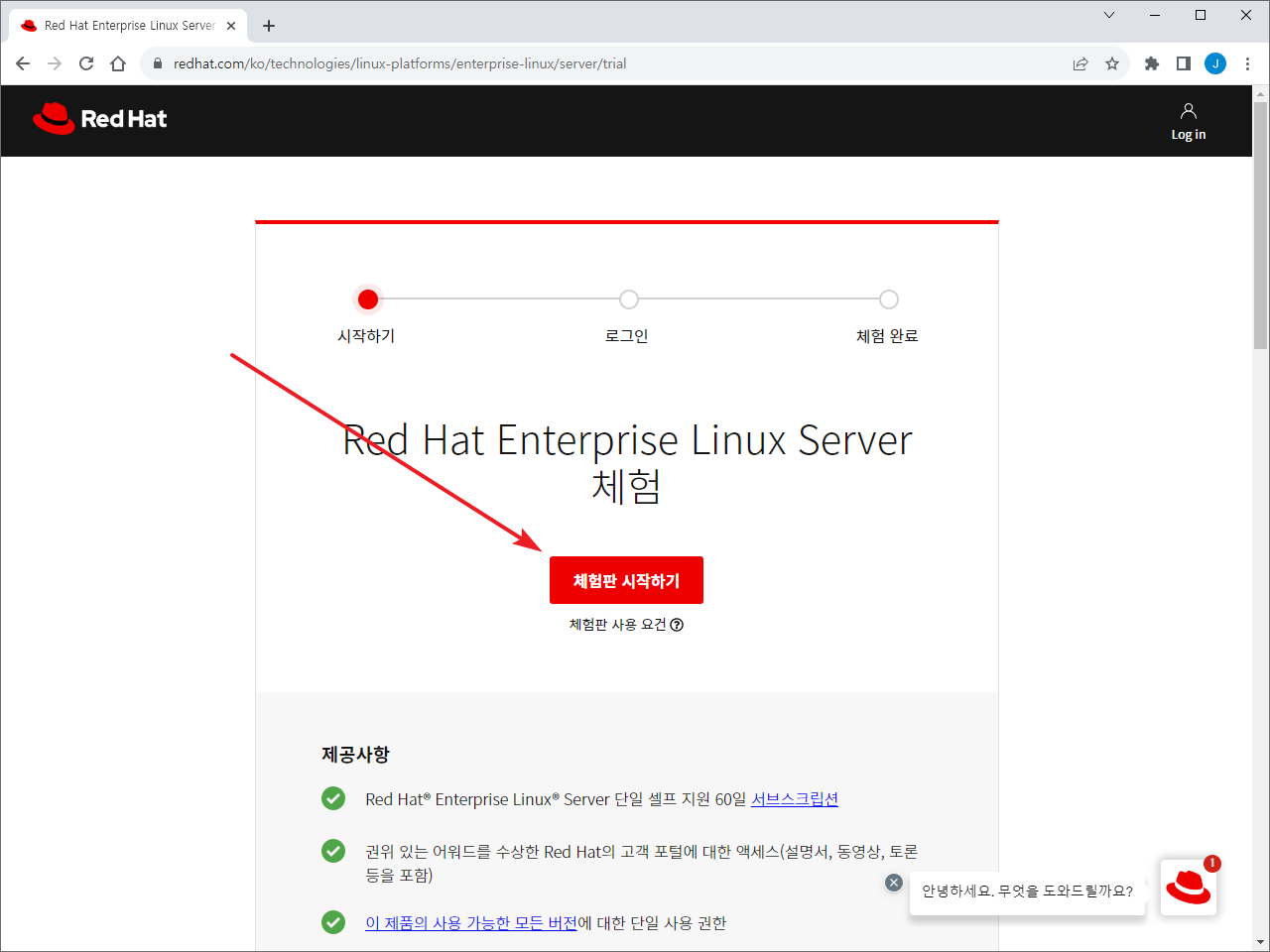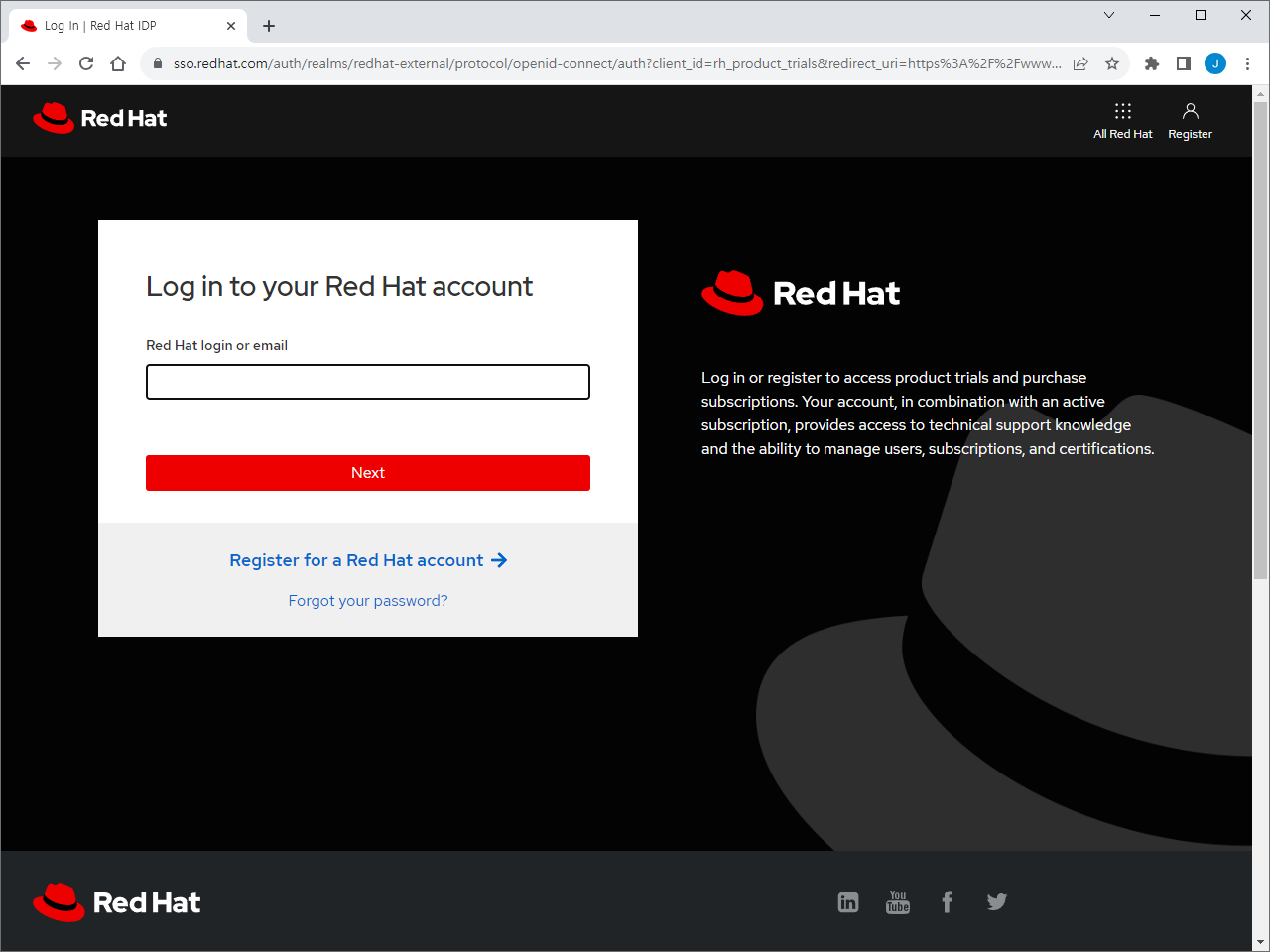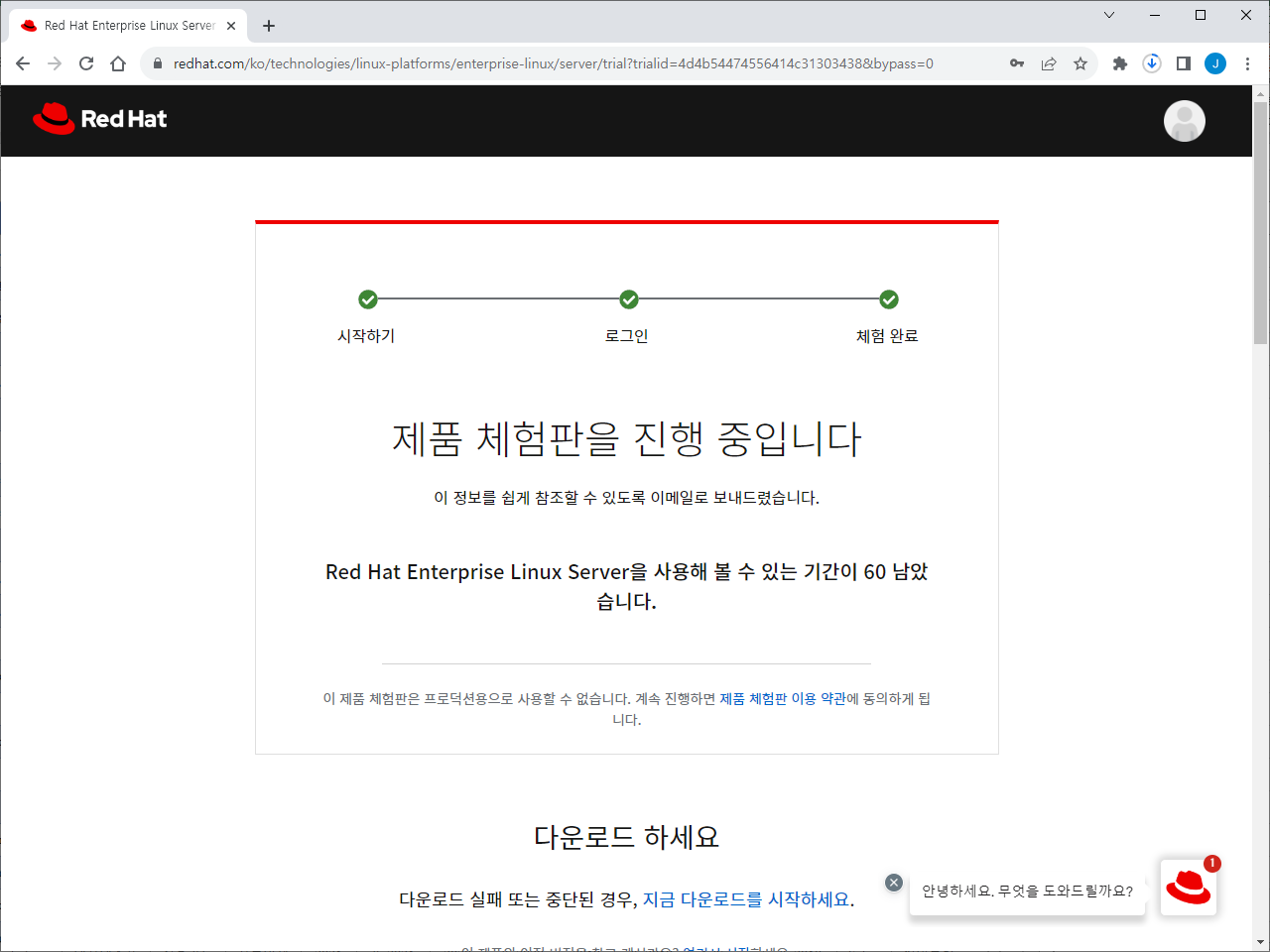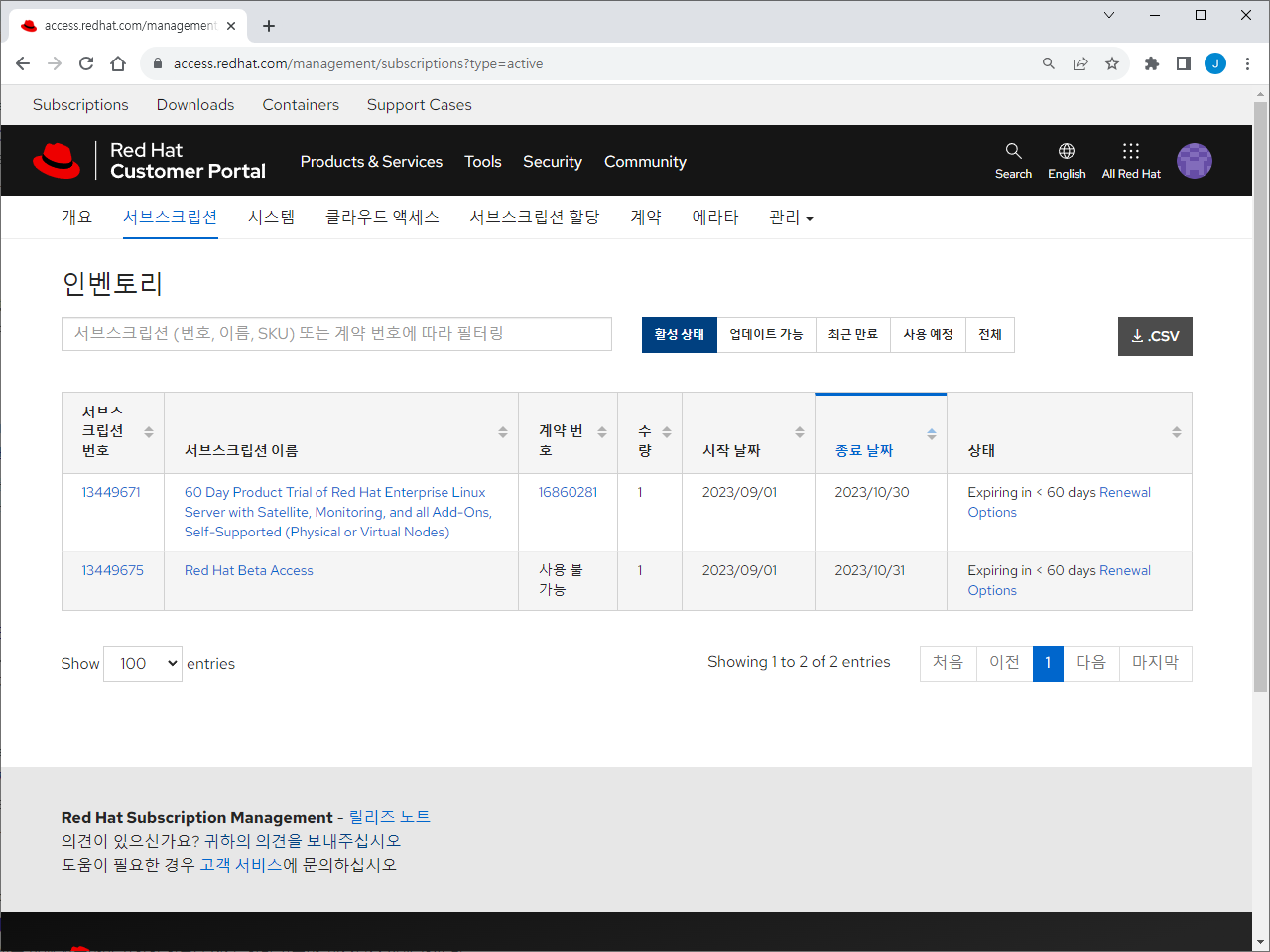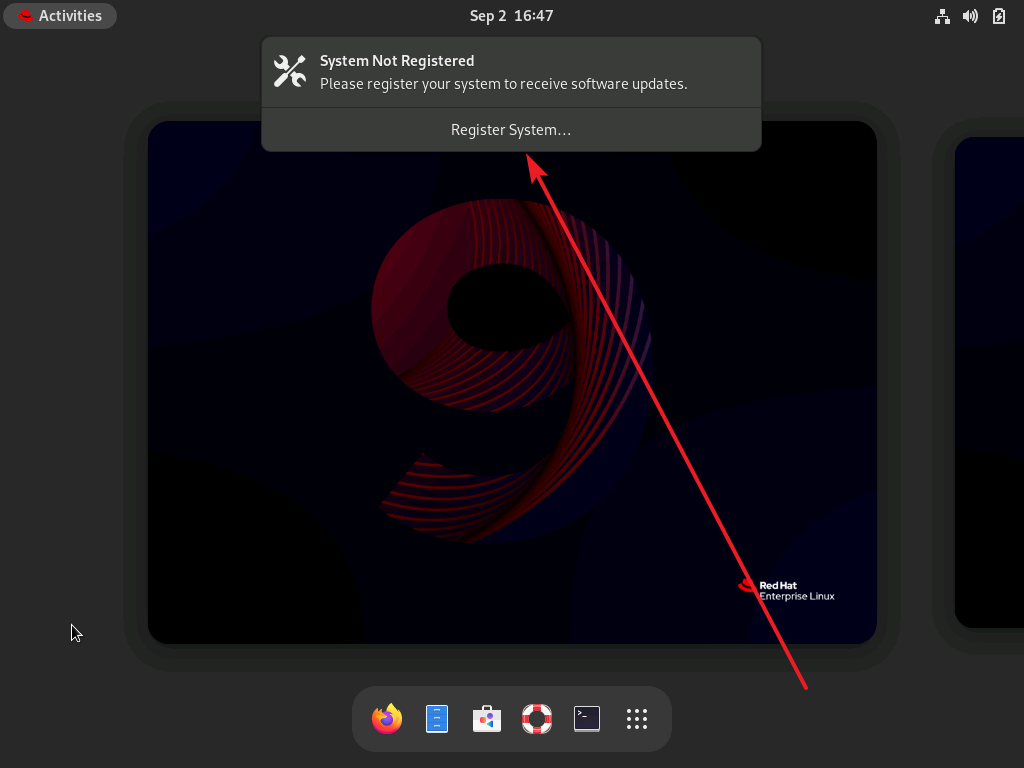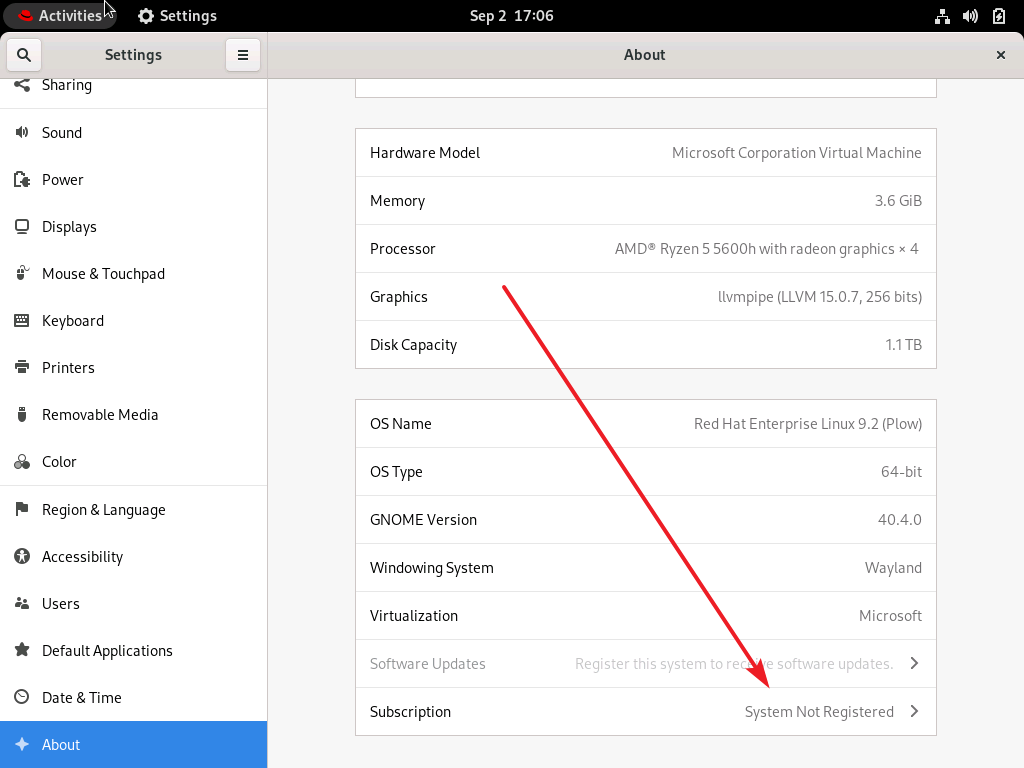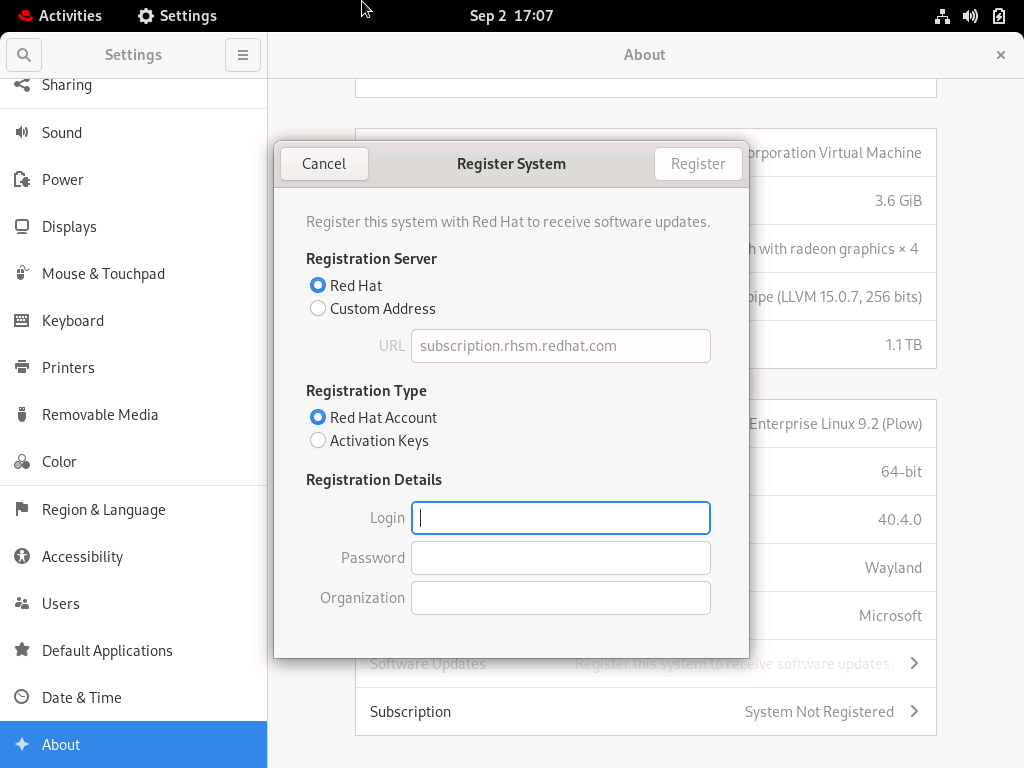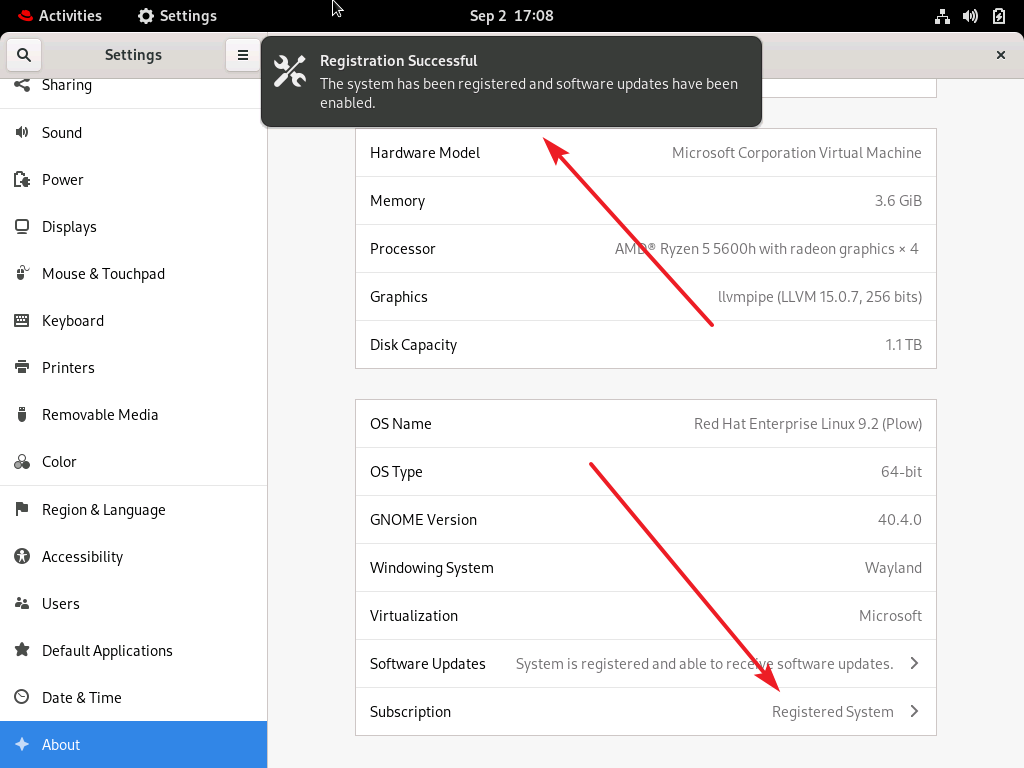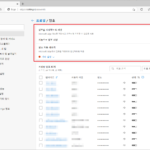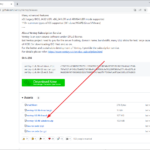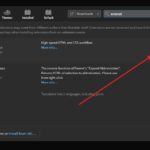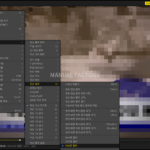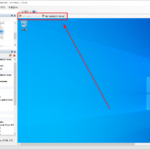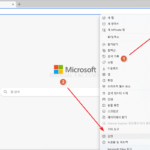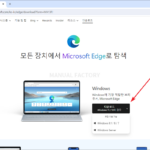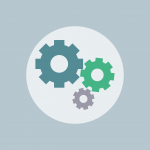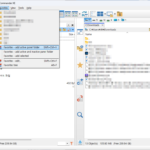레드 햇(Red Hat) 평가판 다운로드하고 설치하는 방법
Created 2023-09-02
Last Modified 2024-01-08
Red Hat은 유료 프로그램이다. 설치는 가능하나 업데이트나 패키지를 설치할 수 없다. 그러나 평가판이 있으므로 체험이 가능하다. 기간은 60일로 그리 짧지도 않고 길지도 않다. 귀찮은 점은 회원 가입을 해야 한다는 것이고, 60일 사용 후에 다시 체험판을 사용하고 싶다면 90일을 기다려야 한다는 것이다. 하지만 회원 가입 시 본인 인증 절차 같은 건 없으니, 계속 계정을 만들면서 사용해도 될 듯 하다.
체험판 다운로드
- 아래 링크에서 체험판을 다운로드할 수 있다. 미리 회원 가입 해두어도 되고, 다운로드 과정에서 회원 가입해도 된다.
https://www.redhat.com/ko/products/trials
- 밑으로 스크롤하여 [체험하기]를 클릭한다.
- [체험판 시작하기]를 클릭하고...
- 로그인 또는 회원 가입하면...
- 설치 파일을 다운로드 받는다.
- 위의 과정을 거치고 하면 Customer Portal에서 신청 내역을 볼 수 있다.
등록
- 다운로드한 설치 이미지로 설치하면, 부팅 후 아래와 같이 등록하라는 메시지가 뜬다.
- 등록은 Settings의 About에서 한다.
- Red Hat 계정 정보를 넣으면...
- 등록이 완료되고, 패키지 설치가 가능해진다.