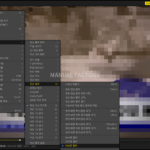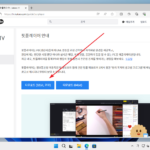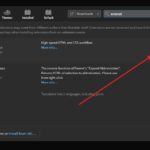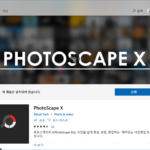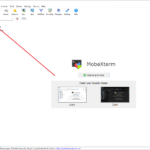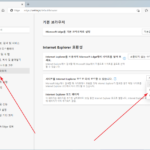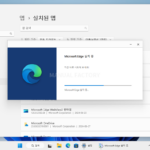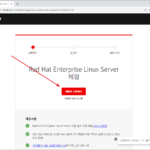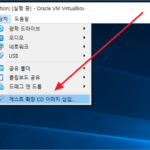OBS Studio / 컴퓨터 화면 녹화하는 방법
Created 2019-08-26
Last Modified 2022-10-03
OBS Studio로 컴퓨터 화면을 녹화해보겠습니다. 이를 OBS Studio에서는 디스플레이 캡쳐라고 합니다.
- + 버튼을 클릭하고 [디스플레이 캡쳐]를 클릭합니다.
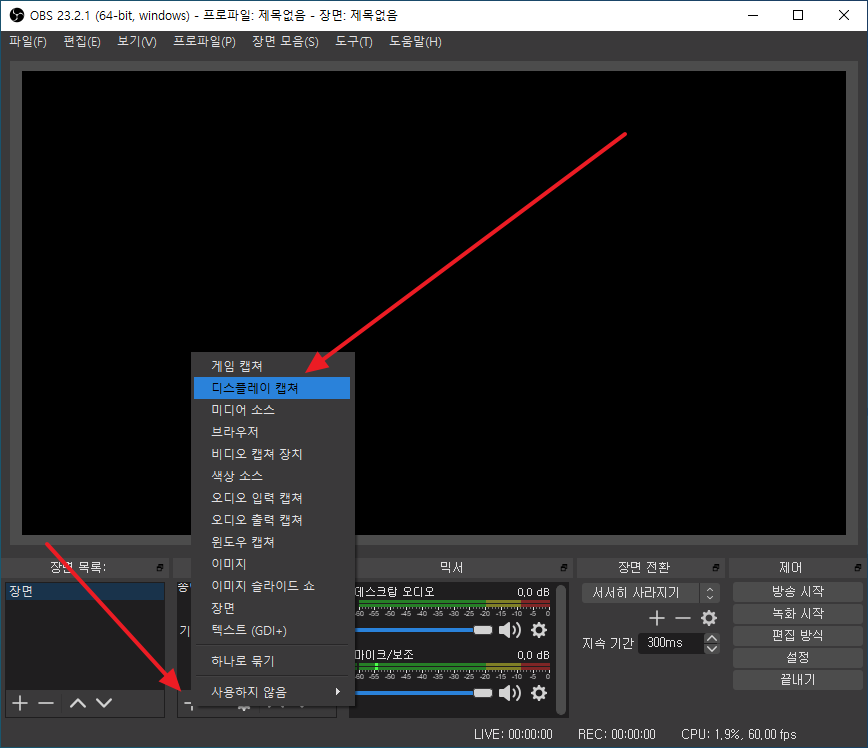
- 이름을 적당히 정한 후 [확인]을 클릭합니다.
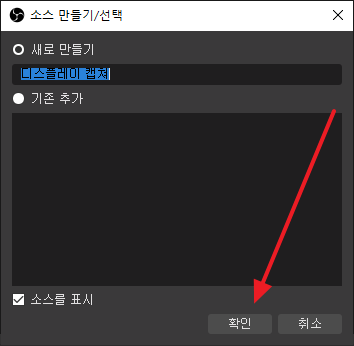
- 미리보기가 나옵니다. 만약 NVIDIA 그래픽카드를 사용하면서 화면이 검정색으로 나온다면 여기의 안내를 따라 해결하세요.
- [확인]을 클릭합니다.
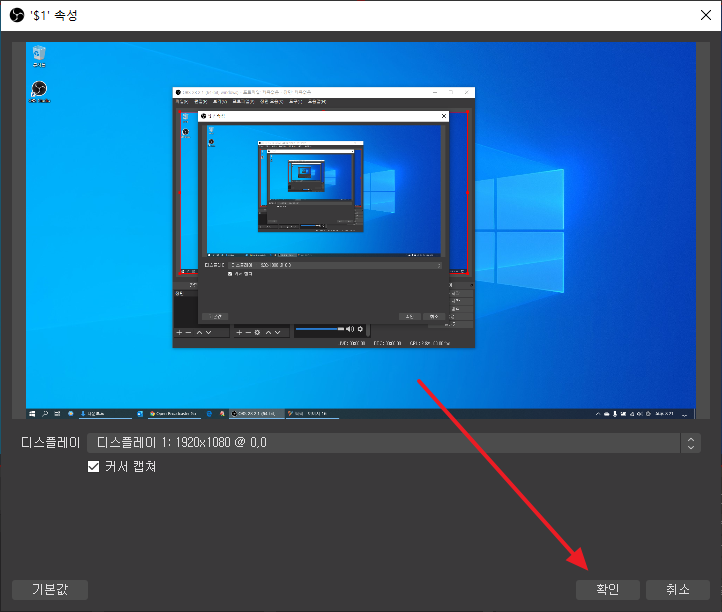
- 이제 [녹화 시작]을 누르면 해당 화면이 녹화됩니다.
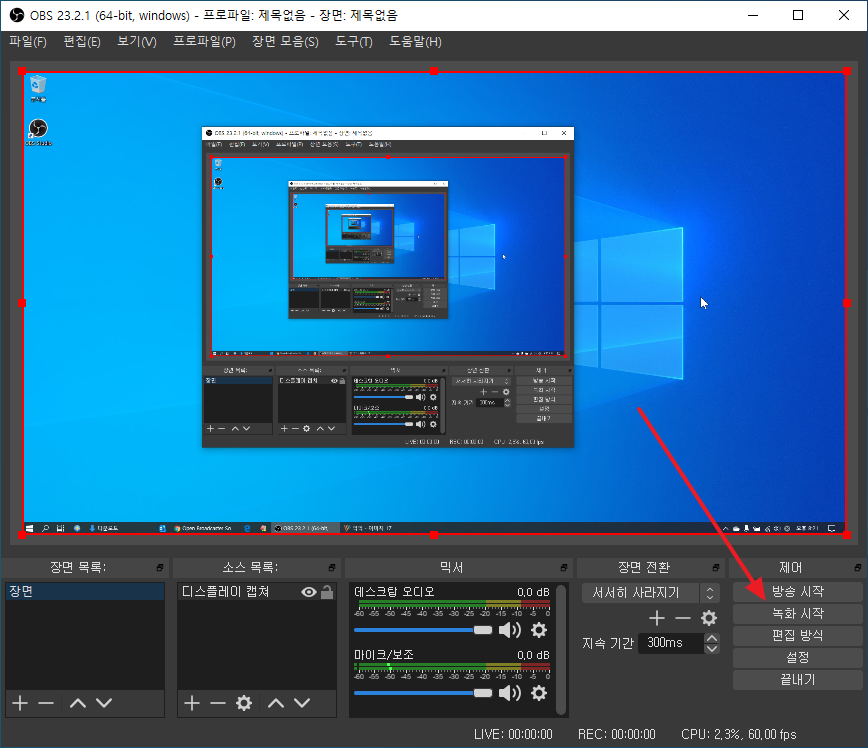
- [녹화 중단]을 클릭하면 녹화를 마칩니다.
- 기본 저장 폴더는 동영상(Videos)입니다.
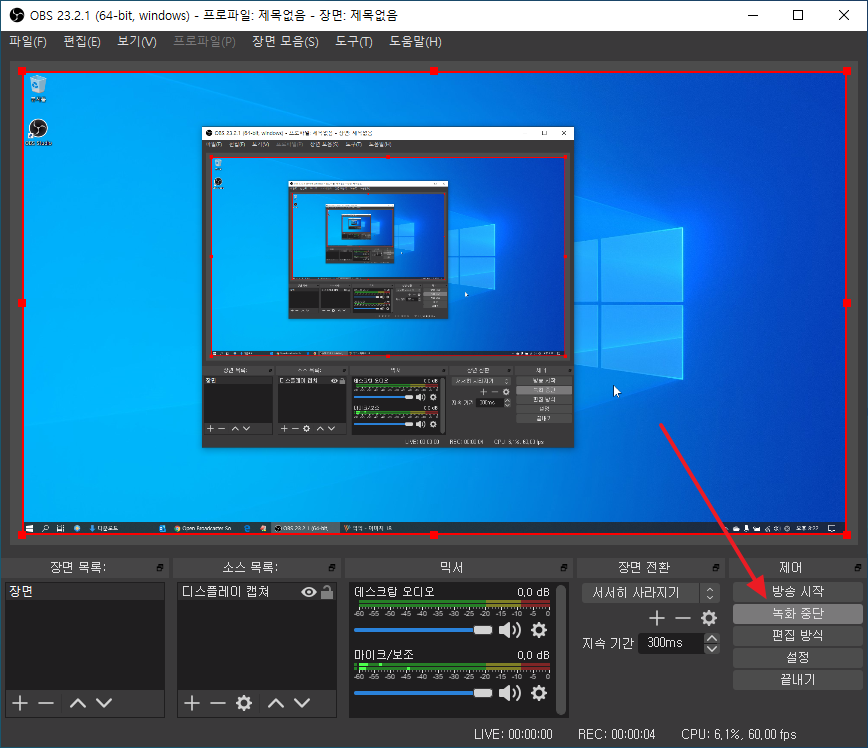
- 녹화 관련 설정을 변경하고 싶다면 [파일 - 설정]을 클릭합니다.
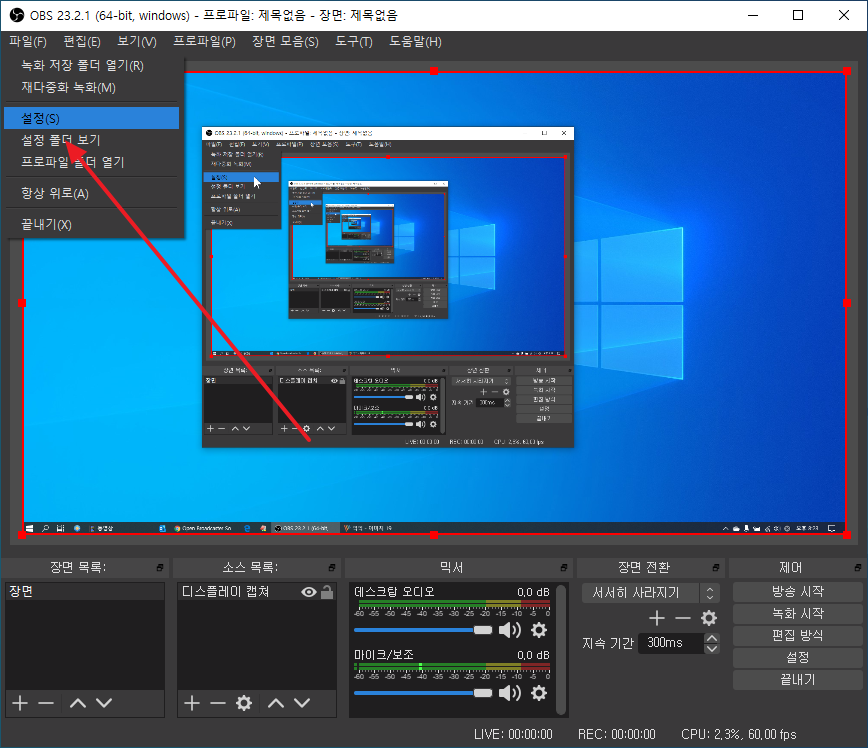
- 왼쪽 메뉴 중 [출력]을 클릭하면 녹화 관련 설정이 있습니다.
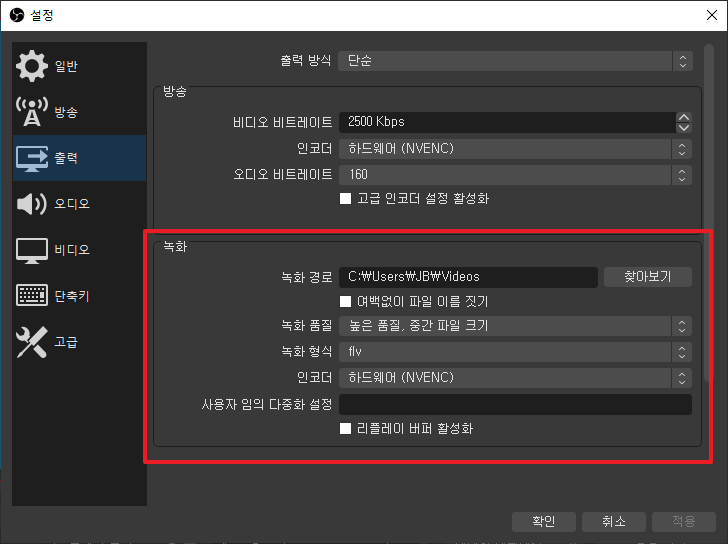
- 자세한 설정을 하고 싶다면 출력 방식을 [고급]으로 변경 후, 녹화 탭으로 가면 됩니다.
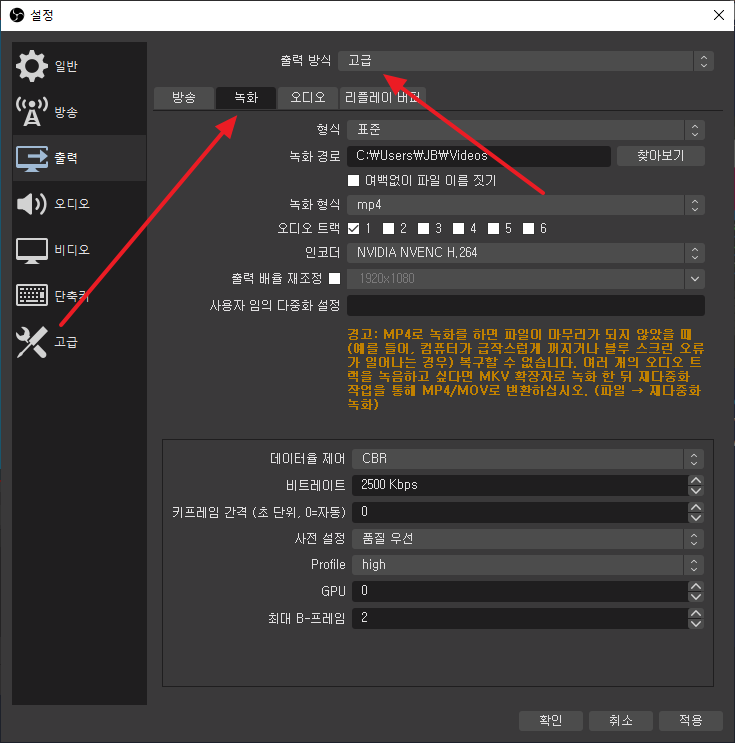
녹화한 영상을 프리미어 프로에서 편집할 것이라면 여기의 구성으로 설정하는 것이 좋습니다.