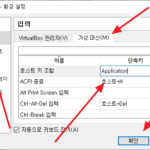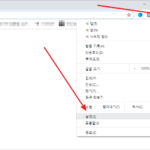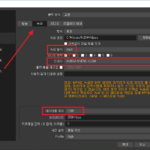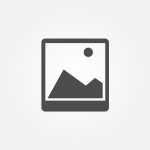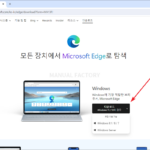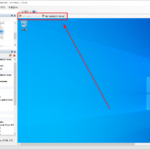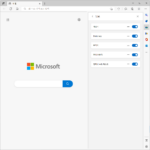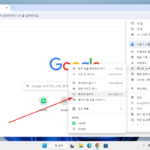PDF - 정의, 특징, 장단점
PDF는 현대 디지털 문서의 표준으로 자리 잡은 형식입니다. Adobe Systems에 의해 1993년에 처음 도입된 이후, PDF는 그 기능성과 호환성 덕분에 다양한 분야에서 광범위하게 사용되고 있습니다. 이 블로그 포스팅에서는 PDF의 정의, 역사, 주요 특징, 장단점, 사용 사례, 그리고 PDF 파일을 다루는 다양한 도구와 방법에 대해 상세히 살펴보겠습니다.
PDF의 정의와 역사
PDF는 "Portable Document Format"의 약자로, 문서를 다양한 플랫폼과 장치에서 동일한 형식으로 보기 위해 고안된 파일 형식입니다. PDF의 주요 목표는 문서의 서식, 글꼴, 이미지 및 그래픽이 어디에서나 동일하게 표시되도록 하는 것입니다.
역사적 배경
- 1991년 : PDF 개발이 시작되었습니다. Adobe의 공동 창립자인 John Warnock은 문서 공유의 복잡성을 해결하기 위해 'Camelot' 프로젝트를 시작했습니다.
- 1993년 : PDF 1.0이 정식으로 출시되었습니다. 초창기 PDF는 크기와 속도 문제로 인해 널리 사용되지 않았습니다.
- 2008년 : PDF는 ISO(국제표준화기구) 32000 표준으로 승인되었으며, 이로써 PDF는 공개 표준이 되었습니다.
PDF의 주요 특징
PDF는 다른 파일 형식과 비교할 때 몇 가지 독특한 특징을 가지고 있습니다.
- 호환성 : PDF 파일은 운영 체제, 하드웨어 및 소프트웨어에 관계없이 동일하게 표시됩니다. 이는 Windows, Mac, Linux, iOS, Android 등에서 모두 동일한 형식으로 문서를 볼 수 있음을 의미합니다.
- 보안 기능 : PDF는 암호화, 디지털 서명, 권한 설정 등을 통해 문서 보안을 강화할 수 있습니다.
- 압축 : PDF는 텍스트, 이미지, 그래픽 등을 효율적으로 압축하여 파일 크기를 줄입니다.
- 다양한 콘텐츠 포함 : PDF는 텍스트뿐만 아니라 이미지, 벡터 그래픽, 멀티미디어, 양식 필드, 주석 등을 포함할 수 있습니다.
- 인쇄 품질 유지 : PDF는 고해상도 인쇄에 적합하며, 문서의 원본 레이아웃을 유지합니다.
PDF의 장단점
장점
- 유연성 : 다양한 콘텐츠 유형을 포함할 수 있어 복잡한 문서를 효과적으로 표현할 수 있습니다.
- 보편성 : 다양한 플랫폼과 장치에서 동일한 형식으로 문서를 볼 수 있습니다.
- 보안 : 암호화와 권한 설정을 통해 민감한 정보를 보호할 수 있습니다.
- 서식 유지 : 문서의 원본 서식과 레이아웃을 그대로 유지합니다.
- 서명 기능 : 디지털 서명을 통해 문서의 진위와 무결성을 검증할 수 있습니다.
단점
- 편집의 어려움 : PDF는 주로 최종 문서 형식으로 사용되기 때문에 편집이 어렵습니다. 전문 소프트웨어가 필요할 수 있습니다.
- 파일 크기 : 복잡한 그래픽이나 고해상도 이미지가 포함된 PDF는 파일 크기가 클 수 있습니다.
- 다양한 소프트웨어 필요 : PDF의 모든 기능을 활용하려면 다양한 소프트웨어가 필요할 수 있습니다.
PDF의 사용 사례
PDF는 그 유용성 때문에 다양한 분야에서 널리 사용되고 있습니다.
- 비즈니스 : 계약서, 보고서, 프레젠테이션 등 다양한 비즈니스 문서가 PDF 형식으로 공유됩니다.
- 교육 : 강의 자료, 논문, 교과서 등이 PDF로 제공됩니다.
- 출판 : 전자책, 잡지, 브로셔 등이 PDF 형식으로 발행됩니다.
- 정부 : 양식, 정책 문서, 법률 문서 등이 PDF 형식으로 배포됩니다.
- 디자인 : 그래픽 디자인 포트폴리오, 제품 카탈로그 등이 PDF 형식으로 공유됩니다.
PDF를 다루는 도구와 방법
PDF를 다루기 위해 다양한 소프트웨어와 도구가 사용됩니다. 여기에서는 주요 도구와 그 기능을 살펴보겠습니다.
Adobe Acrobat
Adobe Acrobat은 PDF를 생성, 편집, 변환 및 서명할 수 있는 가장 강력한 소프트웨어 중 하나입니다. 주요 기능은 다음과 같습니다.
- PDF 생성 및 변환: Word, Excel, PowerPoint 등의 파일을 PDF로 변환할 수 있습니다.
- 편집: 텍스트, 이미지, 링크 등을 추가하거나 수정할 수 있습니다.
- 주석 달기: 문서에 주석, 하이라이트, 스탬프 등을 추가할 수 있습니다.
- 서명: 디지털 서명 및 인증서를 사용하여 문서의 무결성을 보장할 수 있습니다.
- 보호: 문서 암호화 및 권한 설정을 통해 보안을 강화할 수 있습니다.
무료 PDF 도구
- PDF-XChange Editor : 텍스트 편집, 주석 추가, 양식 작성 등이 가능한 무료 소프트웨어입니다.
- Foxit Reader : 빠르고 가벼운 PDF 뷰어로, 주석 추가, 양식 작성 등의 기능을 제공합니다.
- LibreOffice Draw : 오픈 소스 오피스 소프트웨어로, PDF 편집 기능을 제공합니다.
온라인 PDF 도구
- Smallpdf : 다양한 PDF 작업을 온라인으로 수행할 수 있는 도구로, PDF 압축, 변환, 편집, 병합 등의 기능을 제공합니다.
- ILovePDF : PDF 병합, 분할, 압축, 변환, 편집 등의 기능을 제공하는 온라인 도구입니다.
- PDFescape : 브라우저에서 PDF를 편집할 수 있는 도구로, 주석 추가, 양식 작성 등의 기능을 제공합니다.
마치며
PDF는 문서의 원본 형식을 유지하면서 다양한 플랫폼에서 동일한 형식으로 볼 수 있는 강력한 파일 형식입니다. PDF는 그 호환성과 기능성 덕분에 비즈니스, 교육, 출판, 정부 등 다양한 분야에서 필수적인 도구로 자리 잡고 있습니다. Adobe Acrobat을 비롯한 다양한 소프트웨어와 온라인 도구를 활용하면 PDF의 모든 기능을 효과적으로 사용할 수 있습니다. 앞으로도 PDF는 디지털 문서의 표준으로서 그 중요성을 계속 유지할 것입니다.