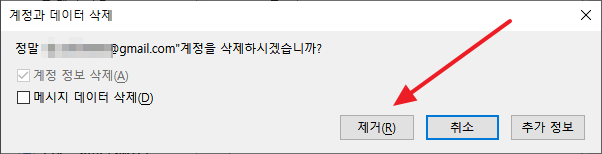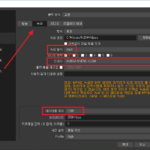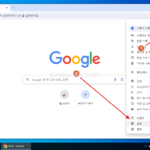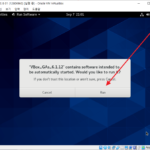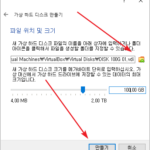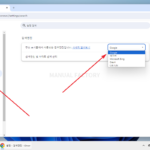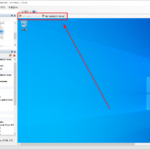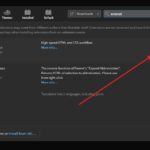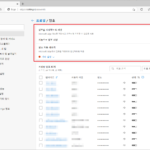썬더버드(Thunderbird) / 메일 계정 추가, 삭제하는 방법
Created 2020-02-06
Last Modified 2022-10-03
썬더버드(Thunderbird)는 모질라에서 만든 메일 클라이언트입니다. 지메일, 네이버, 다음 등 IMAP 또는 POP3를 지원하는 여러 메일 계정을 등록하여 사용할 수 있습니다. 메일 계정을 어떻게 추가하는지, 필요하지 않게 된 메일 계정을 어떻게 삭제하는지 알아보겠습니다.
밑의 과정을 진행하기 전에, 각 메일 서비스에서 IMAP을 사용 가능하게 설정해주어야 합니다.
메일 계정 추가 - 지메일
- 오른쪽 위의 선 세 개 아이콘을 클릭해서 메뉴를 엽니다.
- [새로 만들기]를 클릭합니다.
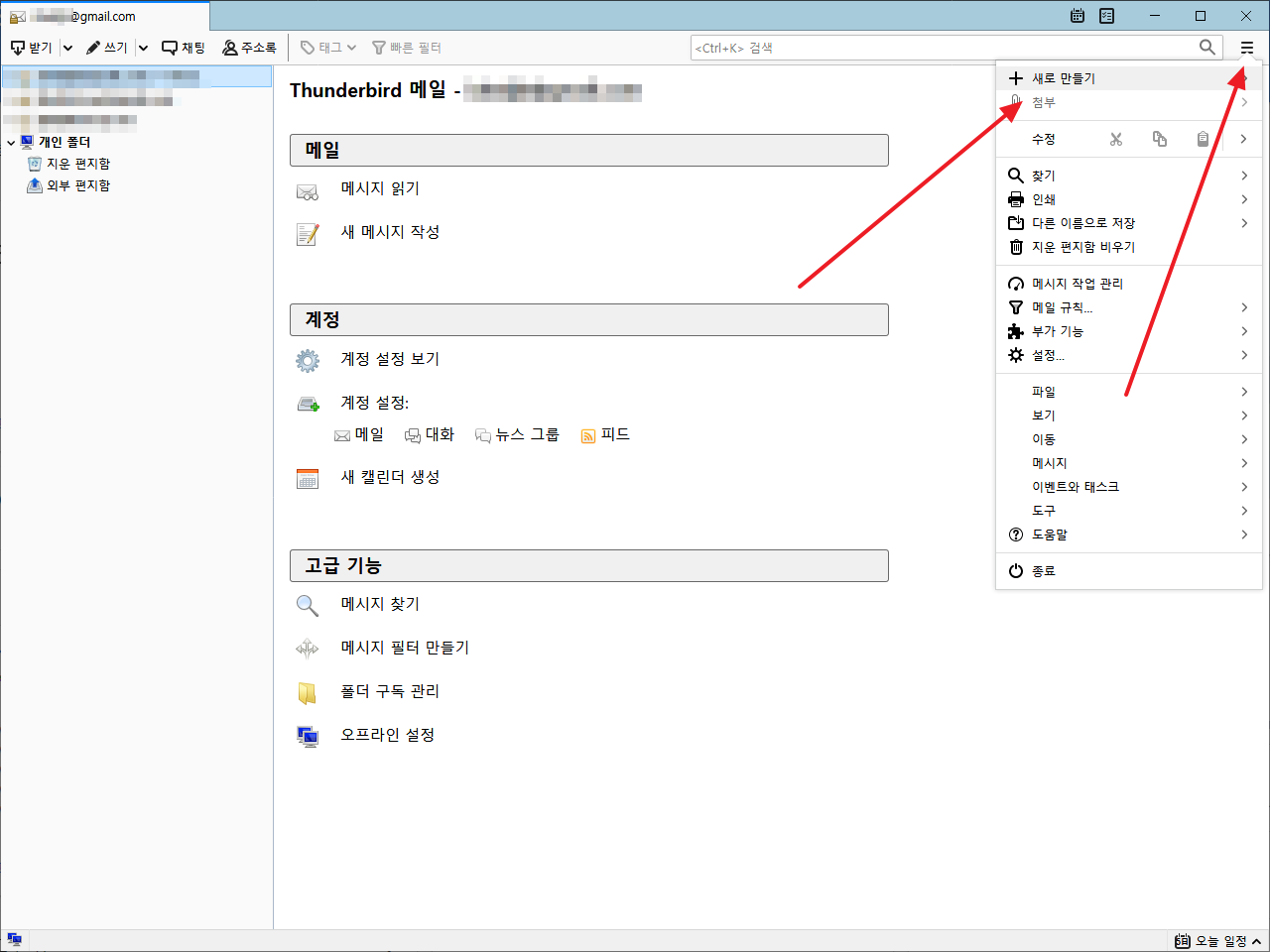
- [기존 메일 계정]을 클릭합니다.
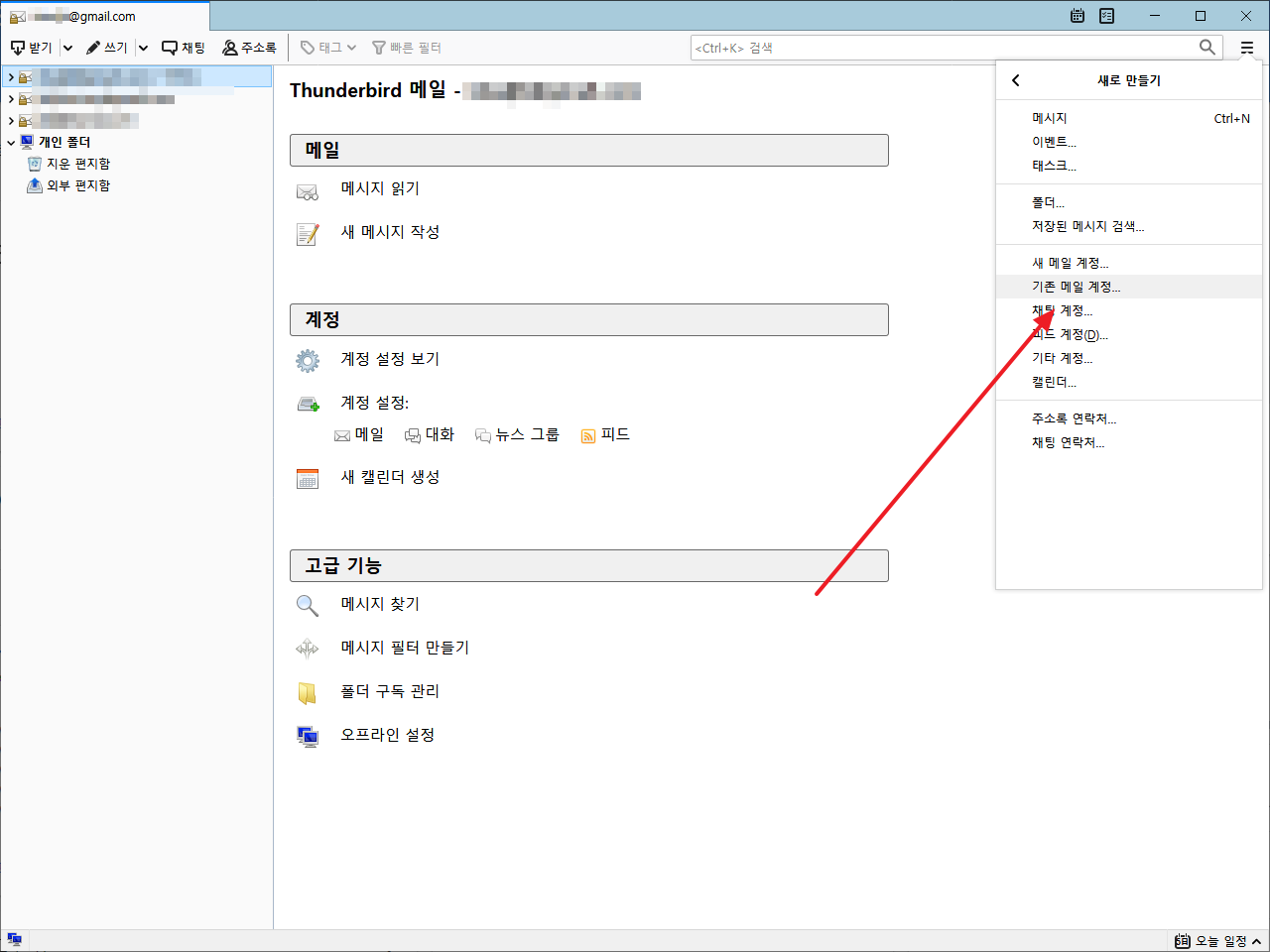
- 이름, 메일 주소, 메일 계정의 암호를 입력합니다. 이름은 원하는 것으로 설정해도 됩니다.
- [계속]을 클릭합니다.
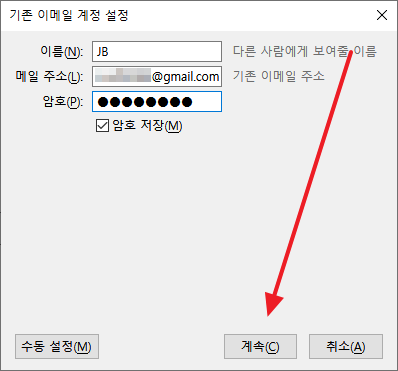
- 썬더버드가 설정을 자동으로 검색합니다. 지메일의 경우 올바른 값으로 자동 설정됩니다.
- [완료]를 클릭합니다.
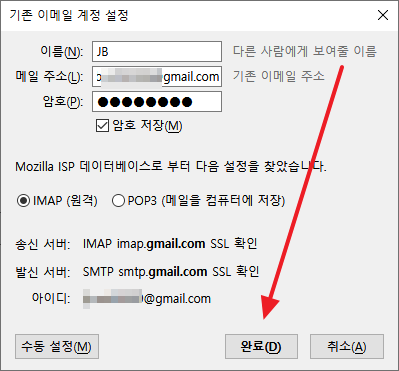
- 다음과 같은 창이 뜨면 로그인합니다.
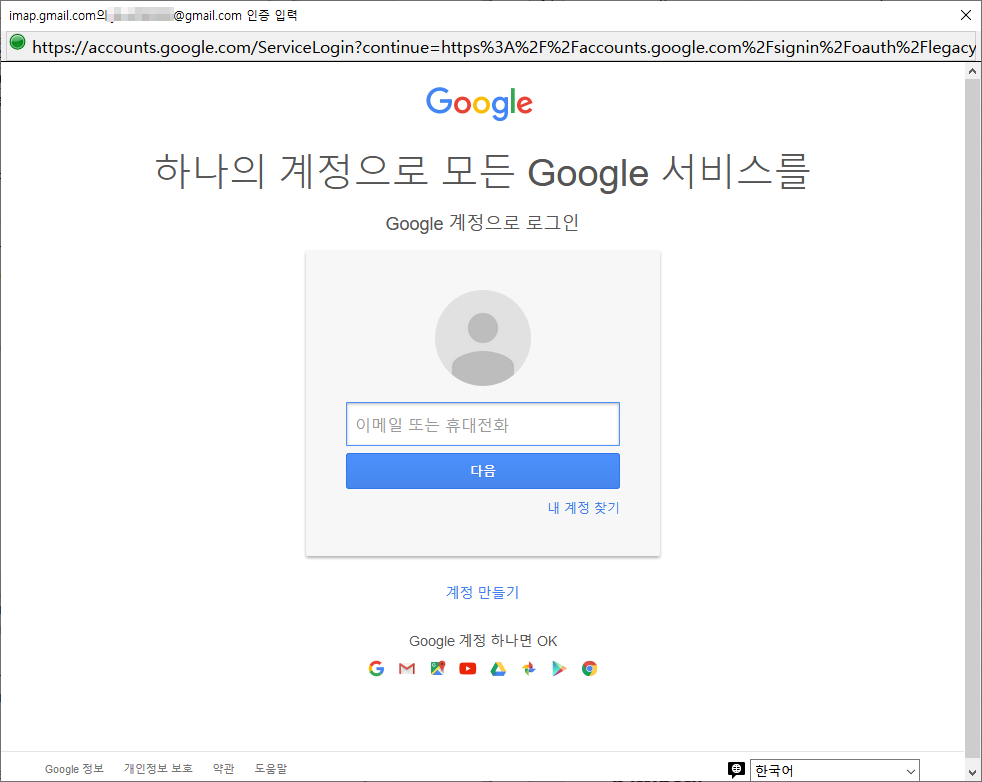
- 썬더버드가 지메일에 접속해서 작업하는 것을 허용할 건지 묻습니다. [허용]을 클릭합니다.
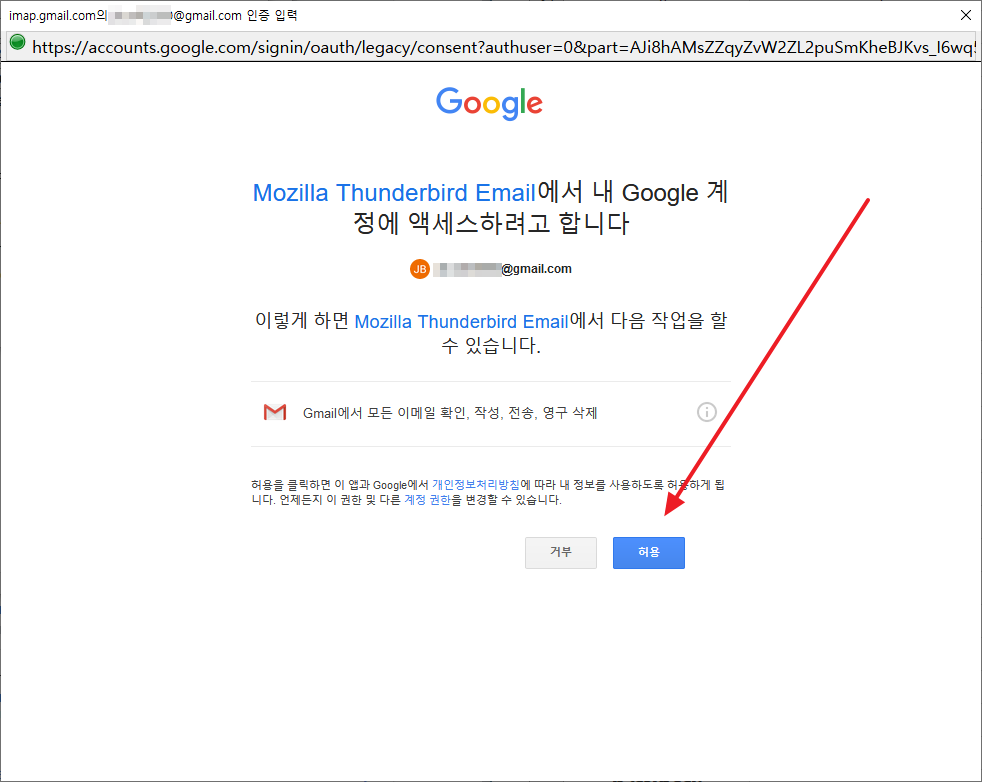
- 지메일 계정 추가가 완료되었습니다.
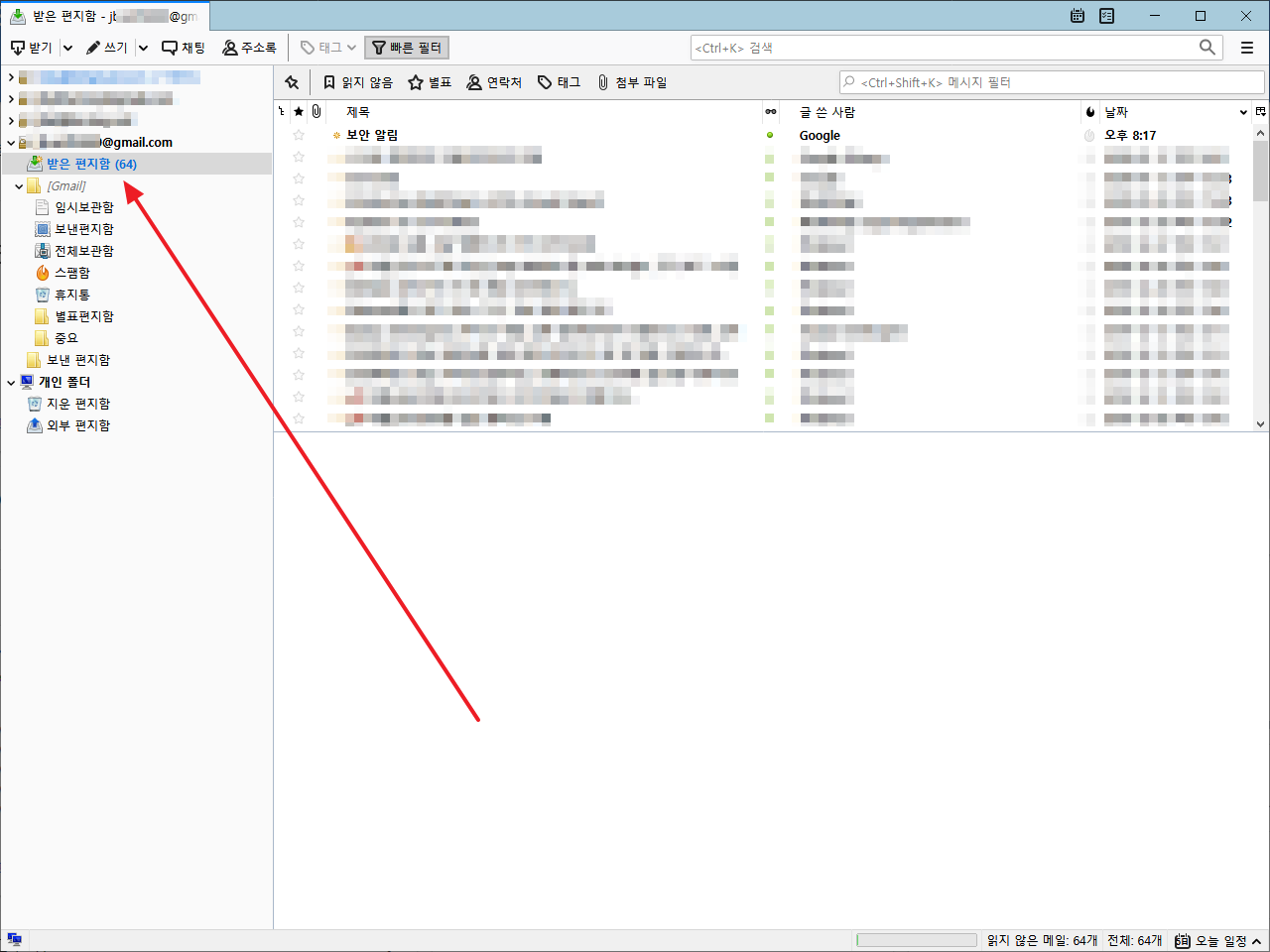
메일 계정 추가 - 네이버 메일
- 지메일 계정 추가하는 것과 같은 방식으로, [메뉴 - 새로 만들기 - 기존 메일 계정]을 클릭합니다.
- 이름, 네이버 메일 주소, 암호를 입력합니다. 이름은 원하는 것으로 정해도 상관 없습니다.
- [계속]을 클릭합니다.
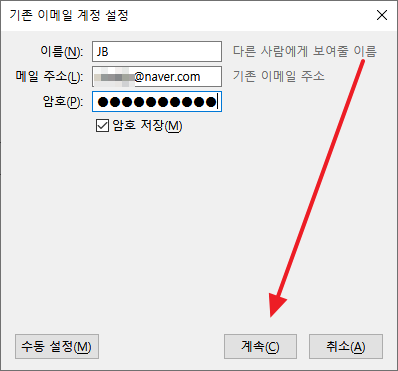
- 지메일과는 달리 설정을 자동으로 가져오지 못합니다. 수동으로 값을 정해줘야 하는데...
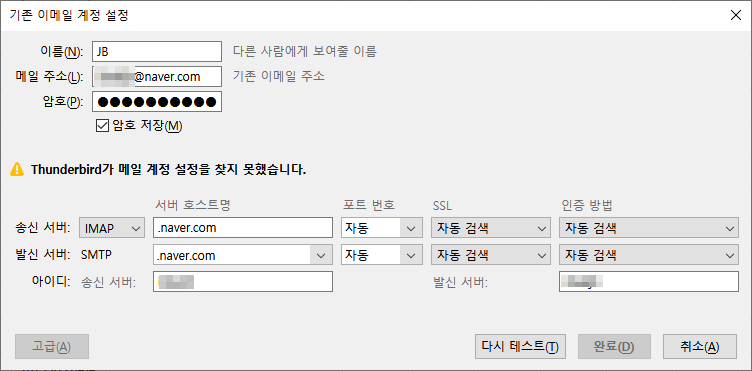
- 네이버 메일의 [환경설정]을 클릭합니다.
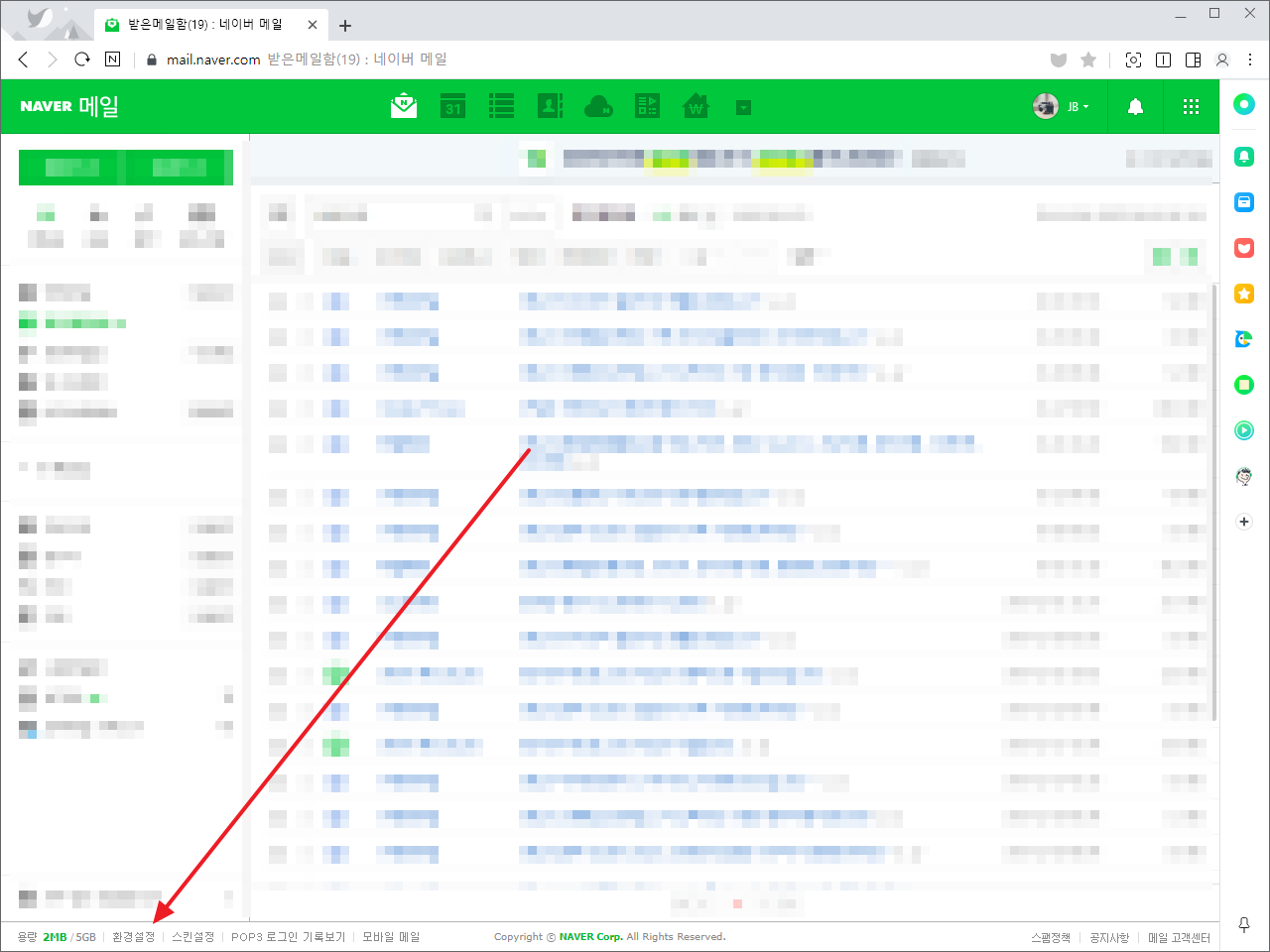
- [POP3/IMAP 설정]에서 [IMAP/SMTP]로 가면 설정할 값을 볼 수 있습니다.
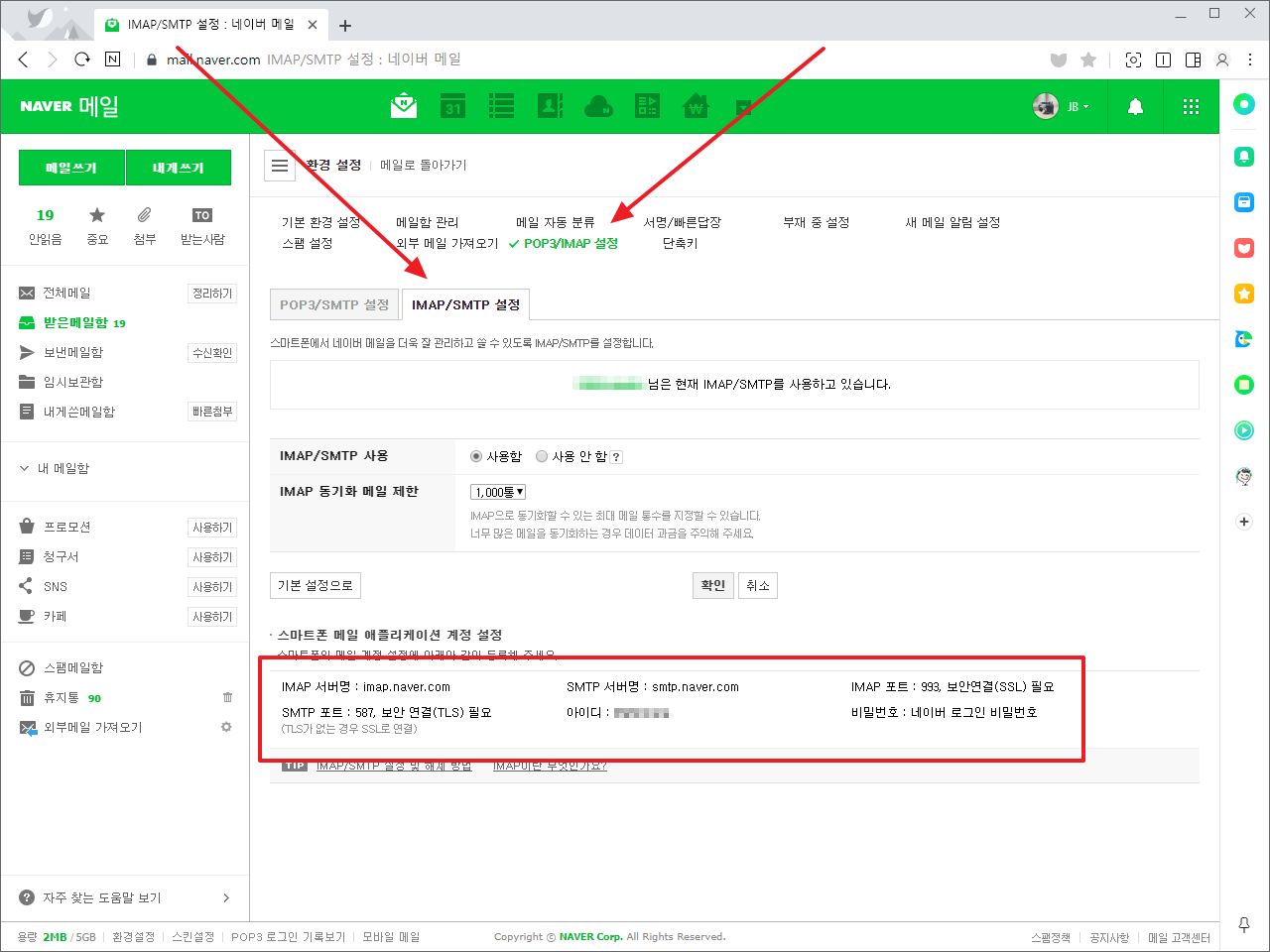
- 그대로 값을 입력한 후 [다시 테스트]를 클릭합니다.
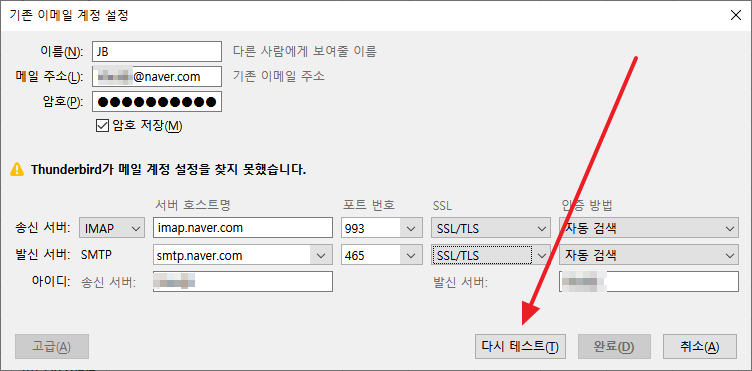
- 이상이 없으면 [완료] 버튼이 활성화되고, [완료]를 클릭하면 메일 계정이 추가됩니다.
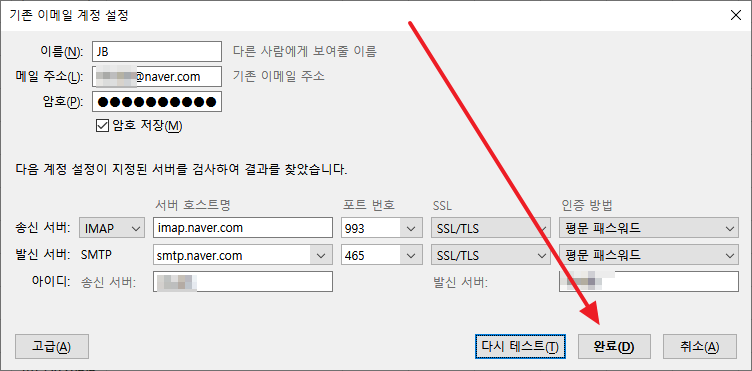
메일 계정 삭제
- 삭제하려는 메일 계정을 선택하고 마우스 우클릭을 합니다.
- [설정]을 클릭합니다.
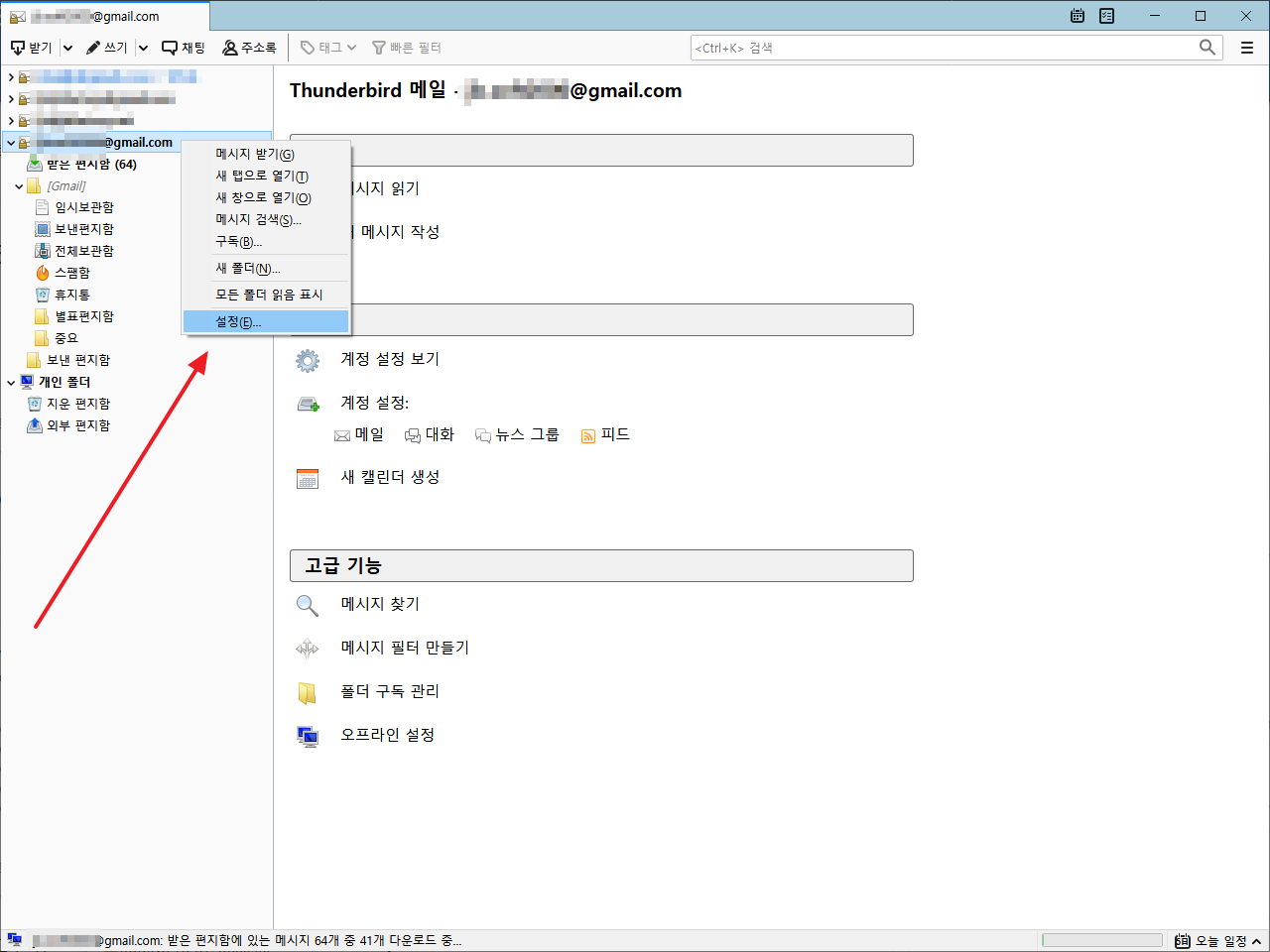
- [계정 작업]을 클릭한 후, [삭제]를 클릭합니다.
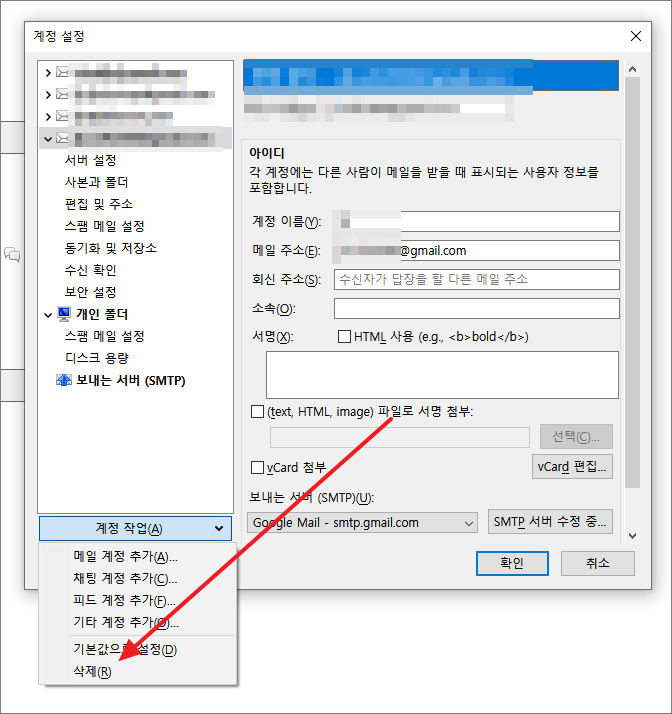
- PC로 다운로드한 메일 등도 삭제하려면 [메시지 데이터 삭제]에 체크합니다.
- [제거]를 클릭하면 메일 계정이 삭제됩니다.