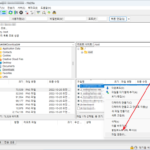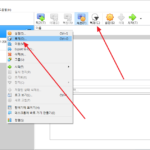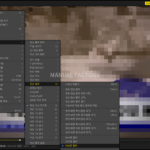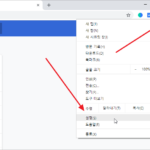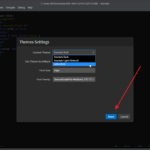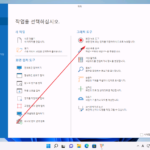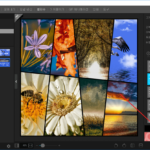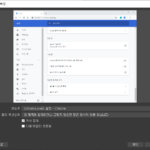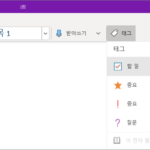PointerFocus / 마우스 포인터 강조 프로그램
PointerFocus
컴퓨터 화면을 이용해서 강의를 하거나 컴퓨터 화면을 녹화할 때, 마우스 포인터가 잘 보이지 않아서 불편할 수 있습니다. 또한 4K 모니터를 사용하면 마우스 포인터가 아주 작게 보여서 찾기 힘들 때도 있구요.
이때 유용한 프로그램이 PointerFocus입니다. PointerFocus는 마우스 포인터에 도형을 입혀서 눈에 잘 띄게 하고, 클릭했을 때 애니메이션 효과를 주어 클릭했음을 알 수 있게 해줍니다.
이외에도 도형을 그리거나 확대하거나 강조하는 기능을 갖추고 있습니다.
PointerFocus는 유료 프로그램으로, 데모 버전은 제약이 있습니다.
Registration Remind Window pops up after 5 minutes running. The trial version can not be used commercially.
유료 제품 가격은 현재 $12.5입니다.
다운로드와 설치
- PointerFocus 홈페이지에서 [Download]를 클릭하여 다운로드합니다.
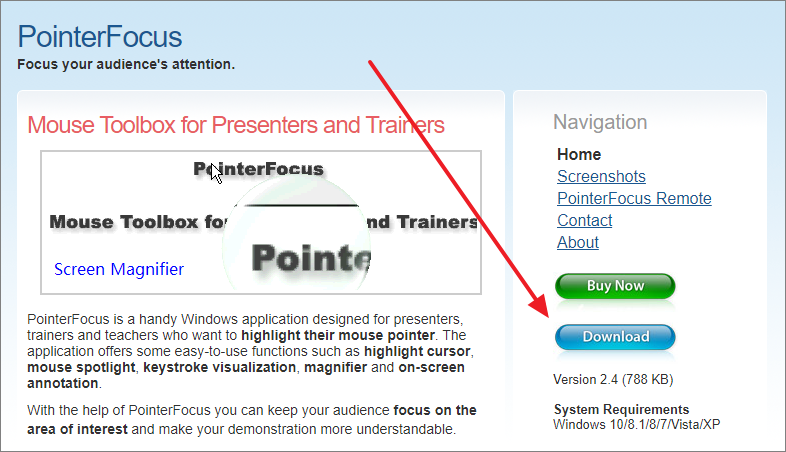
- 설치는 어렵지 않습니다. 판매 목적 상품이라 제휴 프로그램 설치를 하지도 않습니다.
- 다운로드한 파일을 실행합니다.
- [OK]를 클릭합니다.
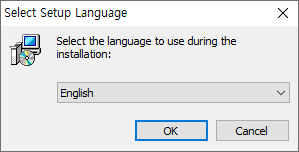
- [Next]를 클릭합니다.
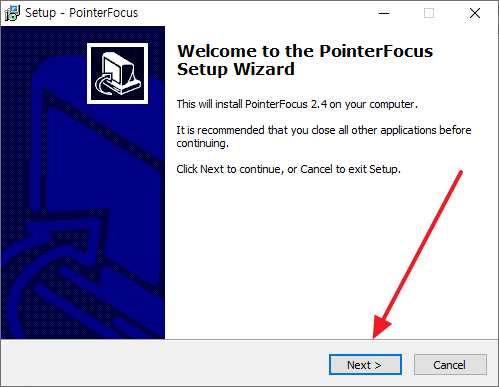
- 약관에 동의하고 [Next]를 클릭합니다.
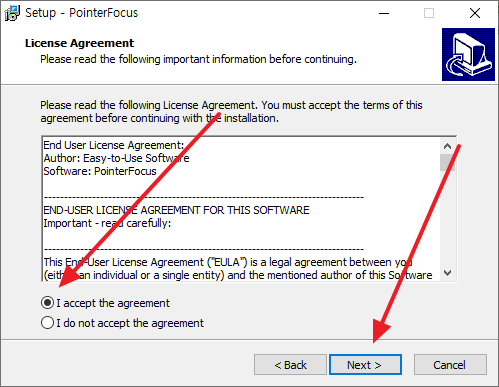
- 설치 폴더를 정하고 [Next]를 클릭합니다.
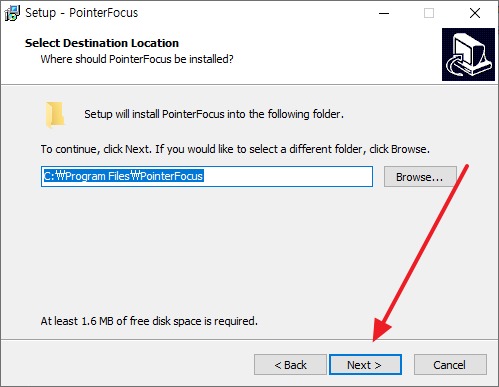
- [Next]를 클릭합니다.
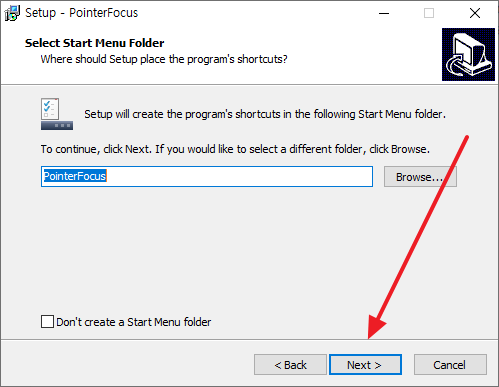
- 적절히 선택하고 [Next]를 클릭합니다.
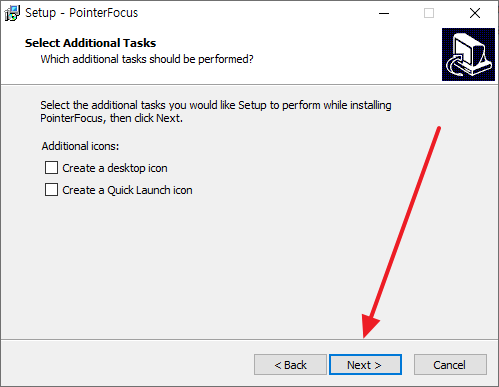
- [Install]을 클릭하면...
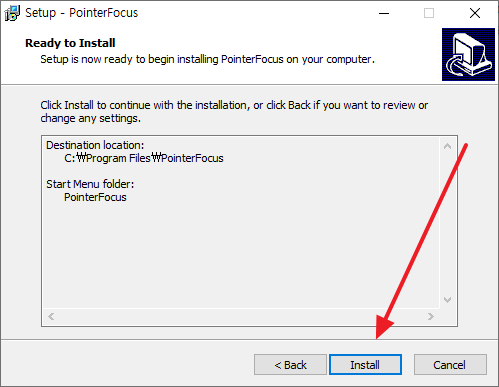
- 설치가 완료됩니다.
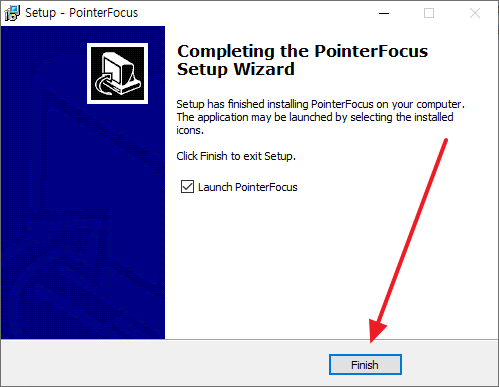
사용법
- PointerFocus를 실행하면 다음처럼 메뉴가 있는 원이 나오고, 마우스 포인터에 원이 생깁니다.
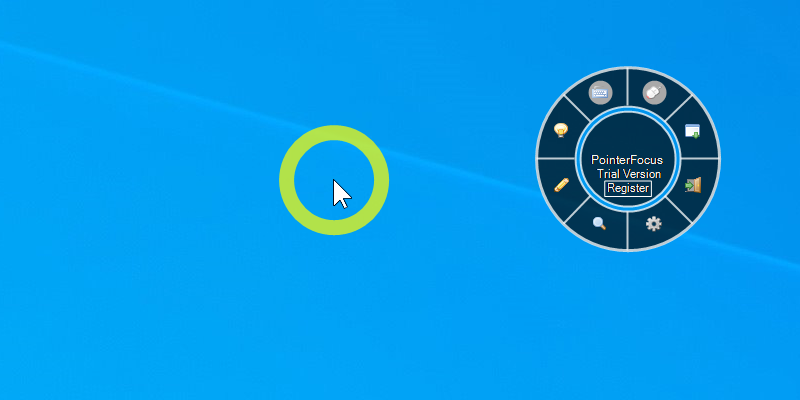
- 클릭하면 빨간 원이 생깁니다. 이러한 모양은 설정에서 변경할 수 있습니다.
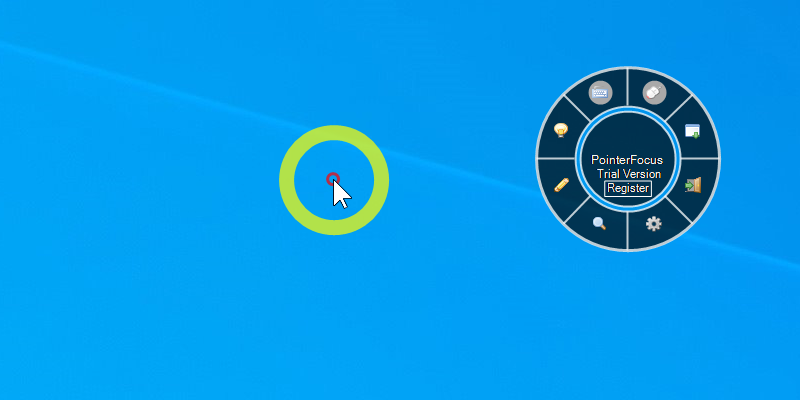
- 다음은 간략한 PointerFocus를 사용법입니다.