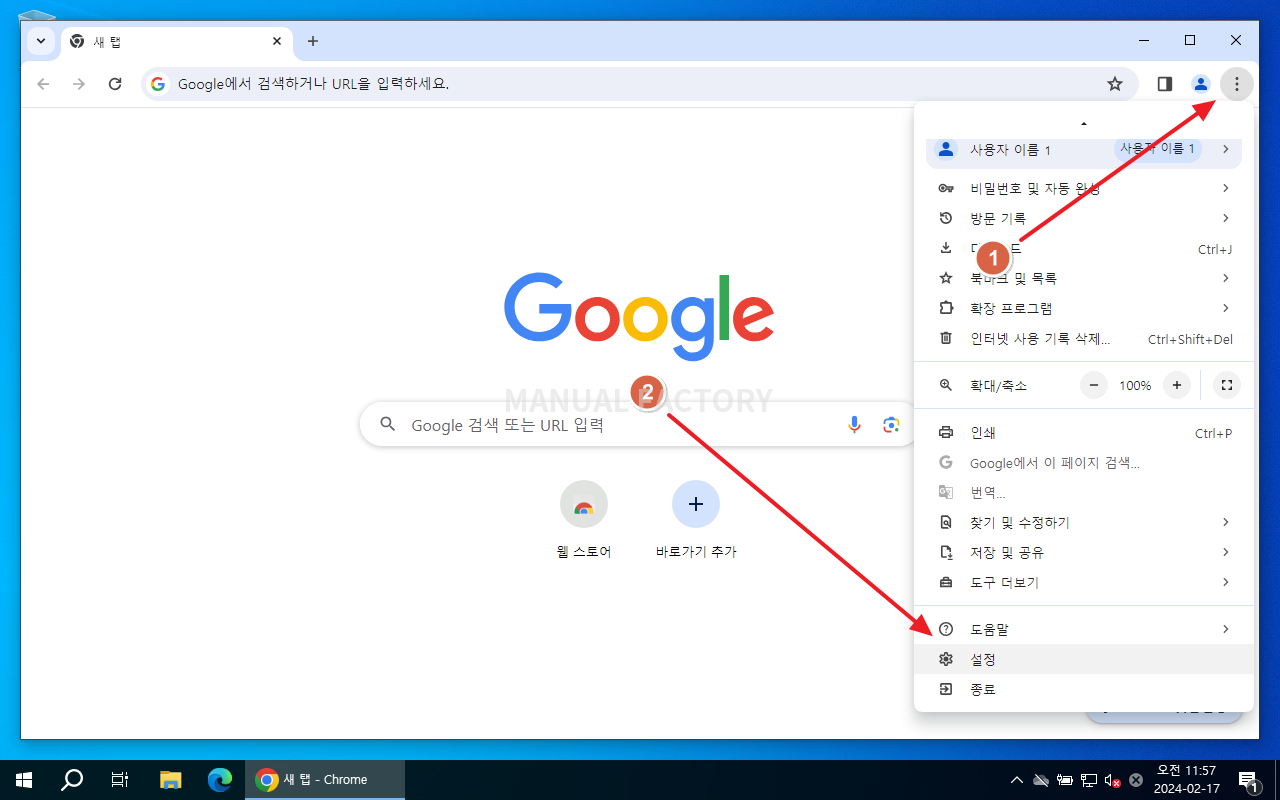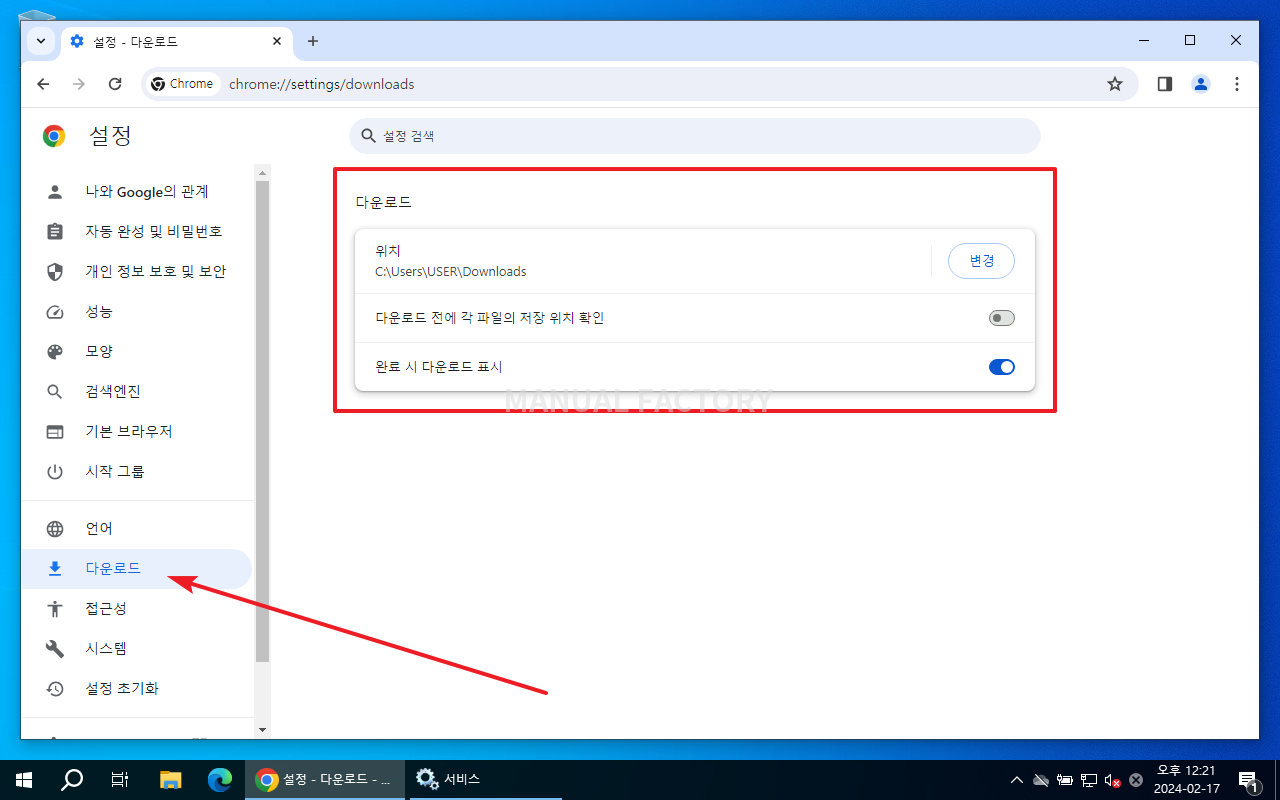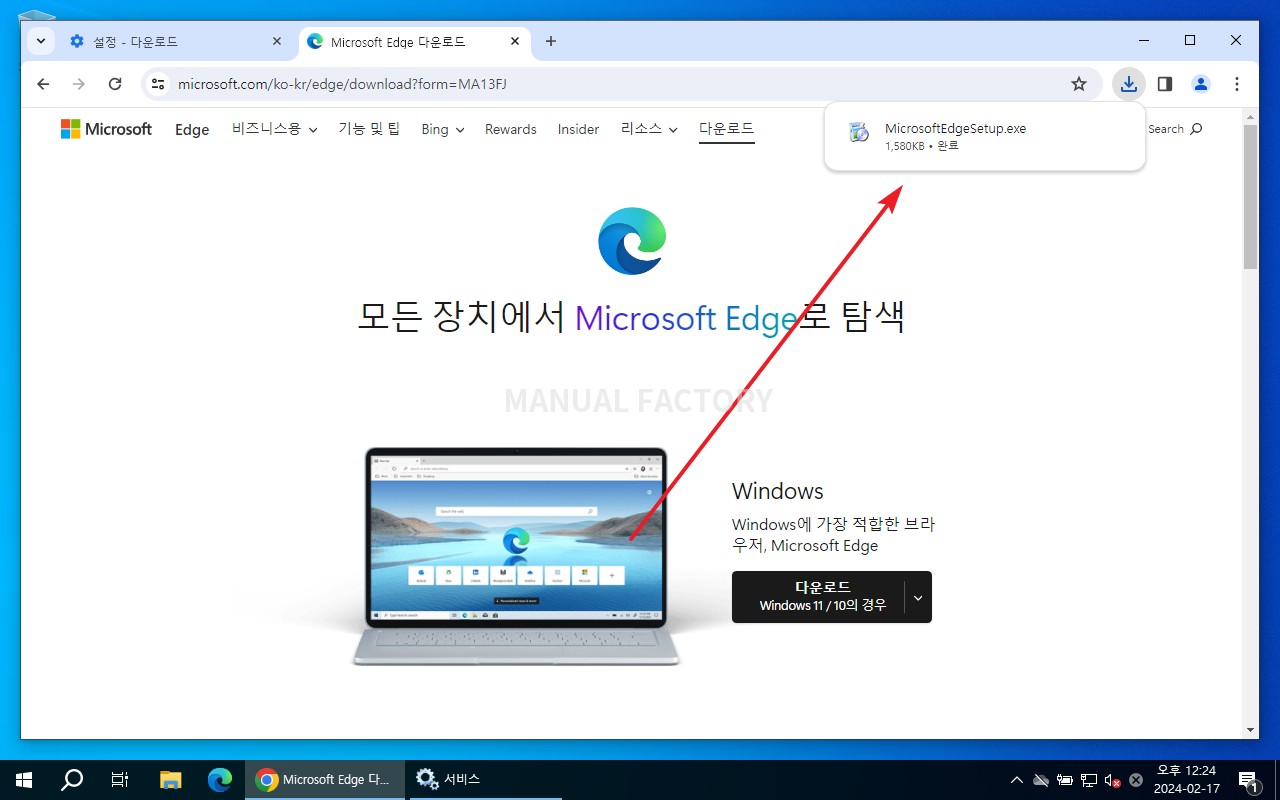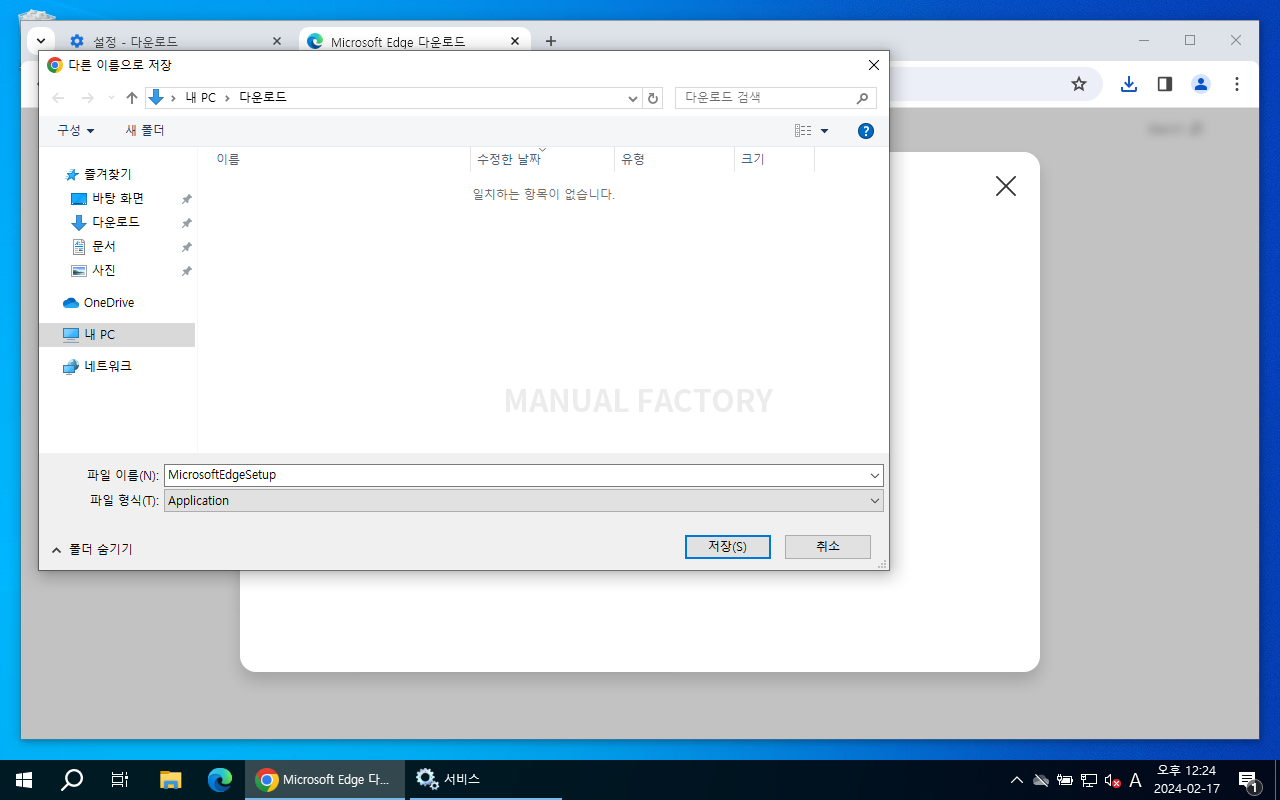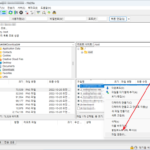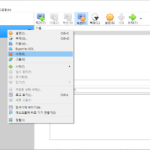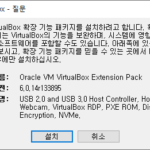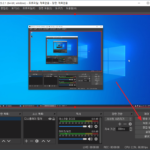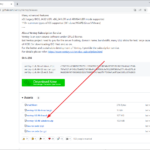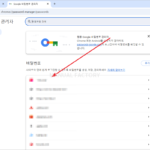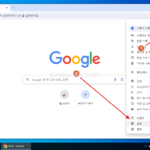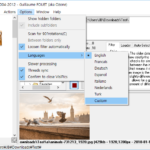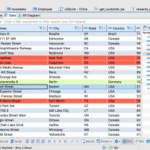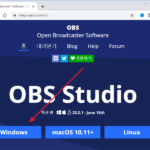크롬 / 다운로드 할 때 저장 폴더 지정할 수 있게 설정하는 방법
크롬 웹브라우저에서 파일을 다운로드하면 사용자 계정의 다운로드 폴더로 바로 다운로드합니다. 다운로드 폴더를 변경하거나, 다운로드할 때 저장할 위치를 지정하도록 설정할 수 있습니다.
- 오른쪽 위의 점 세 개 버튼을 클릭하고 [설정]을 클릭합니다.(주소 표시줄에 chrome://settings/를 입력해도 됩니다.)
- 왼쪽에서 [다운로드]를 선택하면 관련 설정을 할 수 있습니다.(주소 표시줄에 chrome://settings/downloads를 입력해도 됩니다.)
- [위치]를 변경하여 기본 다운로드 폴더를 지정할 수 있습니다.
- [완료 시 다운로드 표시]를 활성화하면 다운로드 완료 시 알림 창이 뜹니다.
- [다운로드 전에 각 파일의 저장 위치 확인]을 활성화하면 다운로드할 때 아래처럼 저장할 폴더와 파일 이름을 정할 수 있습니다.