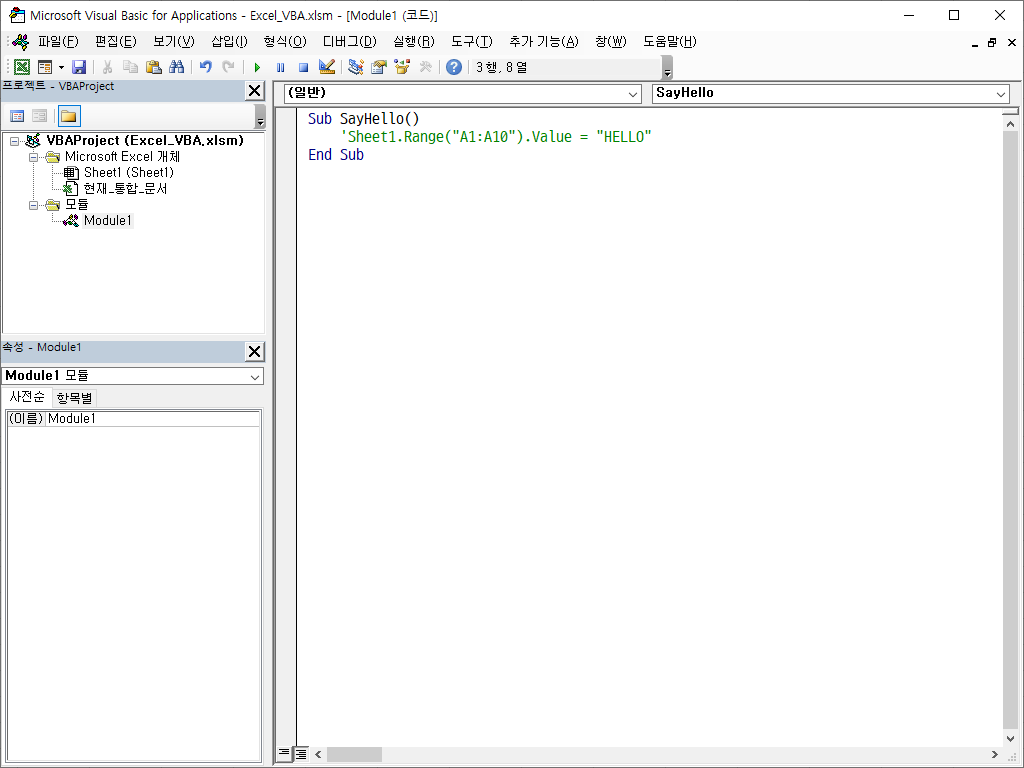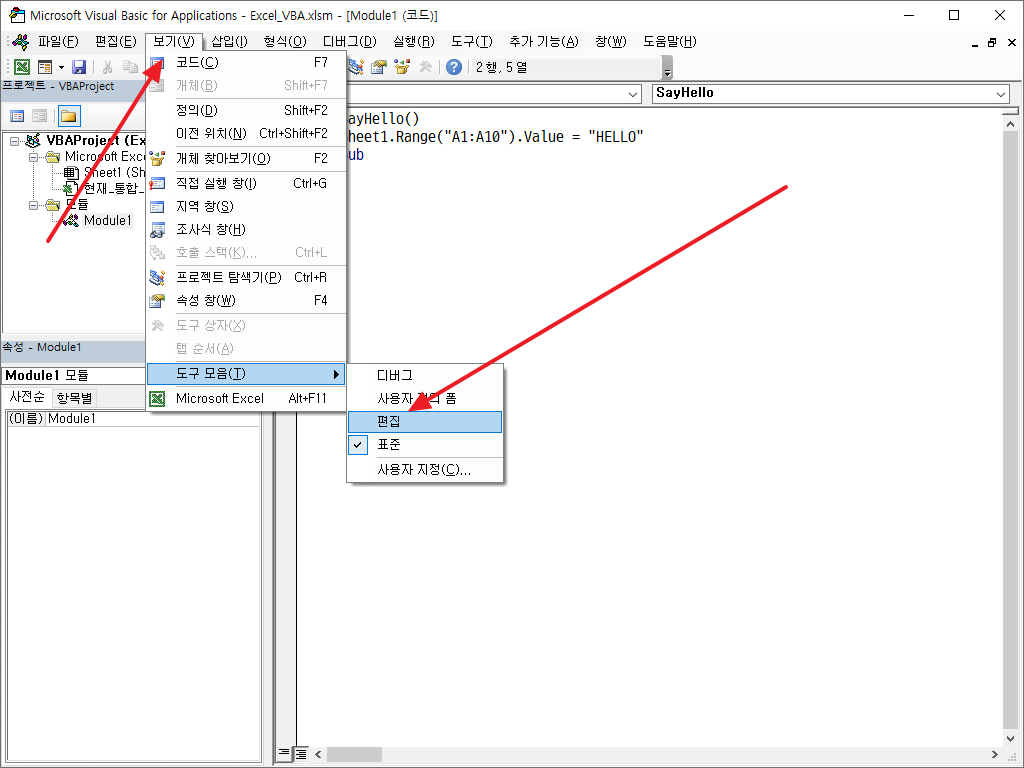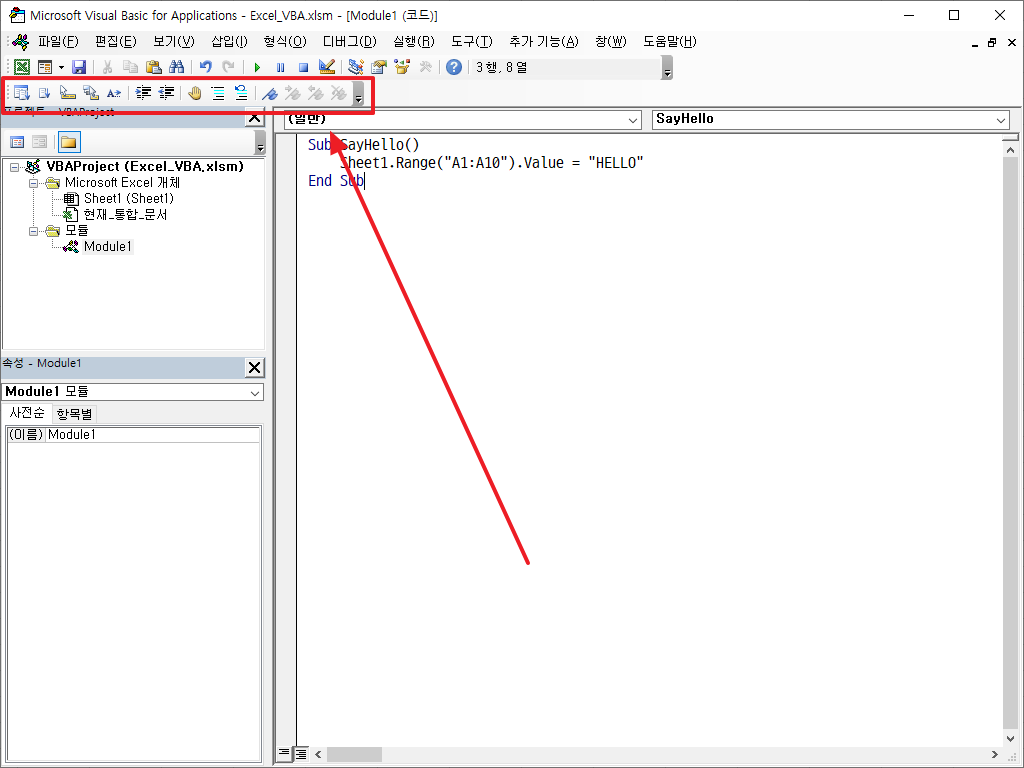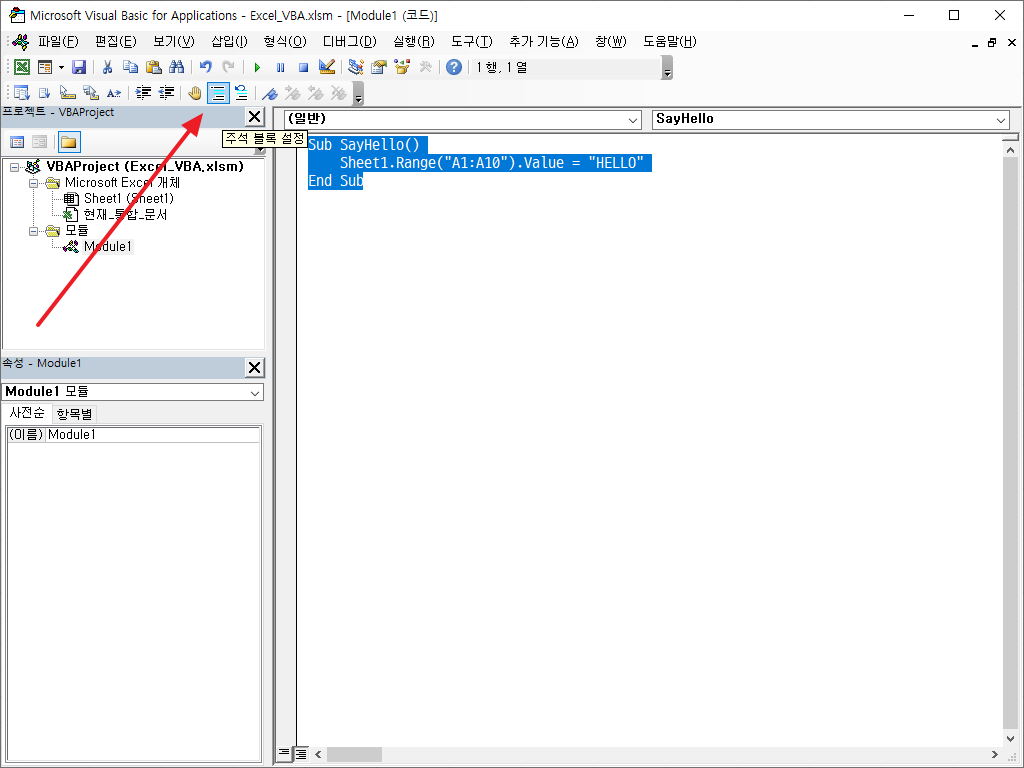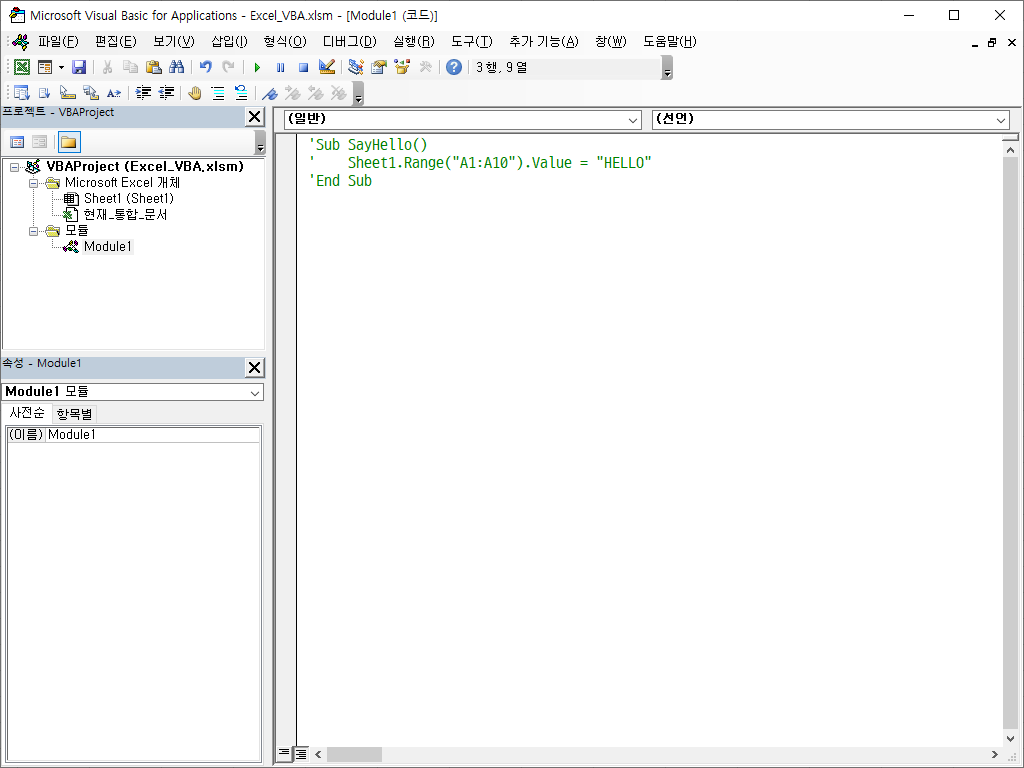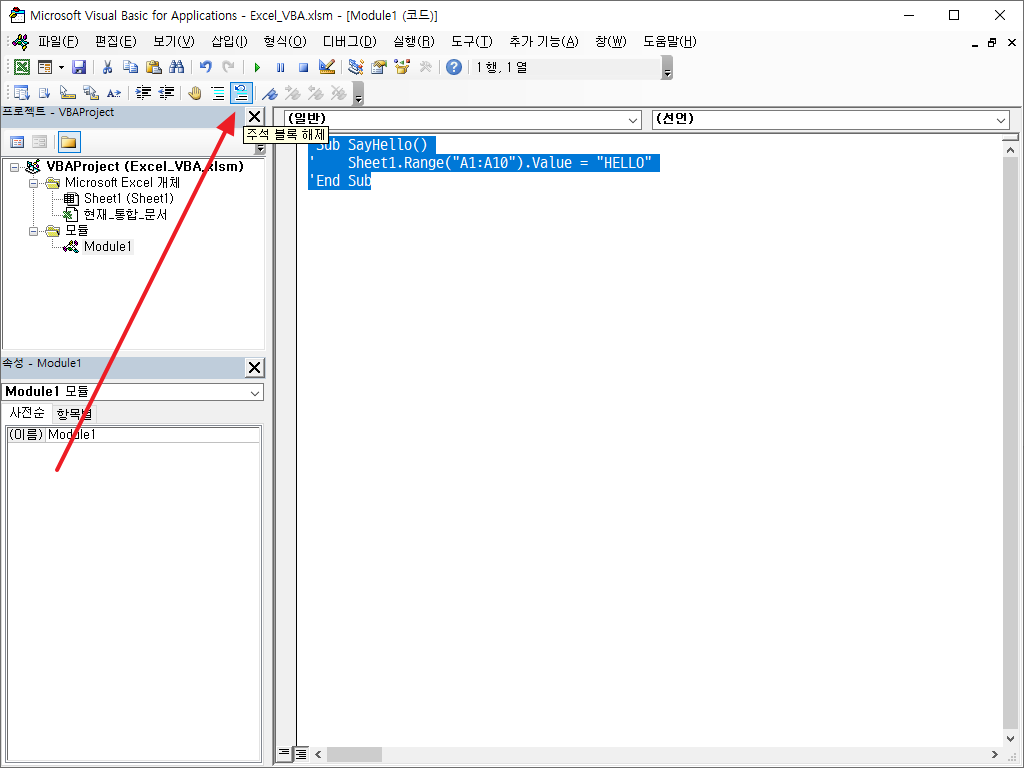엑셀 / VBA / 주석 만드는 방법
Created 2021-01-11
Last Modified 2022-12-27
코드는 남아있지만 실행되지 않는 것을 주석이라고 합니다. 주석은 메모를 남길 때 사용하기도 하고, 오류를 찾기 위해 한 줄 씩 실행할 때 사용하기도 합니다.
- 주석을 만드는 방법은 작은 따옴표를 다는 것입니다. 작은 따옴표 이후의 문자열은 실행되지 않습니다.
- 주석은 에디터에서 녹색으로 표현됩니다.
- 여러 줄을 주석으로 만들려면 각 줄에 작은 따옴표를 넣어야 하는데, 많은 양이라면 무척 번거롭습니다. 그런 경우...
- [보기 - 도구 모음 - 편집]을 클릭합니다.
- 편집 도구 모음을 적절한 위치에 넣습니다.
- 주석으로 만드려는 텍스트를 선택하고, [주석 블록 설정] 아이콘을 클릭하면...
- 선택한 줄이 주석으로 바뀝니다.
- 여러 줄 주석을 해제하고 싶다면, 주석을 선택하고 [주석 블록 해제] 아이콘을 클릭합니다.