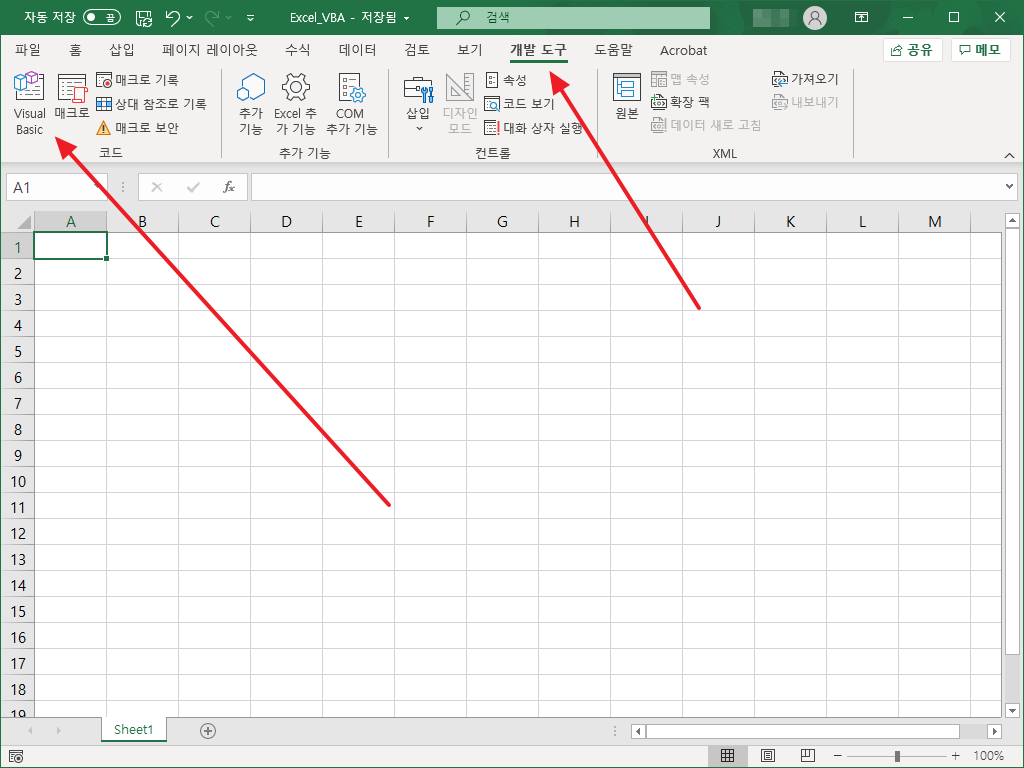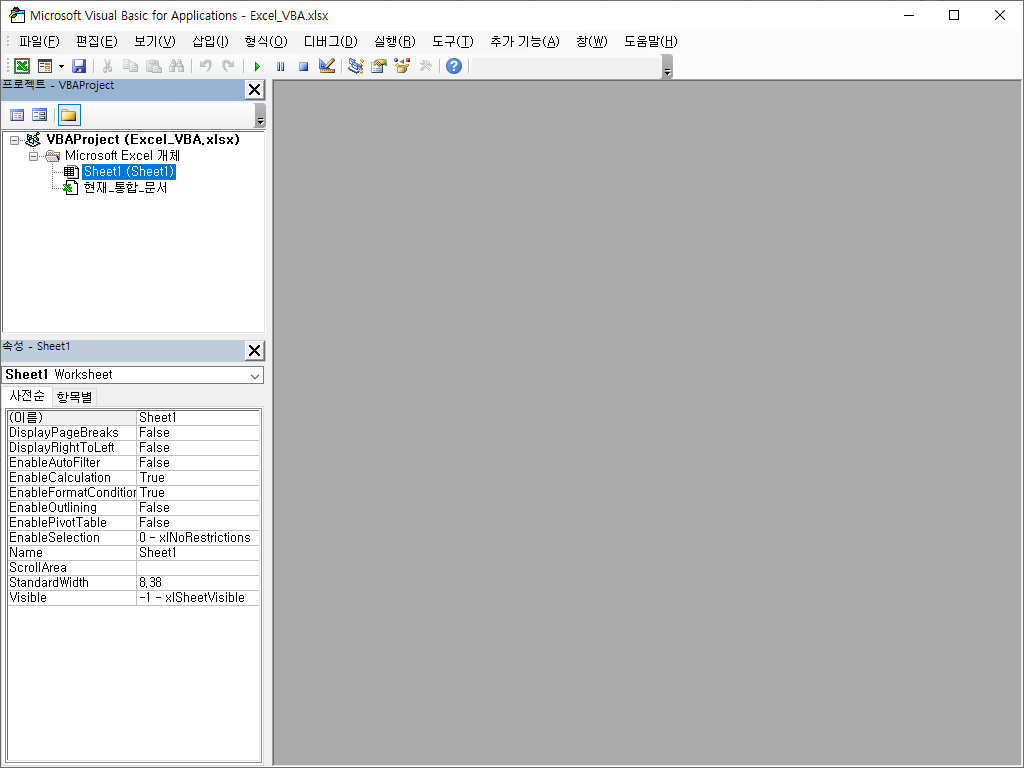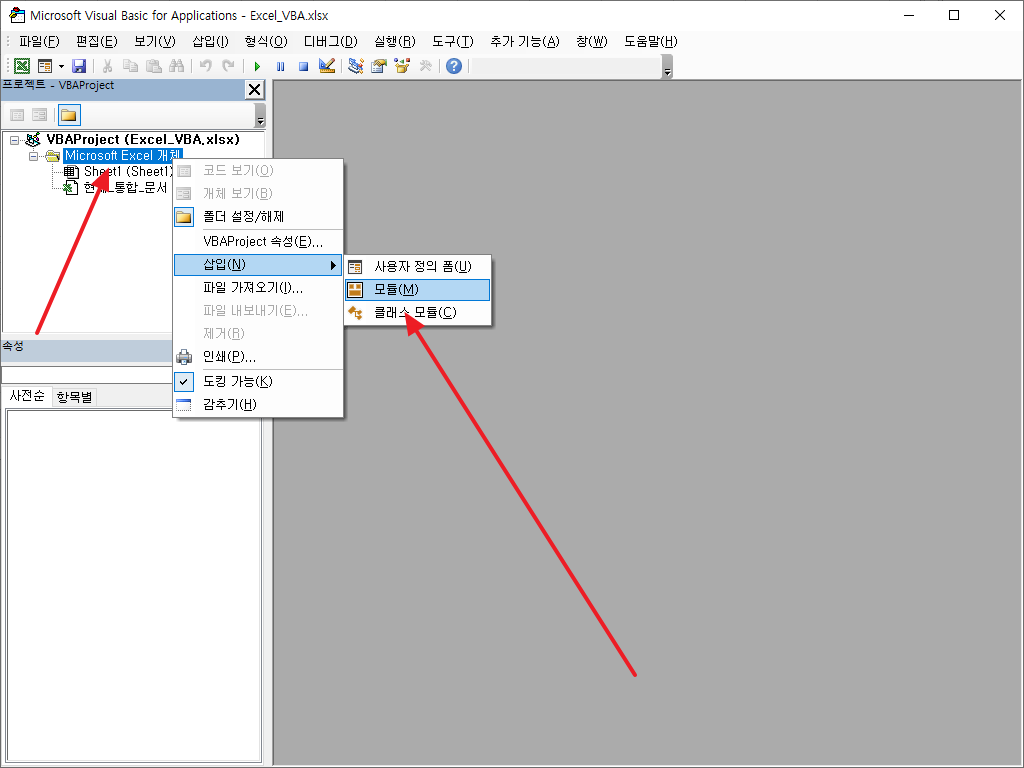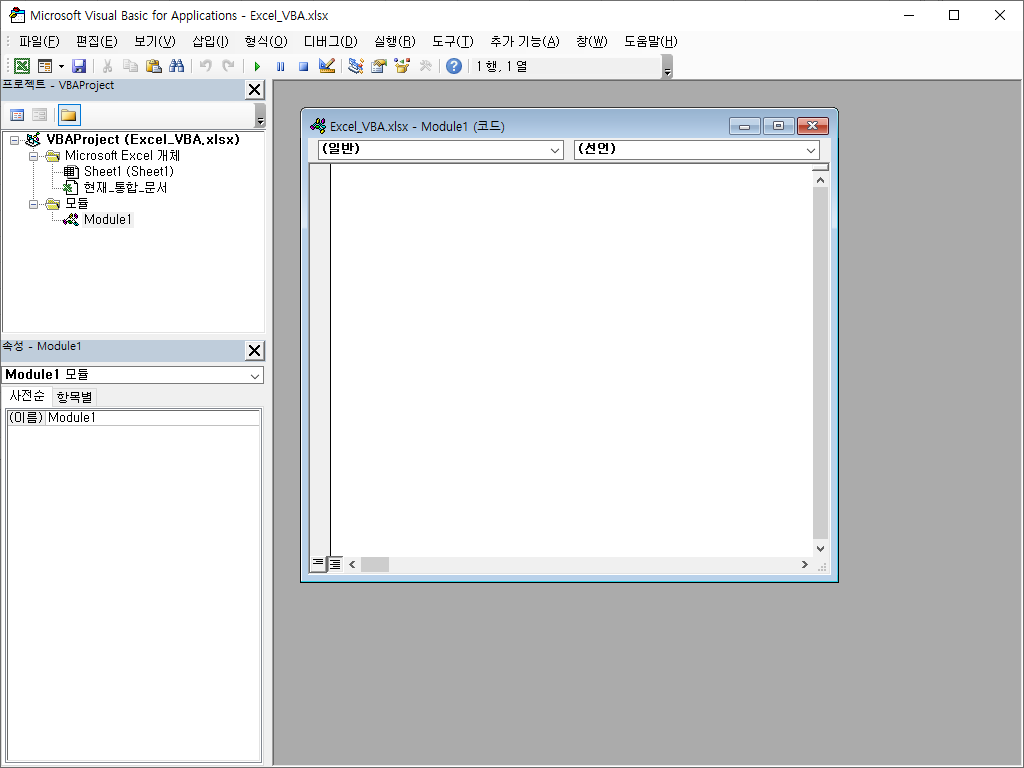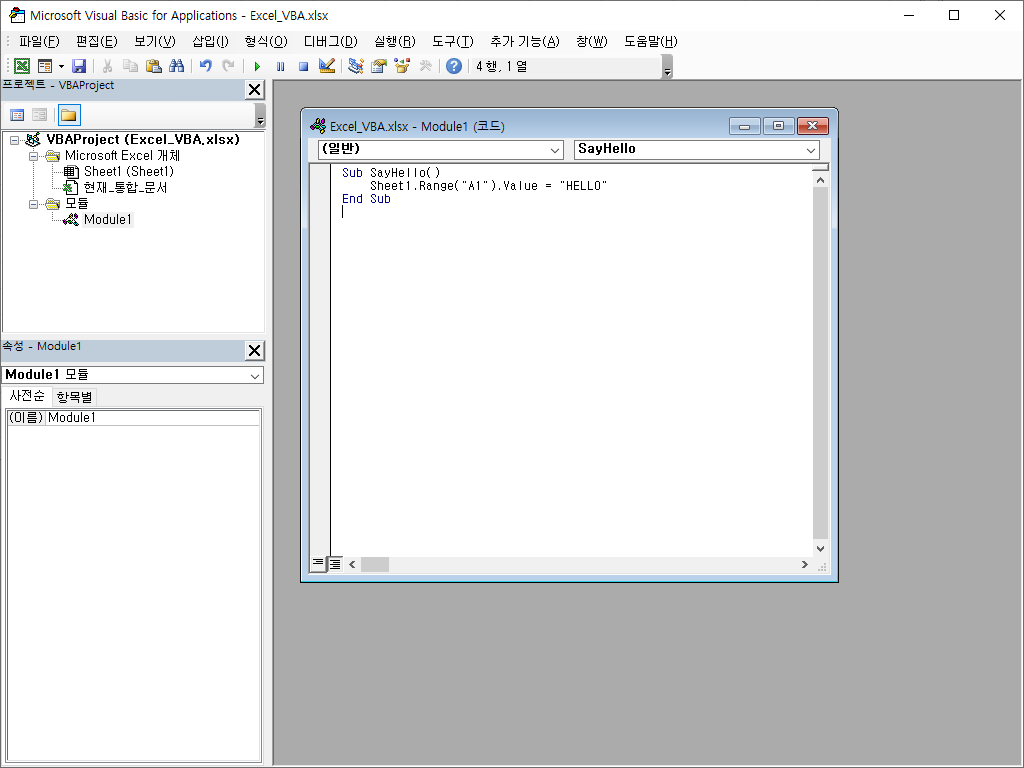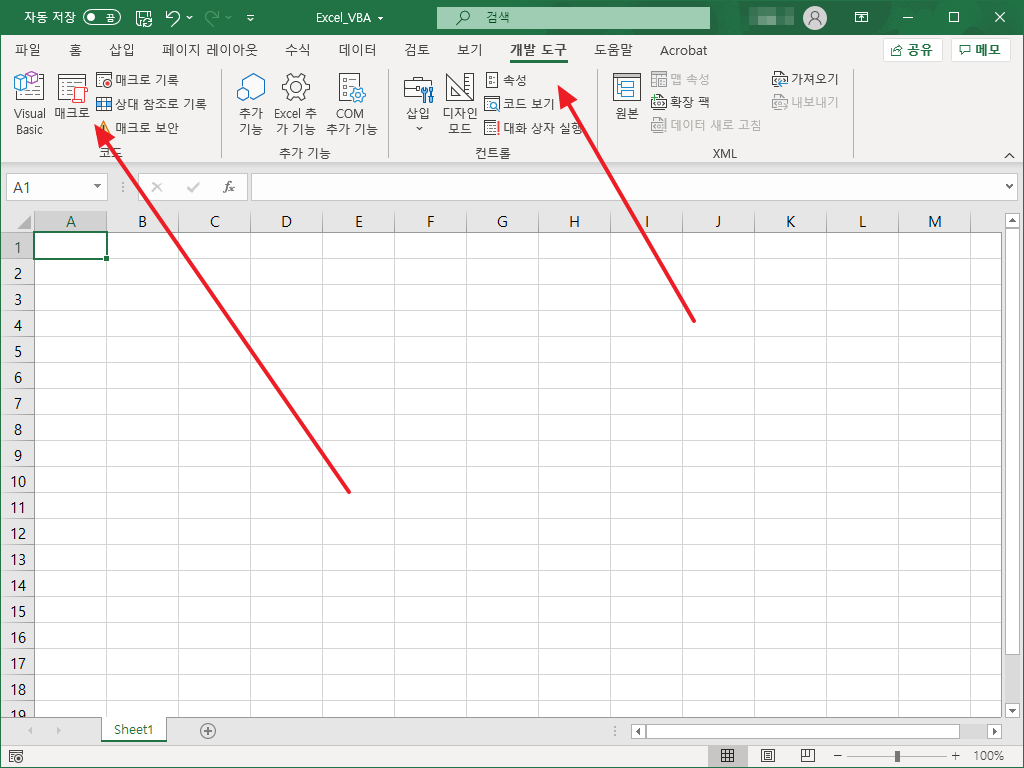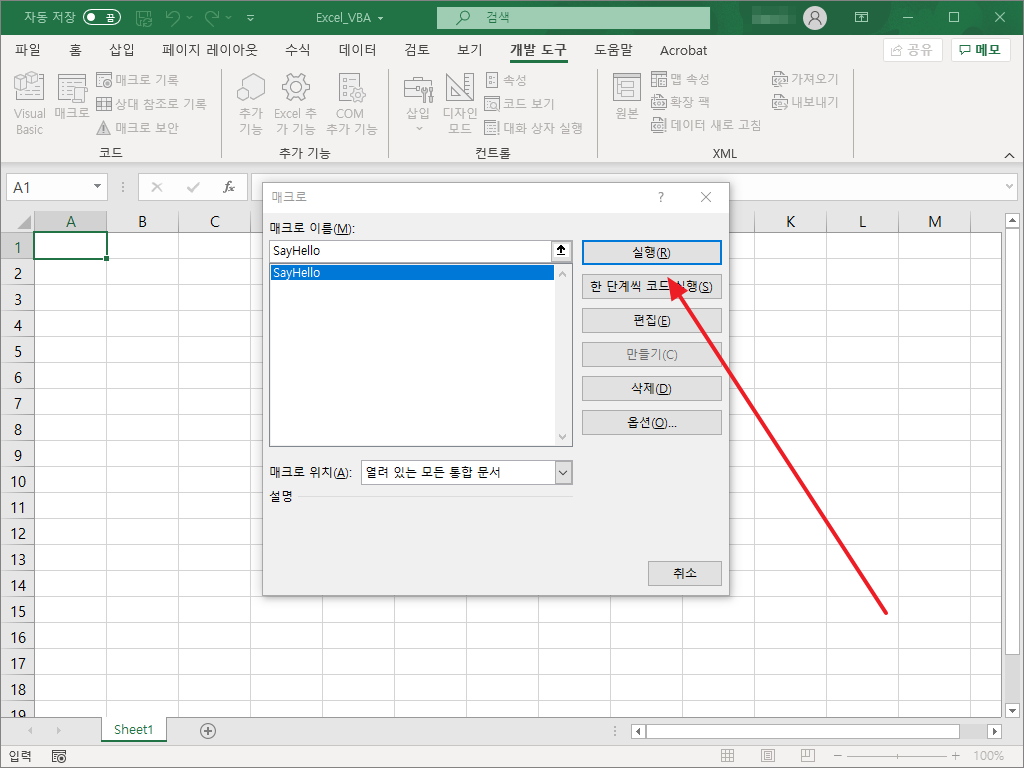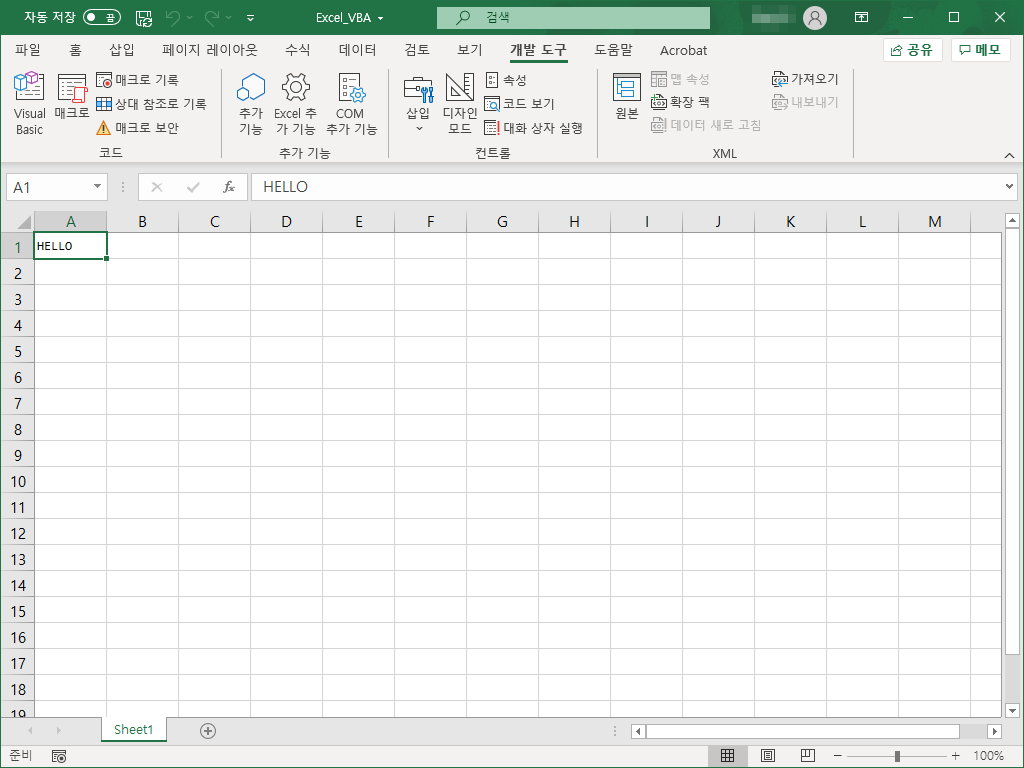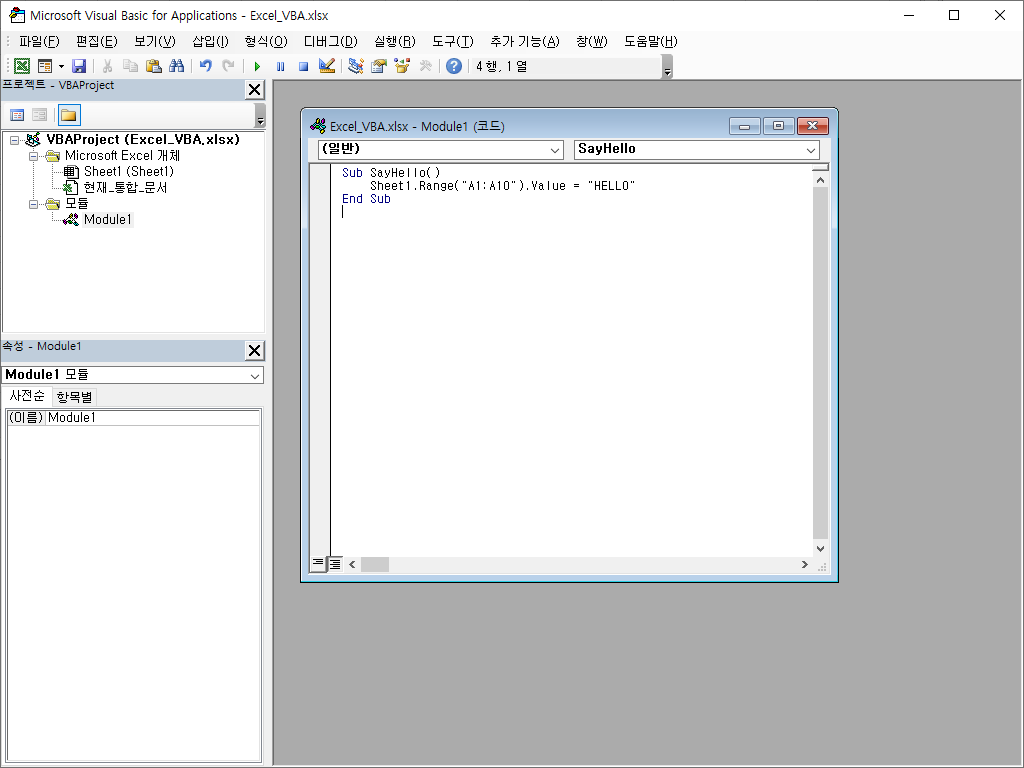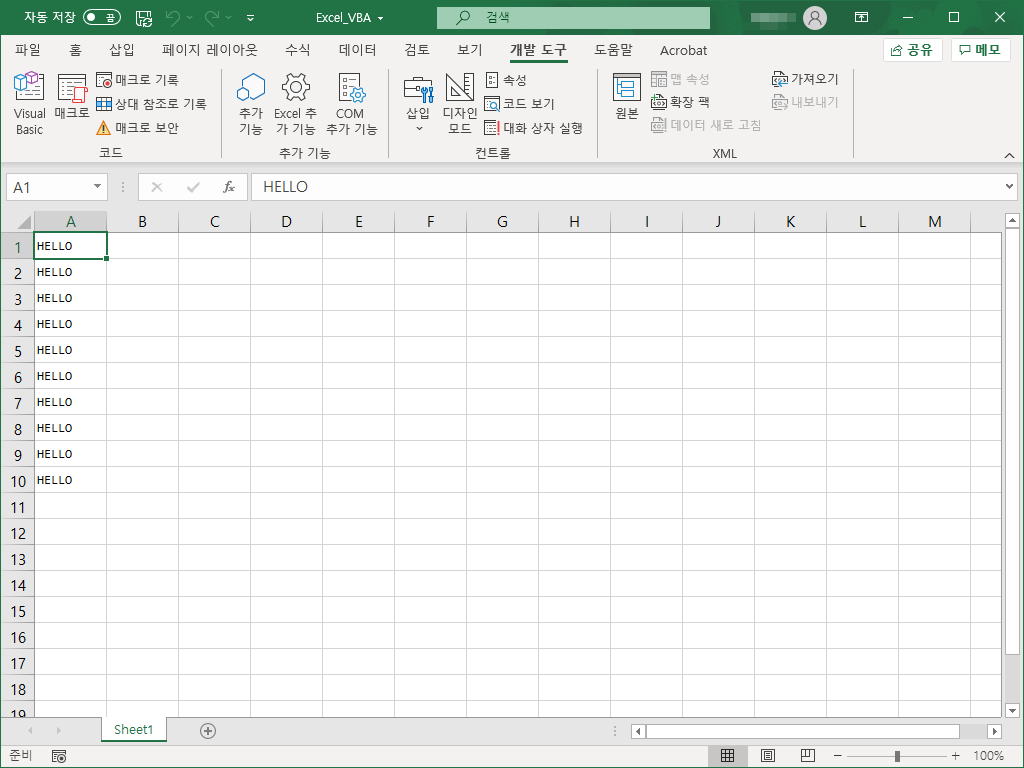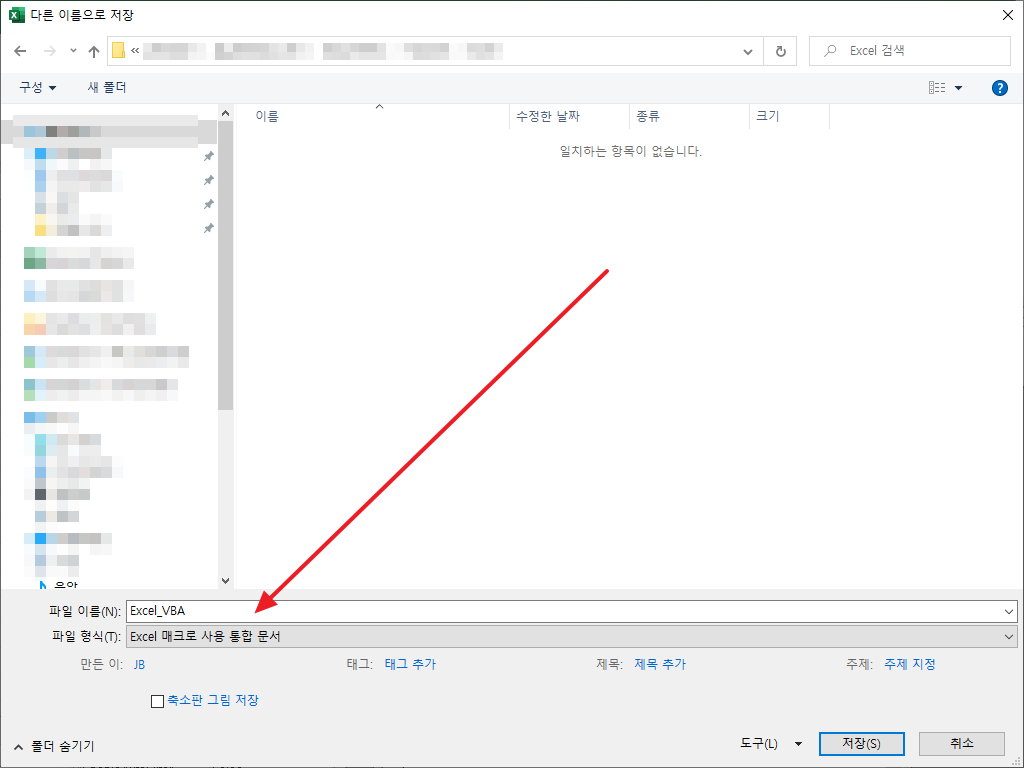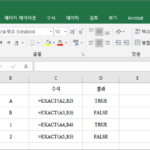엑셀 / VBA / 매크로 만들고 실행하기
Created 2021-01-11
Last Modified 2022-12-27
간단한 예제로, VBA로 매크로를 만들고 실행하는 과정을 살펴보겠습니다.(개발 도구 메뉴가 없는 경우 옵션 변경으로 추가할 수 있습니다.)
- [개발 도구]에서 제일 왼쪽에 있는 [Visual Basic]을 클릭합니다.(단축키는 Alt+F11입니다.)
- 다음과 같은 에디터 창이 나오는데...
- [Microsoft Excel 개체]를 선택하고 마우스 우클릭한 후, [삽입]의 [모듈]을 클릭합니다.
- 코드를 넣을 수 있는 창이 나오는데...
- 다음 코드를 입력합니다.
Sub SayHello()
Sheet1.Range("A1").Value = "HELLO"
End Sub
- SayHello라는 이름의, A1 셀에 HELLO를 입력하는 매크로를 만드는 것입니다.
- 이제 [개발 도구]의 [매크로]를 클릭합니다.(단축키는 Alt+F8입니다.)
- SayHello가 선택된 상태에서 [실행]을 클릭하면...
- A1 셀에 HELLO가 입력됩니다.
- 코드를 다음처럼 수정하고, 다시 매크로를 실행하면...
Sub SayHello()
Sheet1.Range("A1:A10").Value = "HELLO"
End Sub
- A1부터 A10까지 HELLO가 입력됩니다.
- 매크로를 포함한 엑셀 파일을 저장할 때는 [Excel 매크로 사용 통합 문서 형식]으로 저장합니다.
- 이 형식의 확장자는 xlsm입니다.