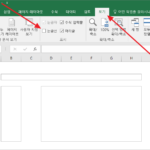엑셀 / 함수 / MAX, MIN, MAXIFS, MINIFS / 최댓값, 최솟값 구하는 함수
Created 2019-08-17
Last Modified 2022-12-27
MAX, MIN
개요
MAX는 최댓값을 구하는 함수, MIN은 최솟값을 구하는 함수입니다.
구문
MAX(number1, [number2], ...) MIN(number1, [number2], ...)
- number1, number2, ... : number1은 필수 요소이고, 이후의 number는 선택 요소입니다.
함수를 입력하지 않고 [홈]의 오른쪽 끝에 있는 메뉴를 이용할 수도 있습니다.
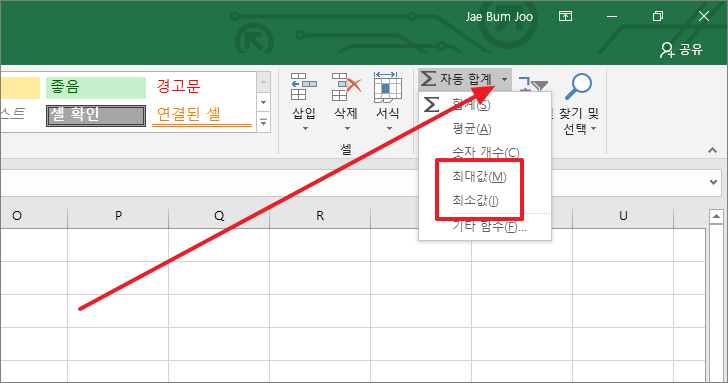
예제
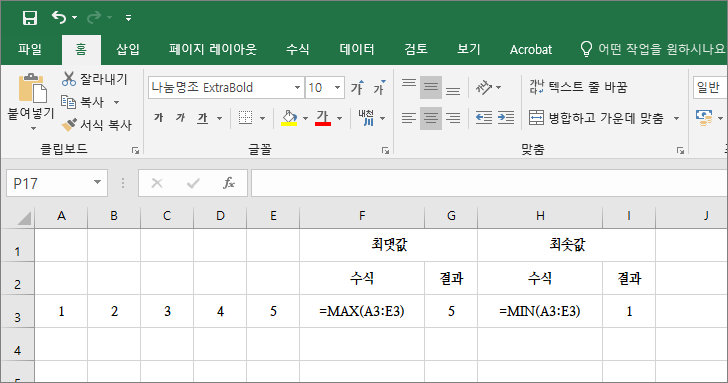
참고
- k번째로 큰 값을 구하고 싶다면 LARGE 함수를 사용합니다.
- k번째로 작은 값을 구하고 싶다면 SMALL 함수를 사용합니다.
- 메뉴에는 최대값, 최소값이라고 되어 있지만, 표준말는 최댓값, 최솟값입니다.
- 조건에 맞는 값들 중 최댓값 또는 최솟값을 구하는 함수는 MAXIFS, MINIFS입니다. Office 365 구독자만 사용할 수 있습니다.
MAXIFS, MINIFS
개요
MAXIFS는 조건에 맞는 값들 중 최댓값을 구하는 함수, MINIFS는 조건에 맞는 함수 중 최솟값을 구하는 함수입니다.
구문
MAXIFS(range, criteria_range1, criteria1, [criteria_range2, criteria2], ...) MINIFS(range, criteria_range1, criteria1, [criteria_range2, criteria2], ...)
- range : 필수 요소로, 최댓값 또는 최솟값을 구할 값들의 범위입니다.
- criteria_range1 : 필수 요소로, 조건을 평가할 셀 집합입니다.
- criteria1 : 필수 요소로, 조건입니다.
- criteria_range2, criteria2, ... : 선택 요소로, 조건을 더 추가할 수 있습니다.
예제
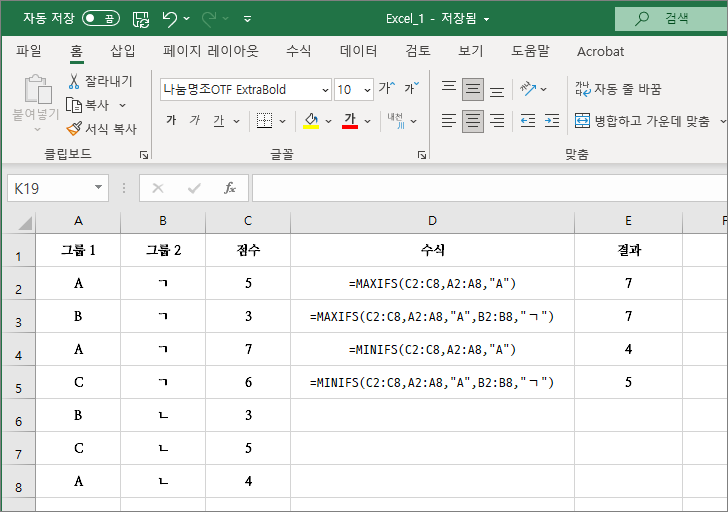
=MAXIFS(C2:C8,A2:A8,"A")
- 그룹1이 A인 점수 중 최댓값을 구합니다.
=MAXIFS(C2:C8,A2:A8,"A",B2:B8,"ㄱ")
- 그룹1이 A이고 그룹2이 ㄱ인 점수 중 최댓값을 구합니다.
=MINIFS(C2:C8,A2:A8,"A")
- 그룹1이 A인 점수 중 최솟값을 구합니다.
=MINIFS(C2:C8,A2:A8,"A",B2:B8,"ㄱ")
- 그룹1이 A이고 그룹2이 ㄱ인 점수 중 최댓값을 구합니다.