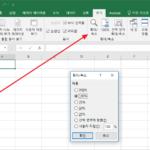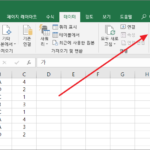엑셀 / 셀 내용을 그림으로 복사하기
Created 2019-08-23
Last Modified 2022-12-27
엑셀로 작업한 결과 또는 시트의 일부분을 그림으로 만들어야 하는 경우가 간혹 있습니다. 어떻게 이미지로 만들 수 있을까요?
가장 먼저 떠오르는 건 픽픽 같은 캡쳐 프로그램으로 캡쳐를 하는 것입니다. 문제는 별도의 프로그램을 설치해야 한다는 것이죠.
또 다른 방법은, 사실 가장 간편한 방법은 엑셀에 포함된 [그림으로 복사] 기능을 이용하는 것입니다. 따로 프로그램이 필요한 것도 아니고, 방법도 쉽습니다.
그림으로 복사하는 방법
그림으로 만들 부분을 선택한 후 [홈 - 복사]에서 [그림으로 복사]를 클릭합니다.
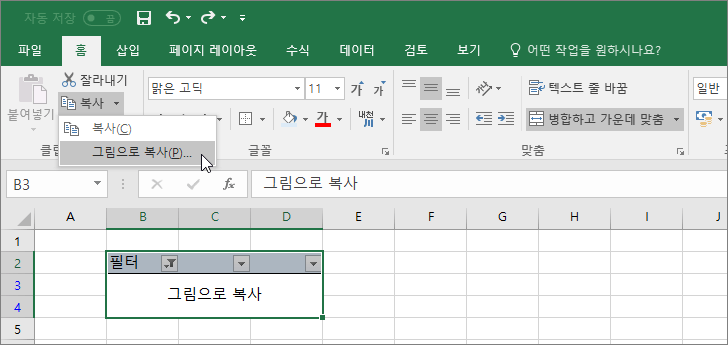
창이 하나 뜨는데, 원하는대로 옵션을 정한 후 [확인]을 클릭하면 복사됩니다.
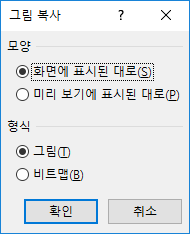
이제 붙여넣기를 하면 이미지를 붙여넣습니다. 엑셀 뿐 아니라 워드, 한글 등 다른 응용프로그램에 붙여넣을 수도 있습니다.
품질 비교
복사하는 방식에 따라 복사되는 내용과 이미지 품질이 달라집니다.
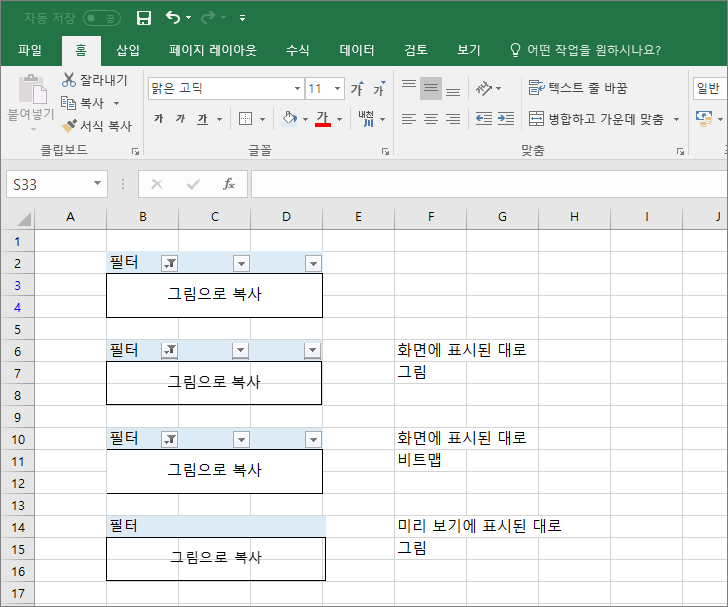
- 모양을 [화면에 표시된 대로] 복사하면 필터 버튼까지 복사됩니다.
- 형식을 [비트맵]으로 정한 후 복사하면 투명 배경이 흰색 배경으로 복사됩니다.
- 형식을 [그림]으로 정한 후 복사한 것이 보통 품질이 더 좋습니다.
다음은 [그림]과 [비트맵]의 차이를 알아보기 위해 확대를 한 것입니다.
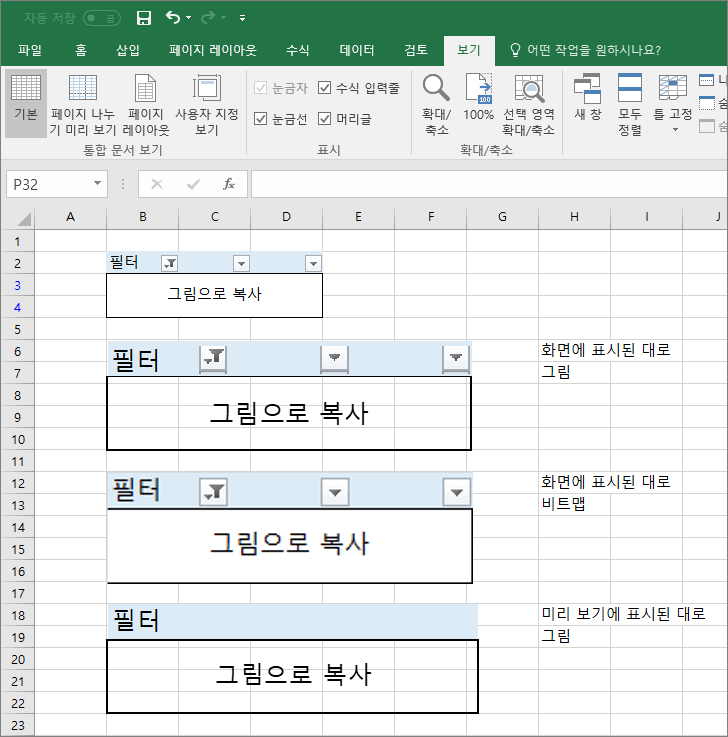
다음은 좀 더 확대한 것입니다.
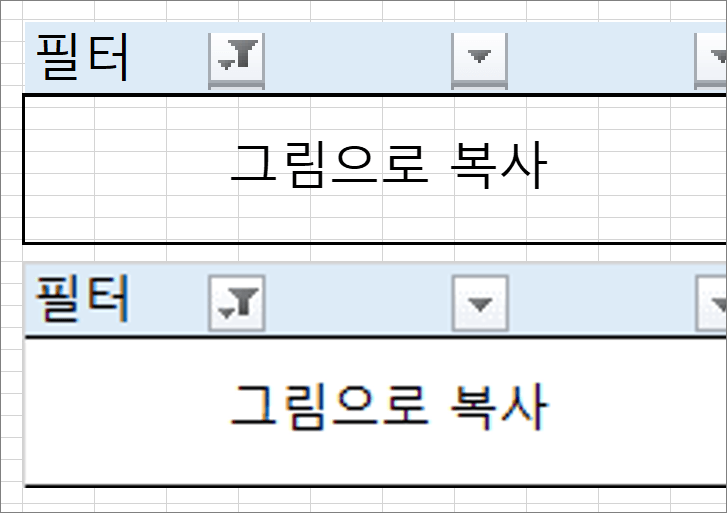
[그림]은 확대를 해도 선이나 글자가 깨지지 않지만, [비트맵] 형식은 깨집니다. 그러나 필터 아이콘처럼 원래 이미지였던 것은 [비트맵] 형식이 더 보기 좋습니다.