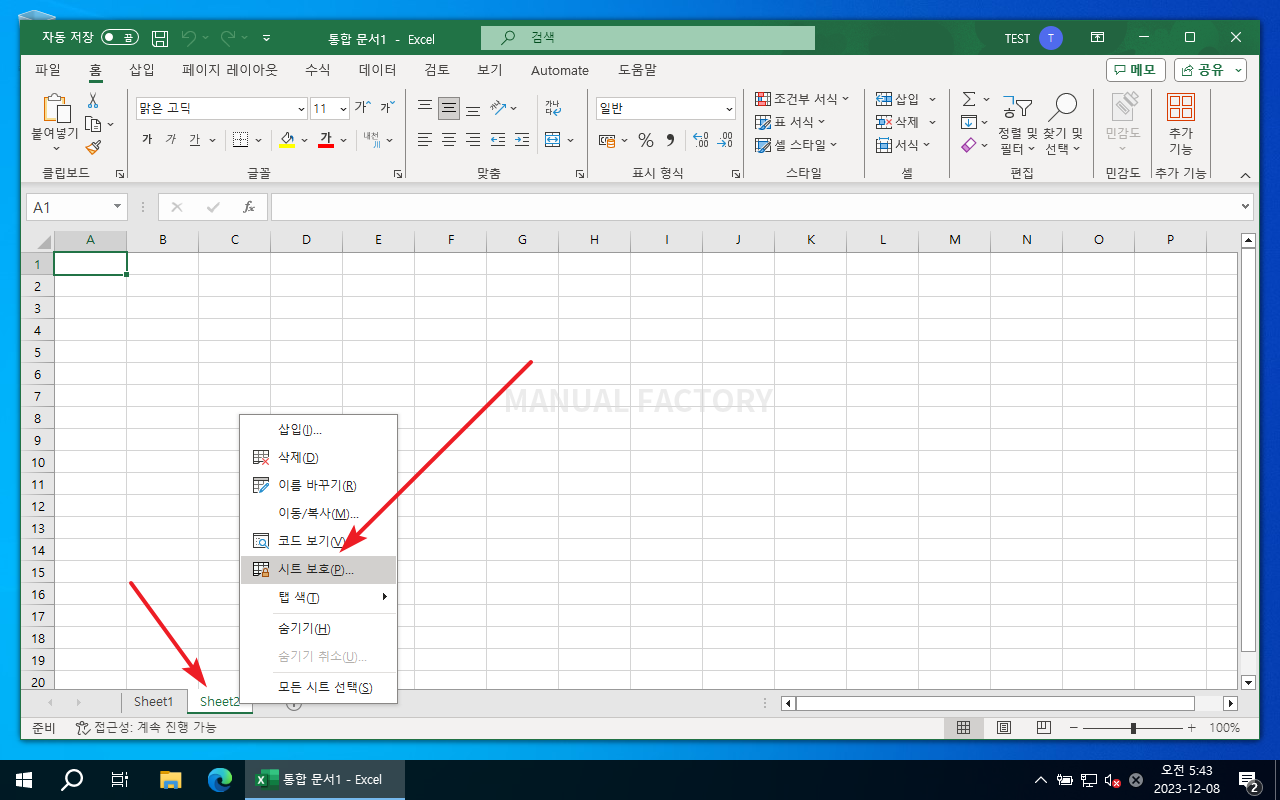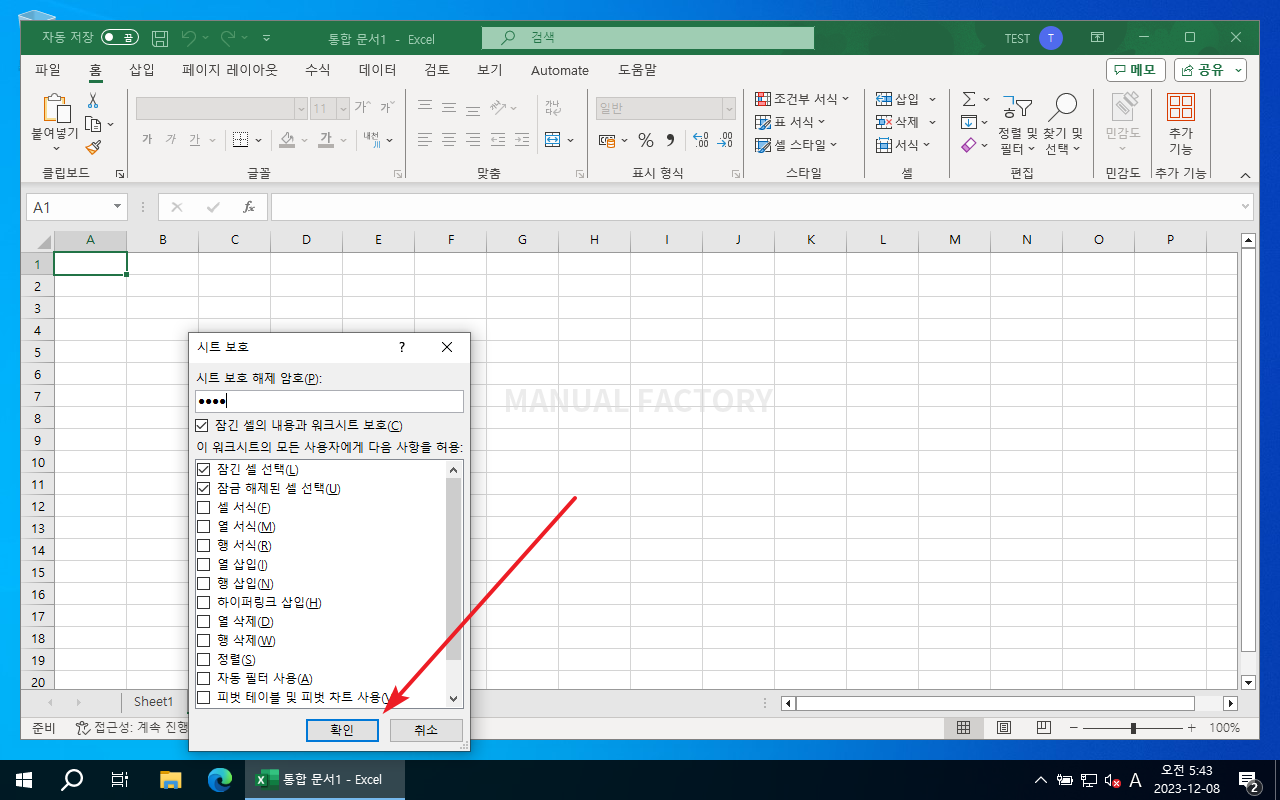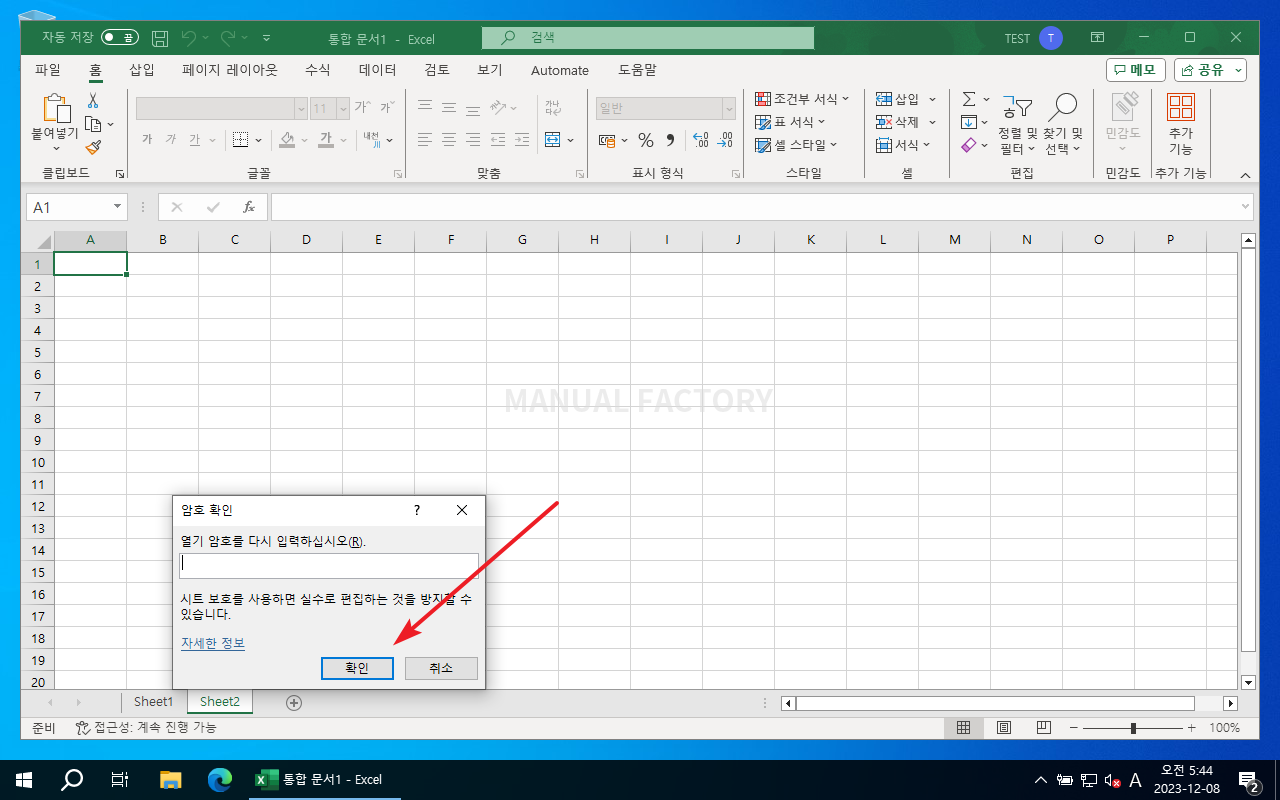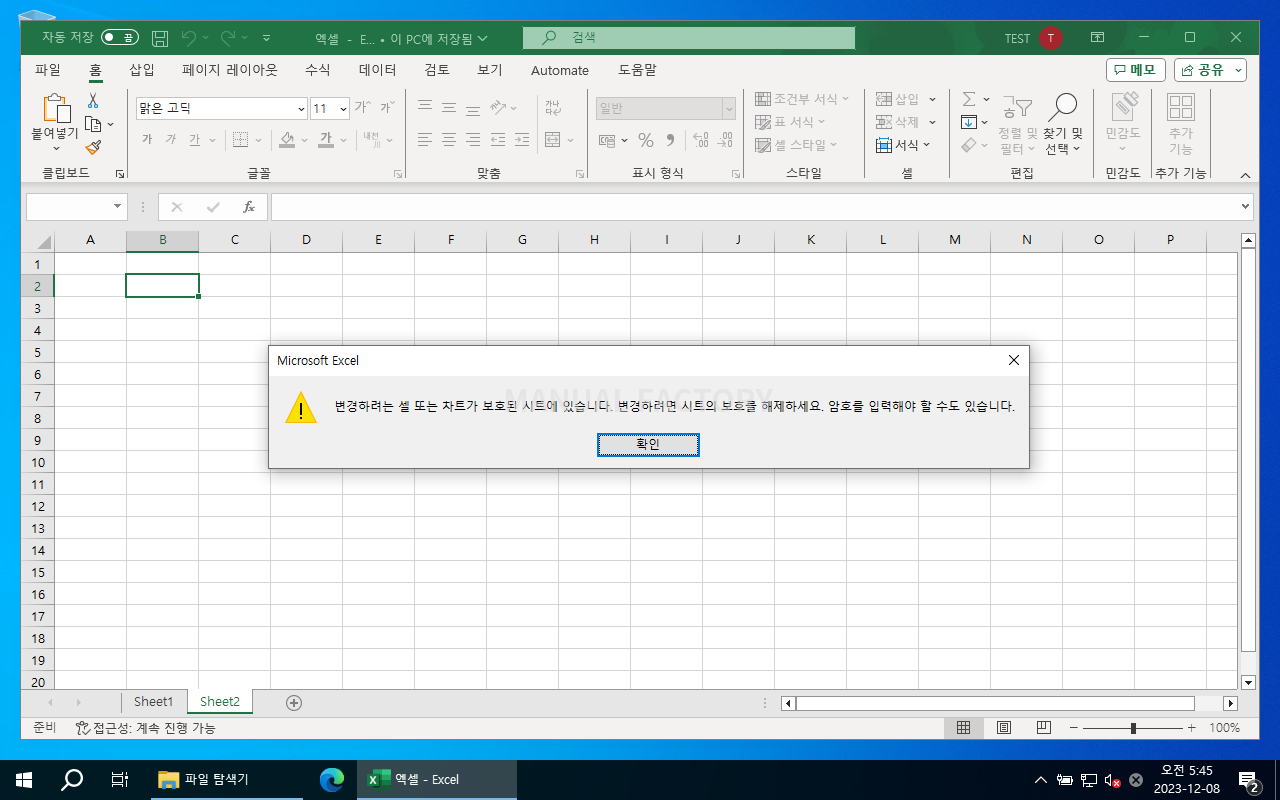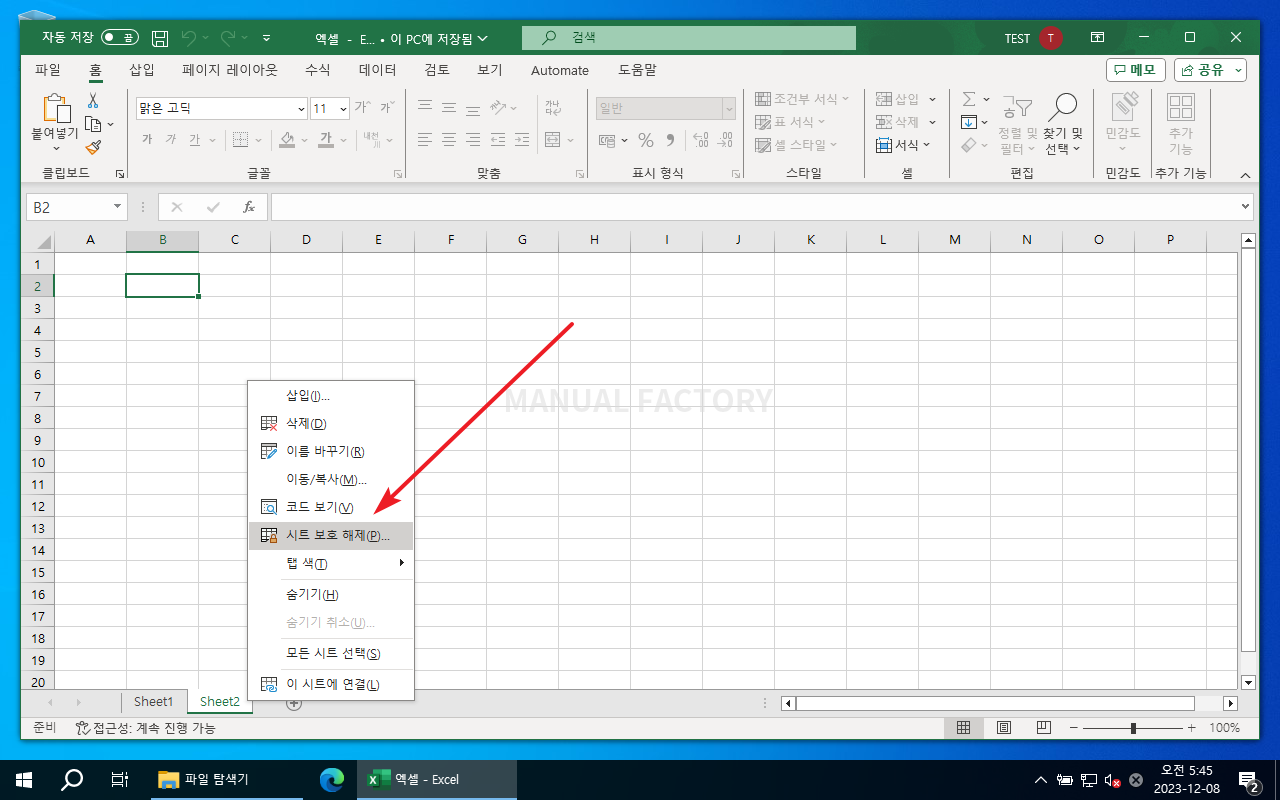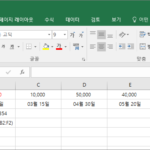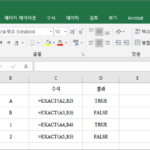엑셀 / 암호 설정하는 방법, 암호 해제하는 방법
Created 2019-08-28
Last Modified 2023-12-08
암호 종류
엑셀에는 두 가지 암호가 있어요. 하나는 열기 암호, 또 하나는 쓰기 암호입니다. 둘 중 하나만 설정해도 되고, 둘 다 설정해도 돼요.
- 열기 암호를 설정하면 문서를 열 때 암호가 필요합니다. 암호를 모르면 문서 내용을 볼 수 없어요.
- 쓰기 암호를 설정하면 문서를 수정할 때 암호가 필요합니다. 암호를 몰라도 문서의 내용은 볼 수 있어요.
- 열기 암호와 쓰기 암호를 다 설정하면, 문서를 열 때도, 문서를 편집할 때도 암호가 필요합니다.
열기 암호 설정하기
왼쪽 위의 [파일]을 클릭합니다.
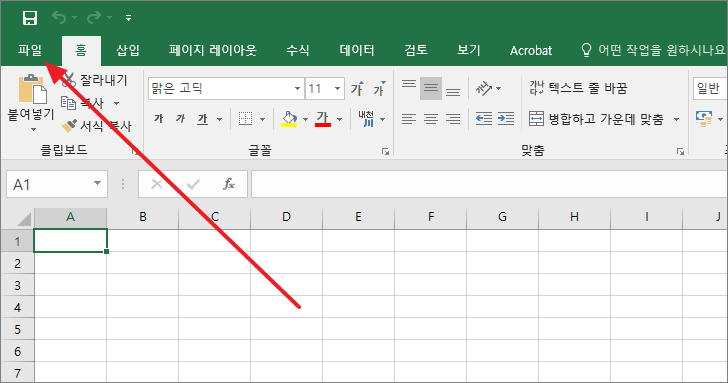
왼쪽 메뉴에서 [정보]를 클릭하고, [통합 문서 보호]를 클릭한 후 [암호 설정]을 클릭합니다.
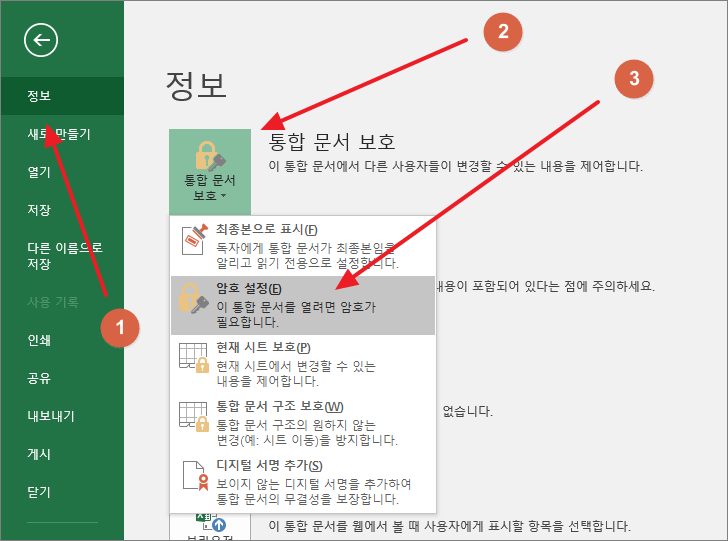
암호를 입력하는 창이 나옵니다. 암호는 대소문자를 구분하고, 암호를 잊으면 복구할 수 없다는 메시지가 있네요. 암호를 잊지 않도록 주의해야겠습니다.
안내에 따라 암호를 설정합니다.
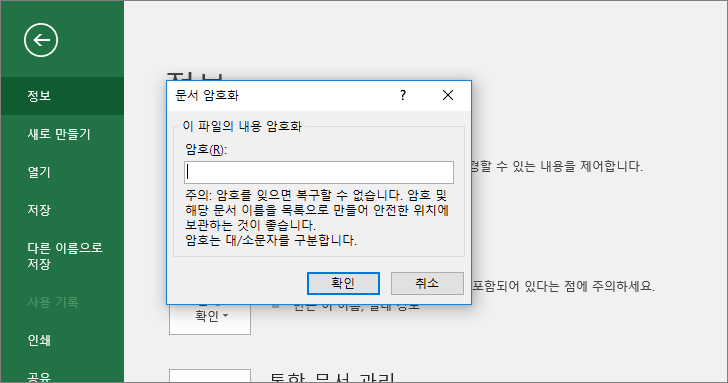
이제 문서를 닫은 후 다시 열면 아래처럼 암호를 입력하라는 창이 나옵니다.
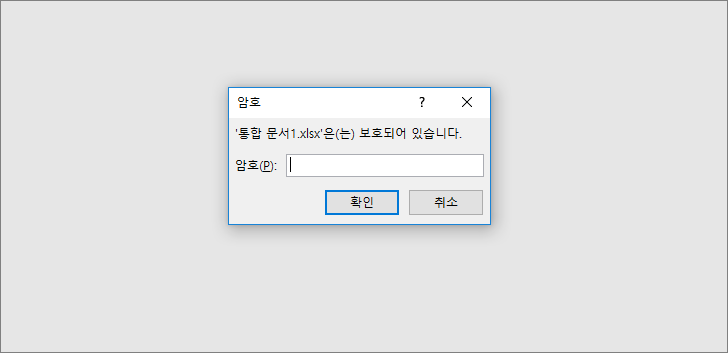
암호를 정확히 입력해야 문서의 내용을 보고 편집할 수 있어요.
쓰기 암호 설정하기
쓰기 암호 설정은 문서 저장하는 창에서 합니다. 이미 저장된 상태라면 [다른 이름으로 저장]을 하세요.
[도구]에서 [일반 옵션]을 클릭합니다.
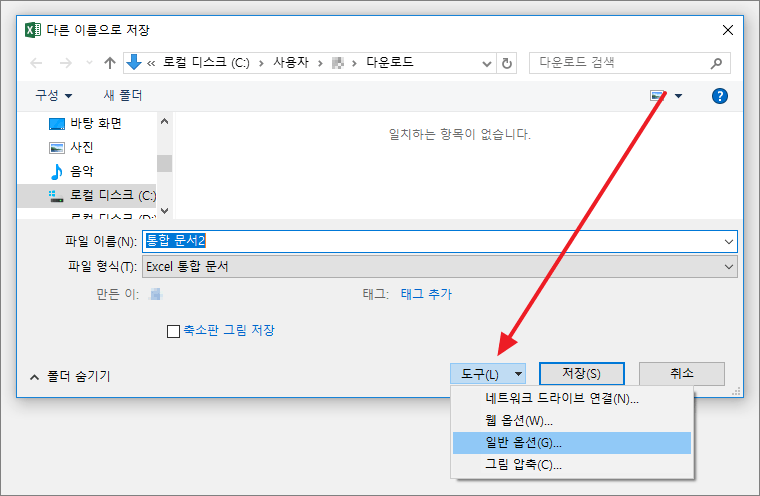
[쓰기 암호]를 정합니다.(여기서 열기 암호를 정할 수도 있습니다.)
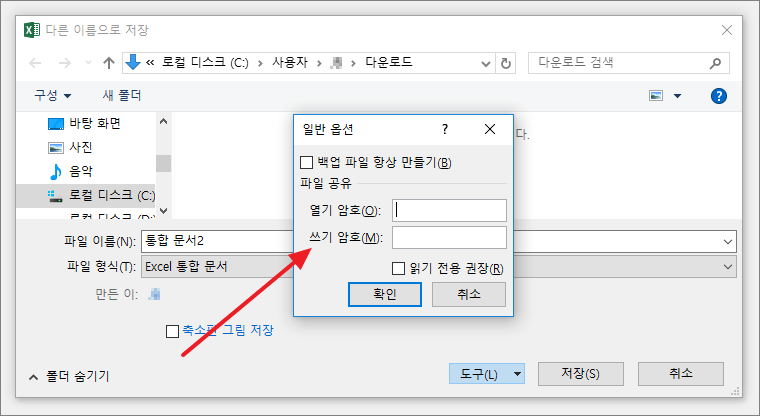
문서를 닫은 후 다시 열면 다음과 같은 창이 뜹니다.
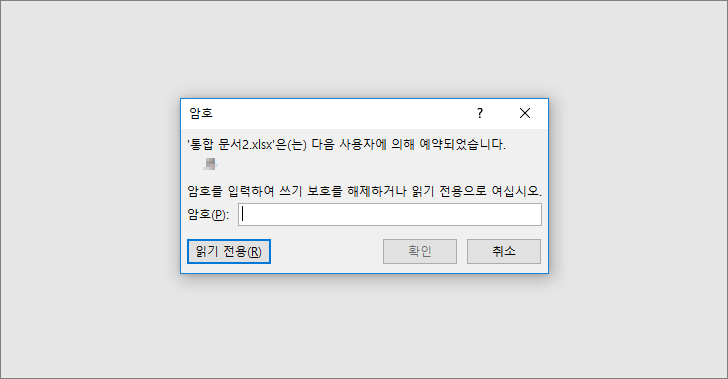
쓰기 암호를 입력하면 수정이 가능하고, 그렇지 않으면 읽기만 가능합니다.
암호 해제하기
암호를 설정하는 과정을 그대로 따라갑니다.
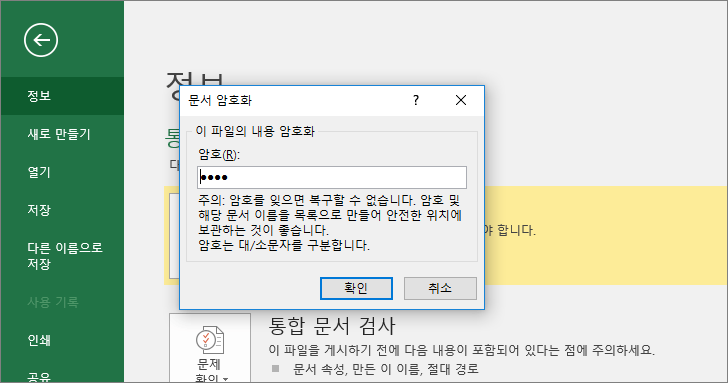
암호가 설정되어 있다면 ••••이 있는데, 그걸 지우면 암호가 해제됩니다. 쓰기 암호도 같은 방식으로 해제할 수 있습니다.
시트 보호
특정 시트에 대해서 암호를 설정할 수 있습니다. 시트 보호라고 하는데, 시트를 편집할 때 암호가 필요하므로, 쓰기 암호와 비슷하다고 생각하면 됩니다
- 시트를 선택하고 마우스 우클릭 후 [시트 보호]를 클릭합니다.
- [시트 보호 해제 암호]를 입력합니다.
- 보호된 상태에서 가능한 작업을 선택합니다.
- [확인]을 클릭합니다.
- 암호를 다시 한 번 입력하고 [확인]을 클릭합니다.