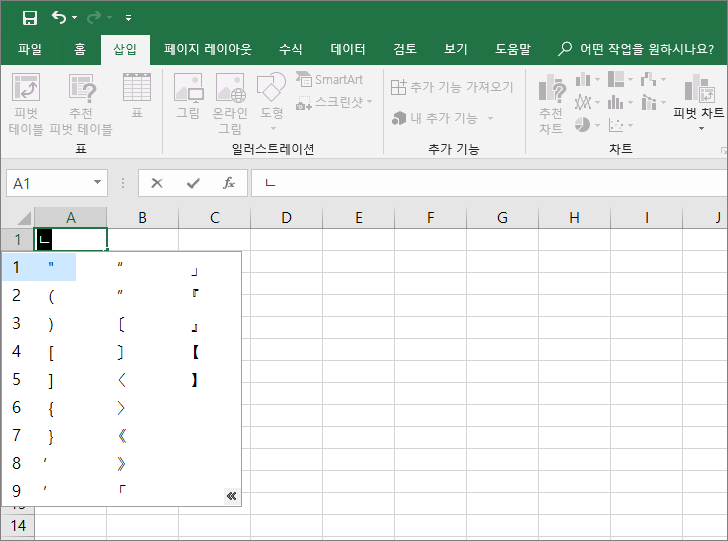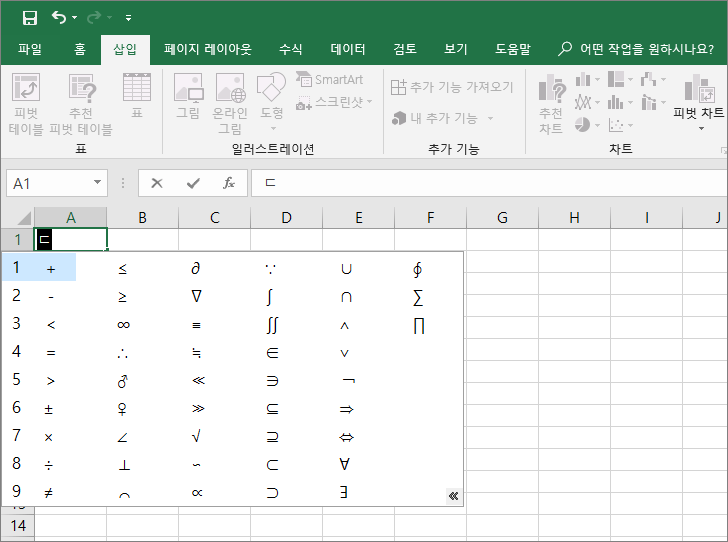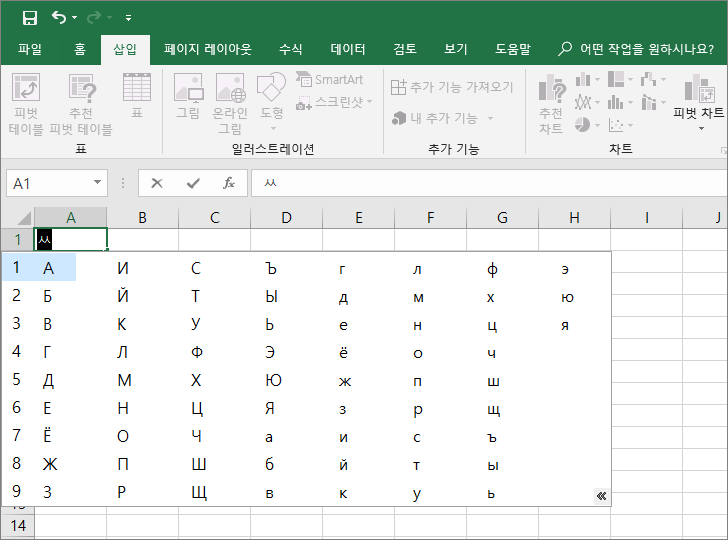엑셀 / 기호, 특수 문자 입력하는 방법
Created 2019-09-05
Last Modified 2022-12-27
엑셀에 기호 또는 특수 문자를 입력하는 방법은 두 가지가 있습니다.
삽입 - 메뉴
상단에서 [삽입] 탭을 클릭합니다. 그리고 오른쪽에 있는 [기호]를 클릭합니다.
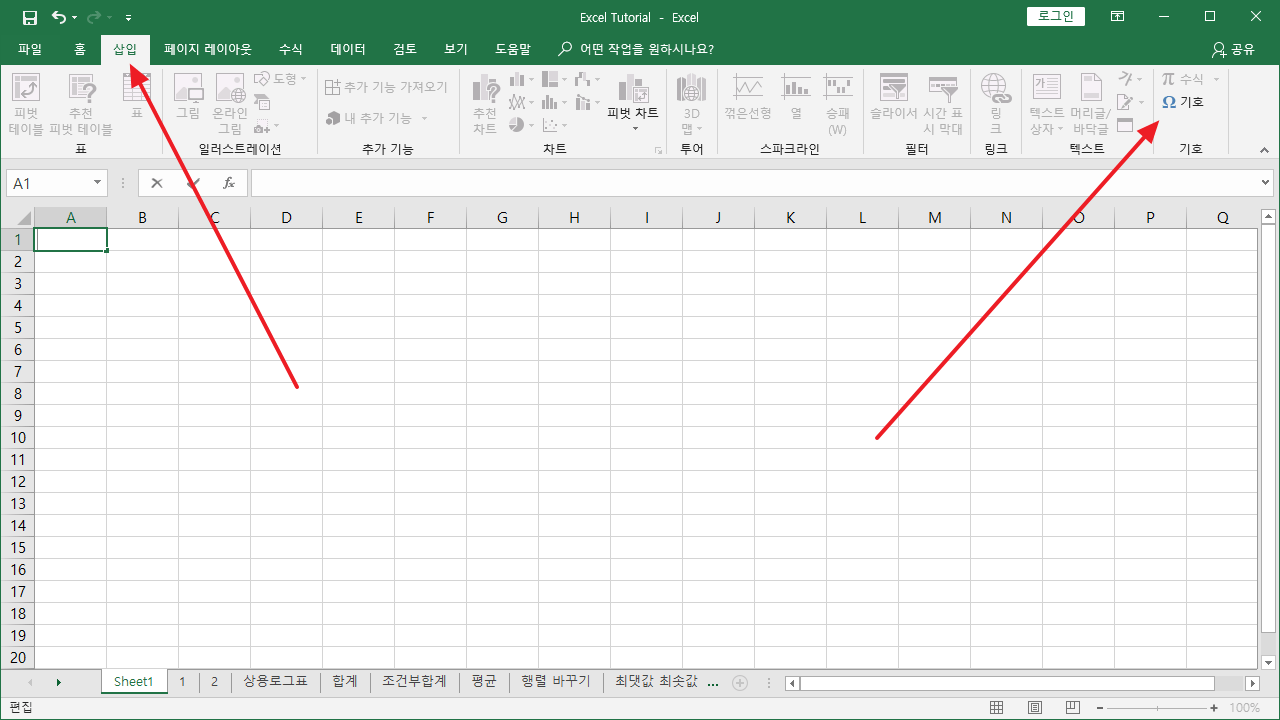
글꼴을 바꾸가면서 필요한 기호를 찾습니다.
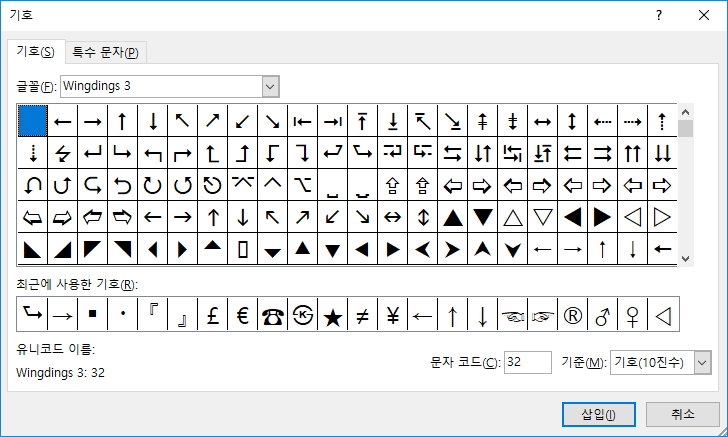
기호를 선택한 후 [삽입]을 클릭하면 기호가 셀에 삽입됩니다.
자음 + 한자
ㄱ, ㄴ 등 자음을 입력하고 한자 키를 누릅니다. 그러면 특수 문자가 나옵니다. 화살표를 클릭하면 입력할 수 있는 기호를 한 번에 볼 수 있습니다.
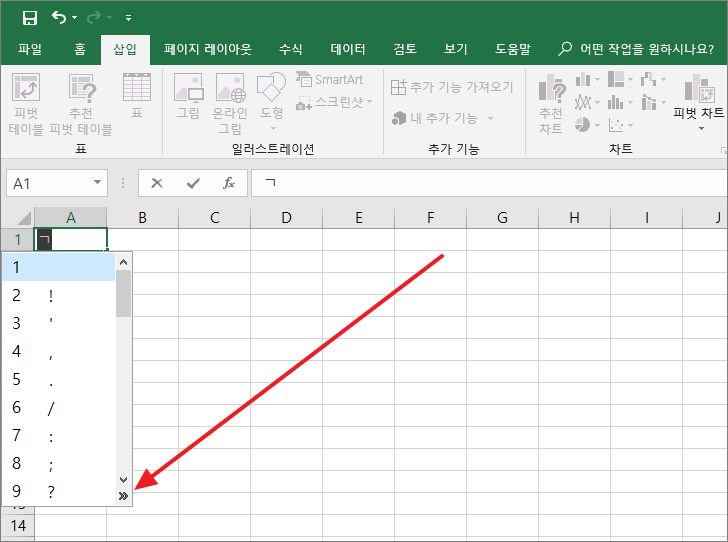
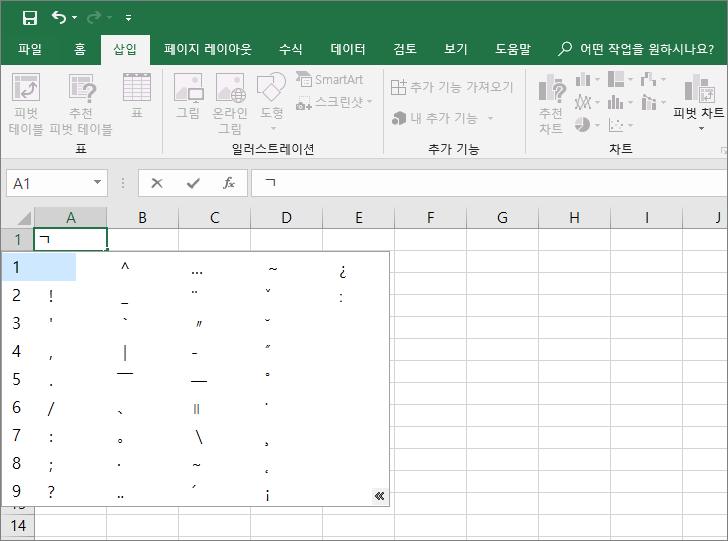
자음마다 입력할 수 있는 기호가 다릅니다.