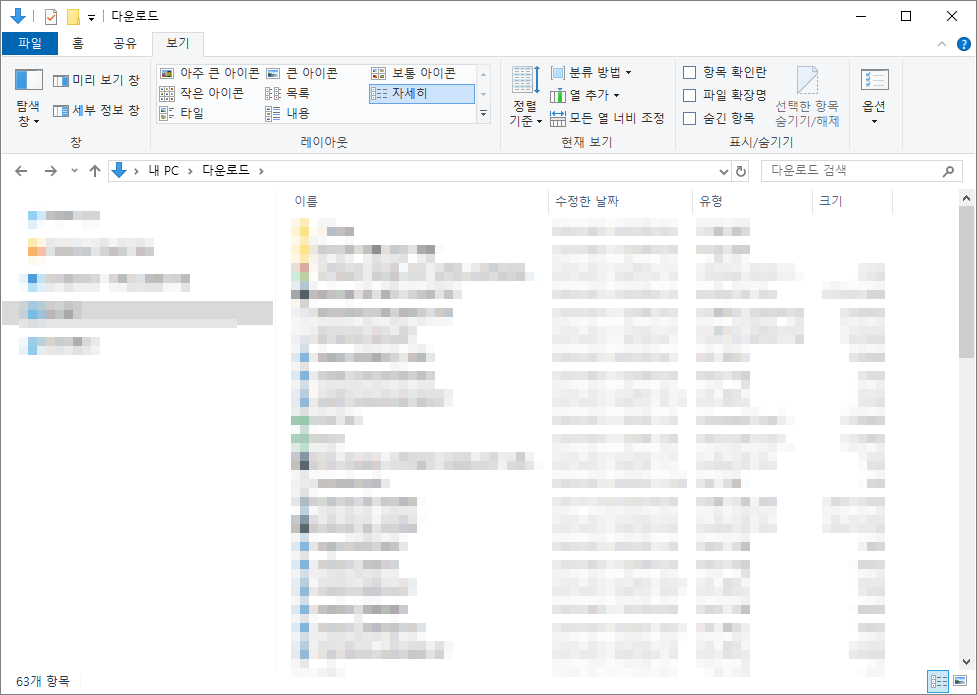윈도우 10 / 파일 탐색기 / 그룹 해제하는 방법
Created 2019-07-22
Last Modified 2022-12-28
윈도우 10은 1년에 두 번 대규모 업데이트가 있습니다. 최근 업데이트는 5월에 있었으며, 업데이트를 하고 나면 버전은 1903이 됩니다.
Windows 10을 1903으로 업데이트를 하면 여러 가지 변화를 볼 수 있는데, 그 중 하나가 파일 탐색기에서 파일 목록이 그룹화되어 있다는 것입니다. 날짜별로 분류되어 파일 목록이 나옵니다.
그렇다고 그것이 이번 업데이트로 추가된 기능은 아닙니다. 예전부터 있던 건데, 기본 설정이 바뀌어서 그렇게 보이는 것입니다. 만약 그룹화된 목록이 불편하다면 다음 순서로 설정을 변경하세요.
- 상단에서 [보기]를 클릭합니다.
- [분류 방법]을 클릭합니다.
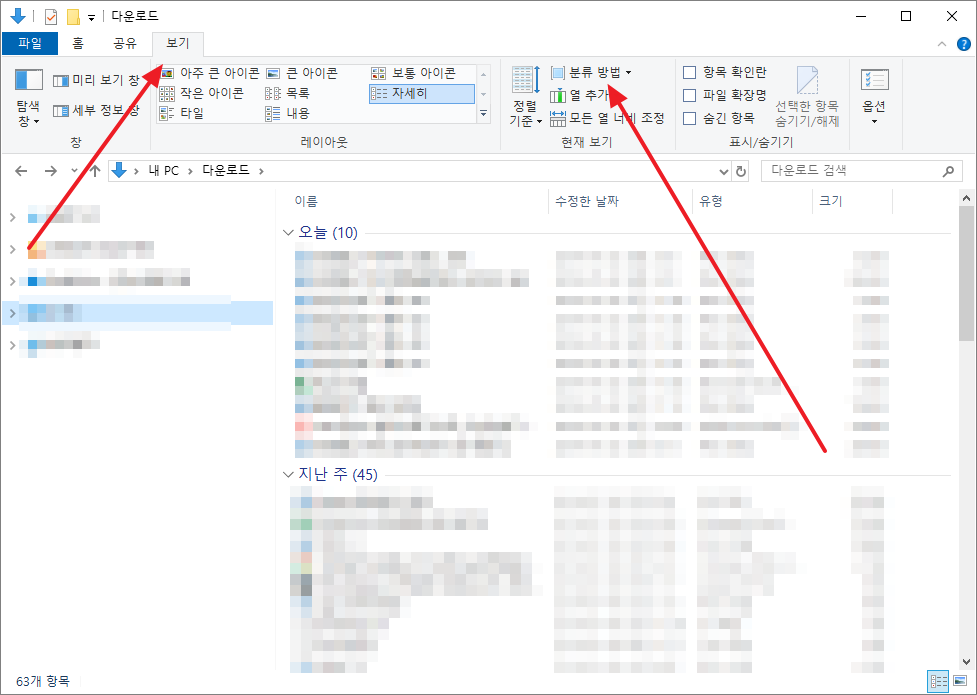
- 분류 기준을 바꿀 수도 있고 정렬을 변경할 수도 있습니다.
- 만약 그룹을 해제하고 싶다면 (없음)을 클릭합니다.
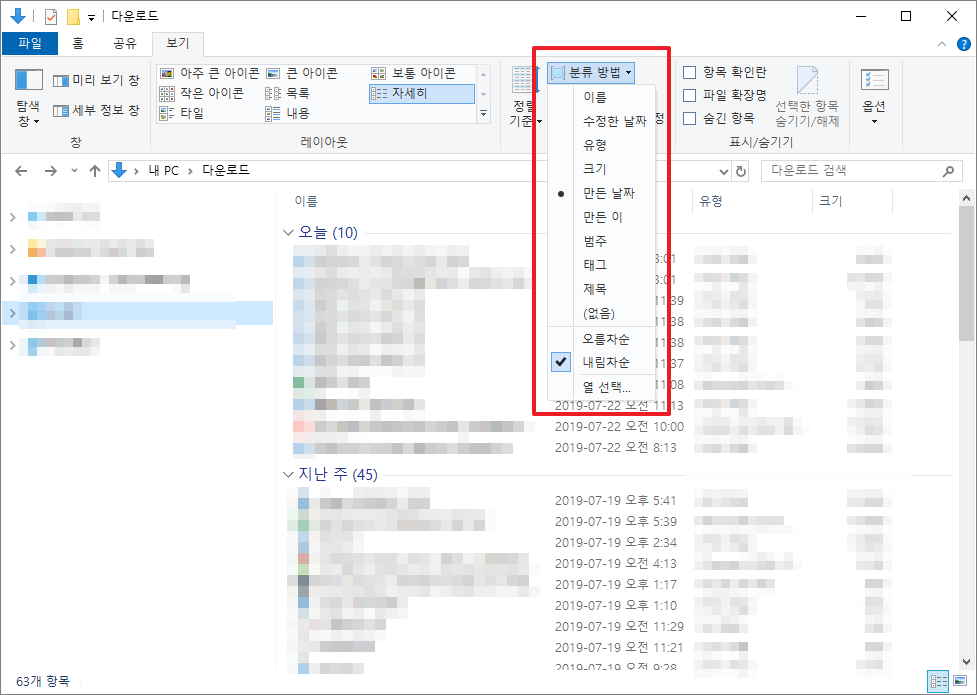
- 그러면 다음 처럼 그룹화되지 않은 목록으로 바뀝니다.