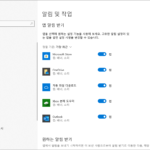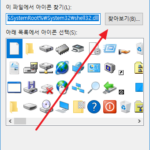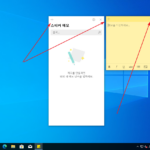윈도우 10 / ISO 파일 열고 사용하는 방법
Created 2019-09-30
Last Modified 2024-10-03
ISO 파일은 CD 또는 DVD를 하나의 파일로 만든 것이다. Virtual DVD 같은 가상 드라이브 프로그램으로 마운트하여 일반 CD처럼 사용할 수 있다.
만약 윈도우 10을 사용하고 있다면, 별도의 소프트웨어를 설치할 필요 없이 윈도우에 포함된 기능으로 ISO 파일을 열고 닫을 수 있다.
ISO 파일 열기
- ISO 파일에 마우스를 올리고 우클릭한다.
- 팝업메뉴에서 [탑재]를 클릭한다.
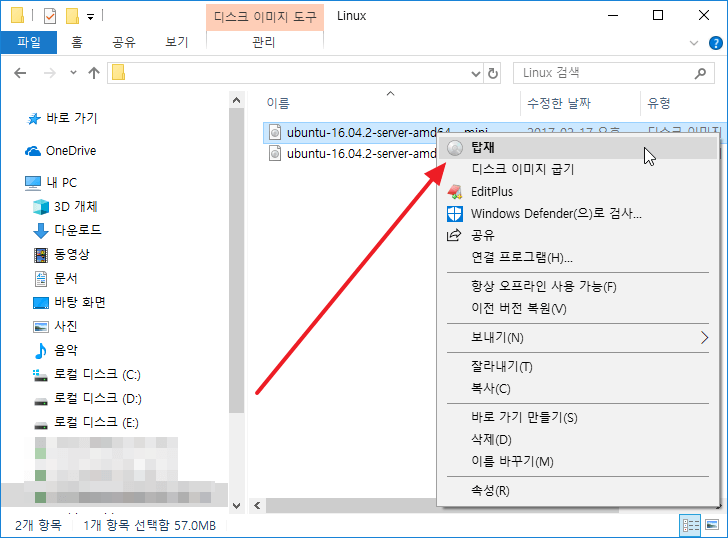
- 마치 CD를 넣은 것처럼 DVD 드라이브가 생기고 CD 처럼 사용할 수 있다.
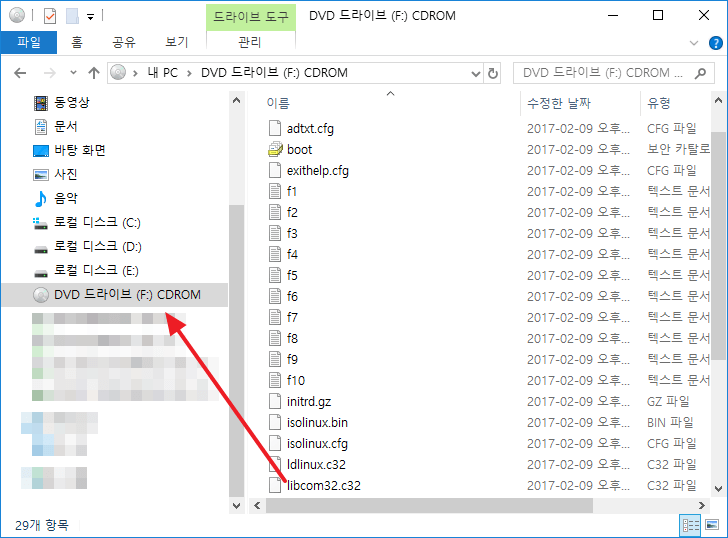
- 우클릭 후 탑재를 클릭하는 대신, ISO 파일을 더블 클릭해도 된다.
- ISO 파일 우클릭 후 [디스크 이미지 굽기]를 클릭하여 실제 CD 또는 DVD에 구울 수 있다.
ISO 파일 닫기
- 탑재한 ISO 파일을 닫을 때는 DVD 드라이브에 마우스를 올리고 우클릭을 한 후 [꺼내기]를 클릭하면 된다.
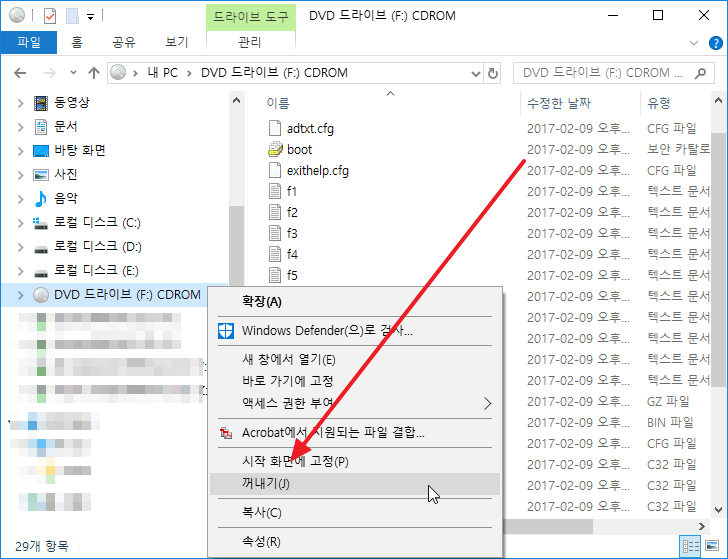
ISO 파일은 압축 파일과 비슷하다. 따라서 탑재하지 않고 알집 같은 압축 전용 프로그램으로 압축 해제할 수 있다.