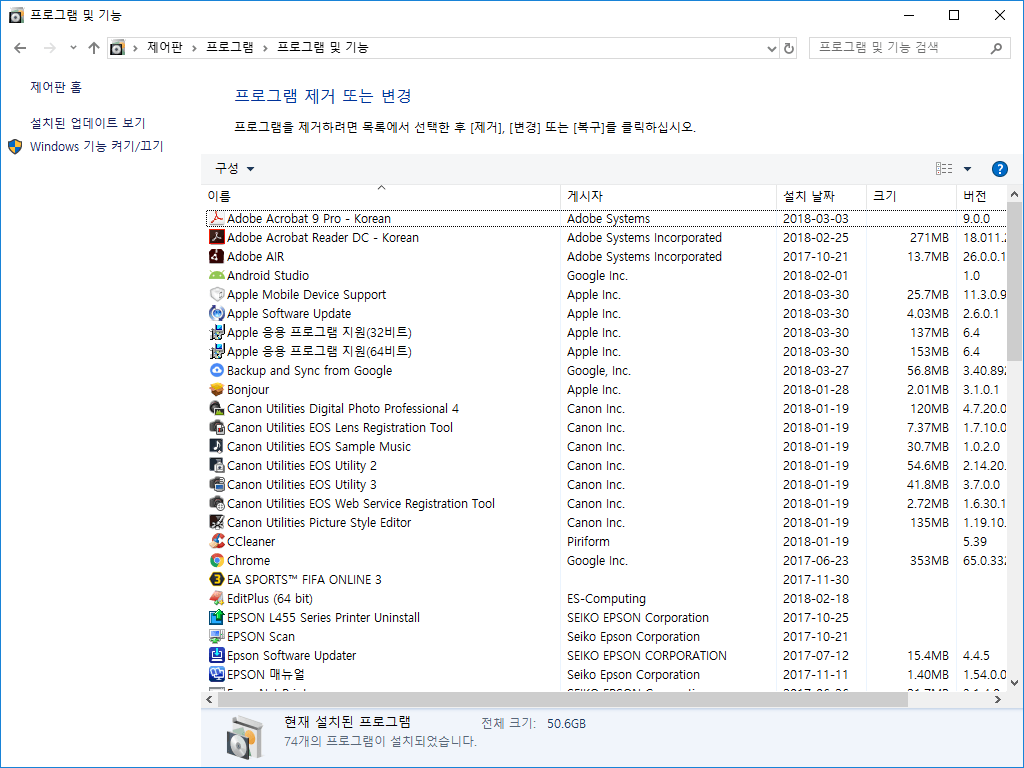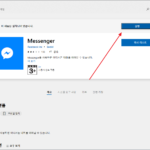윈도우 10 / 프로그램, 앱 제거하는 방법
Created 2019-09-30
Last Modified 2022-12-28
컴퓨터를 사용하다보면 여러 가지 프로그램을 설치하게 됩니다. 계속 사용해야 하는 것도 있지만, 일시적으로만 필요한 것도 있습니다.
사용하지 않는 프로그램을 그대로 두면 컴퓨터 속도가 느려지기도 하고, 시작 화면이 지저분해집니다. 어떻게 프로그램을 제거할 수 있는지 알아보겠습니다.
방법 1
시작 화면에서 제거하는 방법입니다.
제거하려는 프로그램에 마우스를 올리고 우클릭을 합니다. 팝업 메뉴 중 [제거]를 클릭하면 프로그램이 제거됩니다.
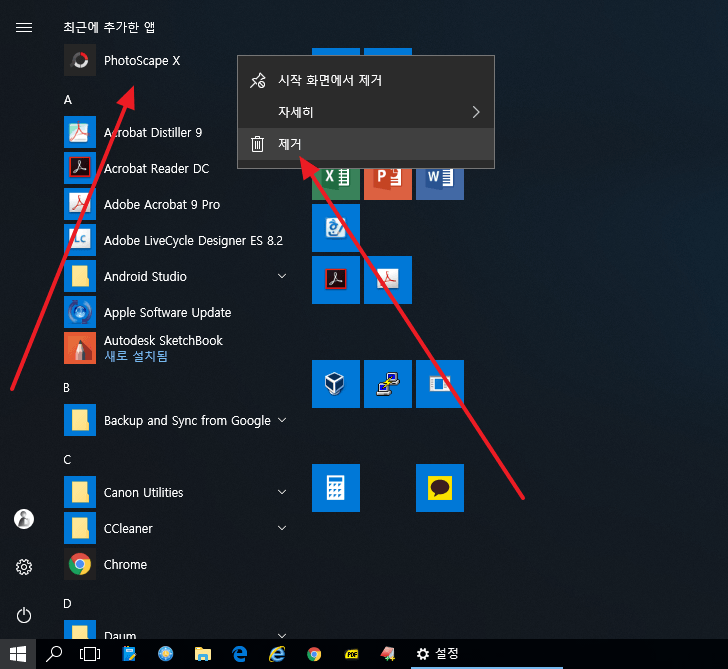
방법 2
[WIN + I]를 눌러서 [Windows 설정]으로 갑니다. [앱] 메뉴에서 프로그램과 관련된 여러 작업을 할 수 있는데, 그 중 하나가 앱 제거입니다.
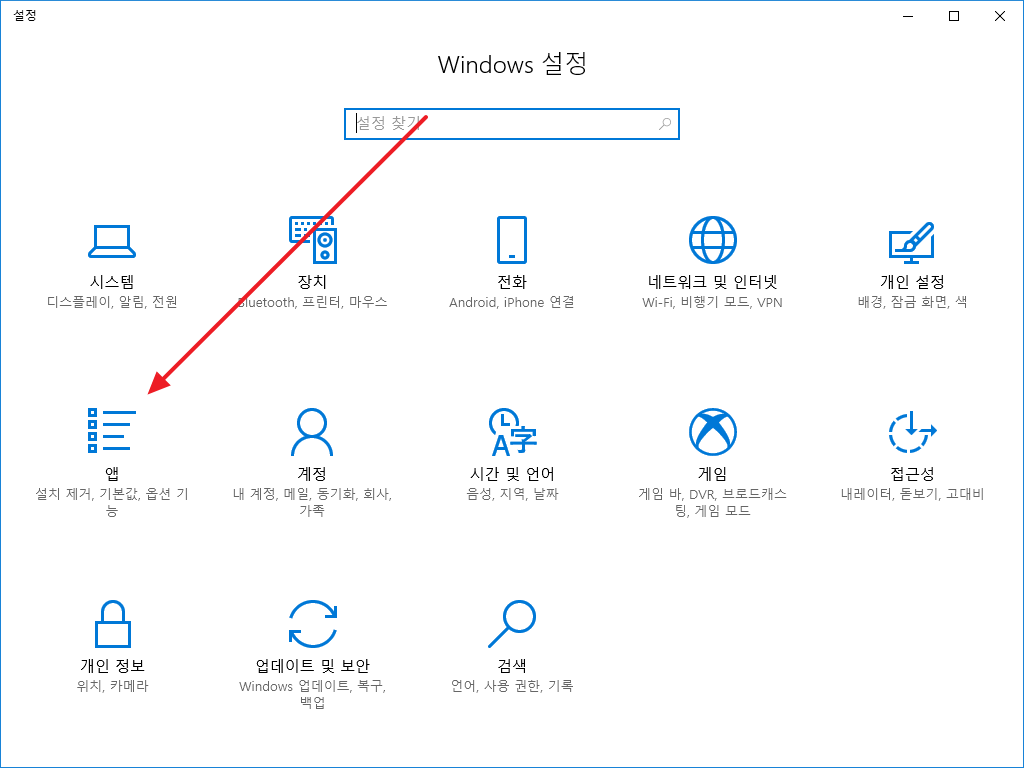
제거하려는 프로그램을 클릭한 다음 [제거]를 클릭하면 프로그램이 제거됩니다.
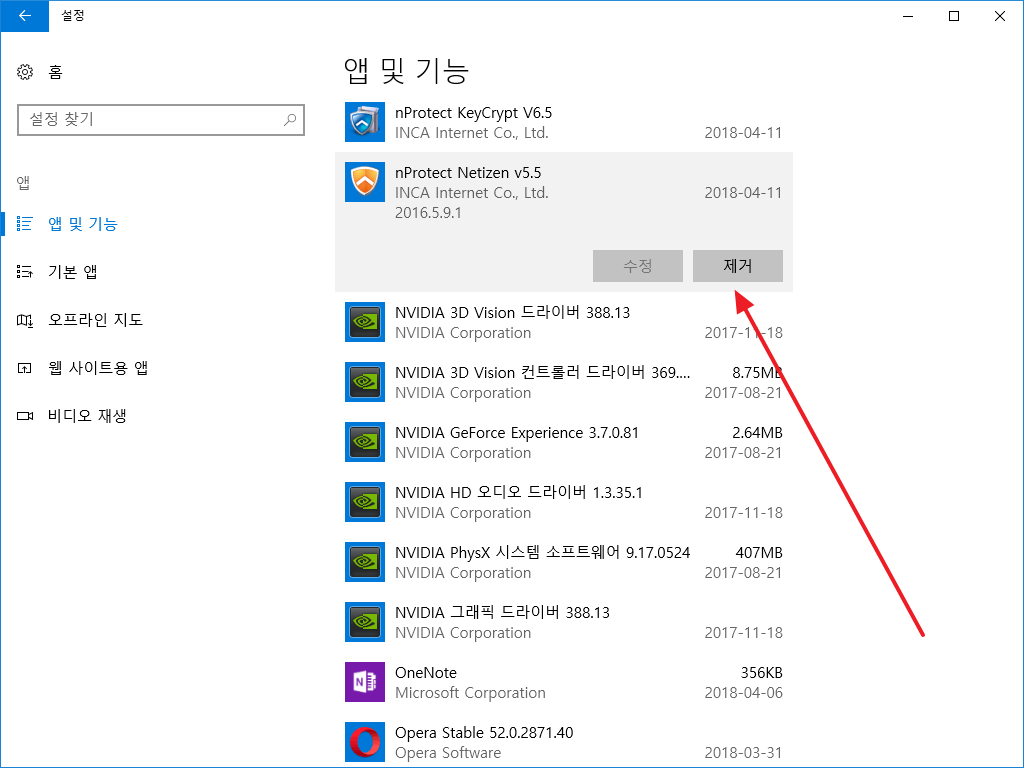
어떤 앱은 제거가 불가능하기도 합니다. 주로 윈도우에 포함된 필수앱이 그렇습니다. 제거는 불가능하지만...
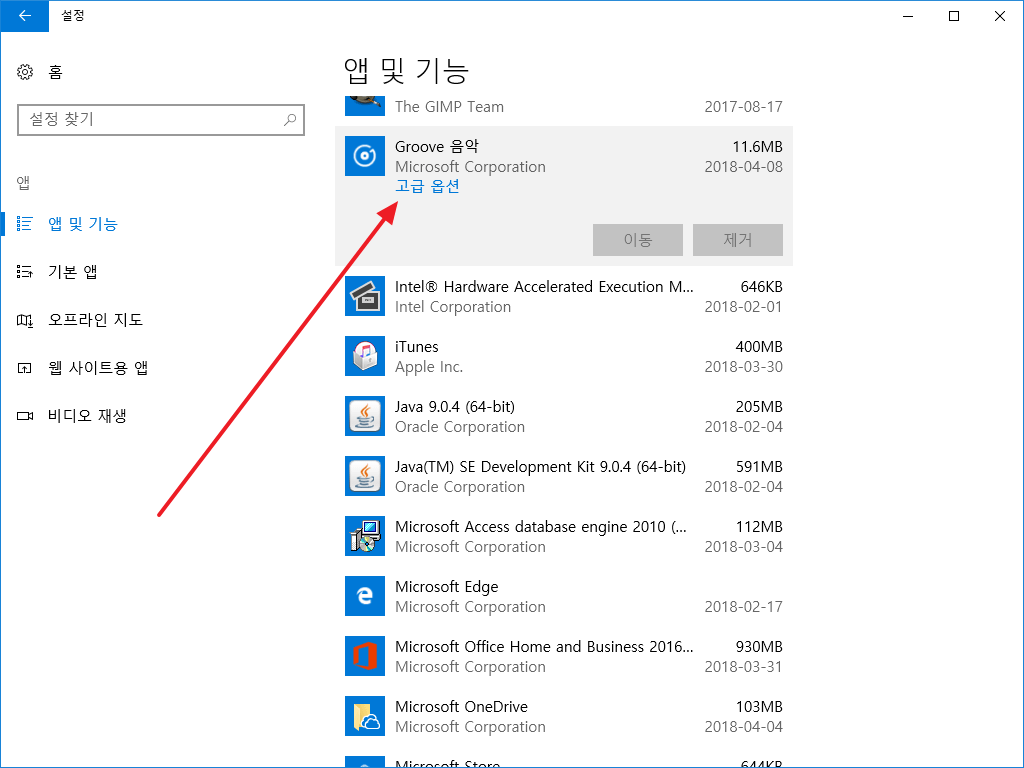
[고급 옵션]을 클릭해서 초기화는 가능합니다. 앱이 제대로 작동하지 않을 때 초기화로 해결할 수 있습니다.
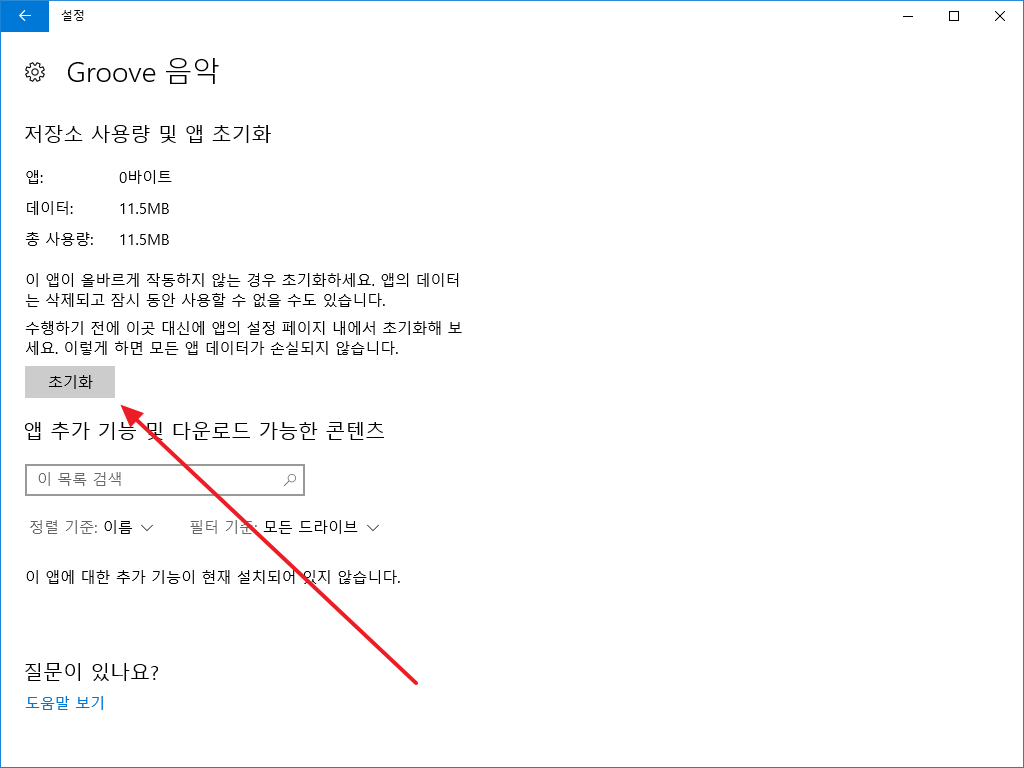
방법 3
제어판을 검색하여 실행합니다.
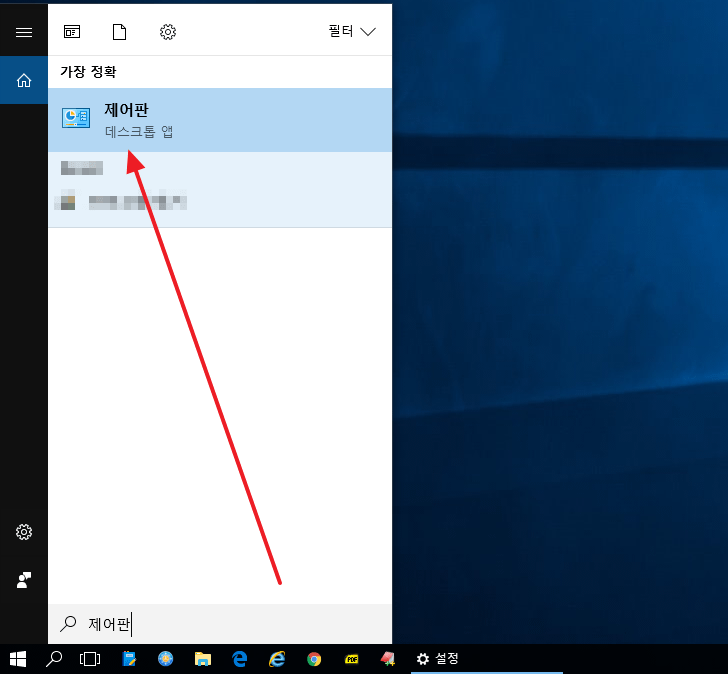
[프로그램 제거]를 클릭합니다.
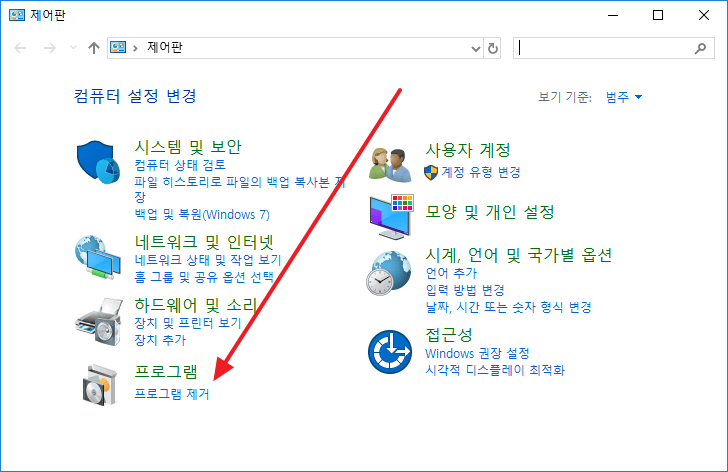
윈도우 구버전의 인터페이스에서 프로그램을 제거할 수 있습니다.