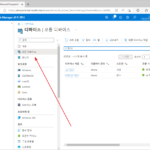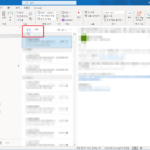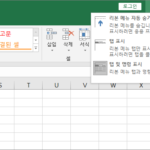Microsoft 365 / Loop / 소개
Created 2024-07-06
Last Modified 2024-07-06
Microsoft 365 Loop는 현대의 작업 환경에서 팀 협업을 극대화하기 위해 설계된 새로운 협업 플랫폼입니다. Loop는 동적인 콘텐츠와 실시간 협업 기능을 제공하여 팀원들이 프로젝트와 아이디어를 효과적으로 공유하고 관리할 수 있도록 도와줍니다. 아래는 Microsoft 365 Loop의 주요 기능과 장점입니다.
주요 기능
Loop 구성 요소
- Loop 구성 요소는 실시간으로 업데이트되는 모듈식 콘텐츠 블록으로, 문서, 회의 노트, 프로젝트 계획 등을 포함할 수 있습니다.
- 다양한 애플리케이션과 통합되어 어디서나 사용할 수 있으며, 자동으로 동기화됩니다.
Loop 페이지
- Loop 페이지는 Loop 구성 요소를 포함한 유연한 캔버스로, 팀이 프로젝트를 관리하고 정보를 시각적으로 구성할 수 있습니다.
- 드래그 앤 드롭 방식으로 쉽게 구성 요소를 추가하고 편집할 수 있습니다.
Loop 작업 공간
- Loop 작업 공간은 프로젝트와 관련된 모든 자료를 한 곳에 모아 팀원들이 쉽게 접근할 수 있도록 합니다.
- 실시간으로 협업하며 프로젝트 진행 상황을 모니터링하고 업데이트할 수 있습니다.
실시간 협업
- 팀원들이 동시에 문서를 작성하고 편집할 수 있는 실시간 협업 기능을 제공합니다.
- 변경 사항이 실시간으로 반영되어 모든 팀원이 최신 정보를 유지할 수 있습니다.
통합 및 연동
- Microsoft 365의 다른 애플리케이션(예: Teams, Outlook, OneNote)과 원활하게 통합되어 작업 흐름을 간소화할 수 있습니다.
- 다양한 타사 애플리케이션과의 연동을 통해 협업 범위를 확장할 수 있습니다.
태그 및 알림
- 중요한 작업이나 정보를 태그로 표시하여 팀원들에게 알릴 수 있습니다.
- 작업에 대한 알림을 설정하여 마감일이나 중요한 업데이트를 놓치지 않도록 합니다.
버전 관리 및 기록
- 문서의 변경 내역 추적하고 이전 버전으로 복원할 수 있습니다.
- 협업 과정에서의 모든 활동을 기록하여 투명성을 유지할 수 있습니다.
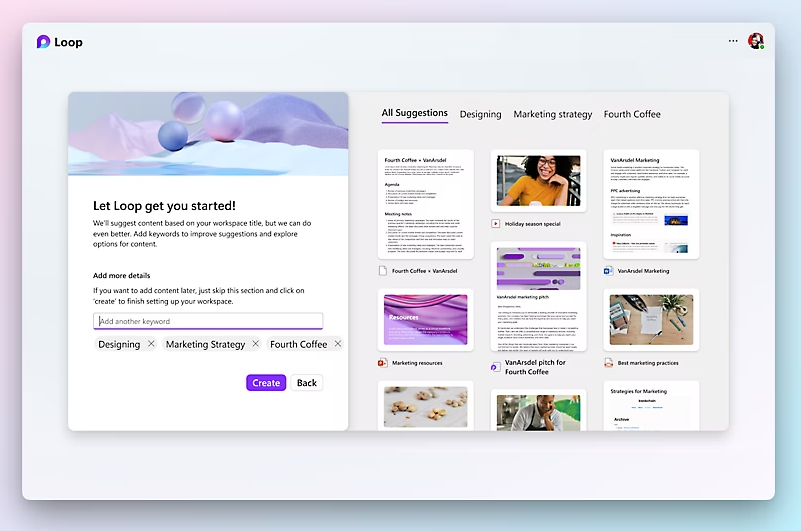
장점
효율적인 협업 환경
- 실시간 협업 기능을 통해 팀원들이 동시에 작업하고 즉각적인 피드백을 주고받을 수 있습니다.
- Loop 구성 요소와 페이지를 통해 프로젝트를 체계적으로 관리할 수 있습니다.
유연한 작업 방식
- 모듈식 콘텐츠 블록을 사용하여 필요한 정보를 효율적으로 구성하고 업데이트할 수 있습니다.
- 다양한 애플리케이션과의 통합으로 작업 흐름을 방해하지 않고 협업을 이어갈 수 있습니다.
투명한 정보 공유
- 모든 팀원이 동일한 최신 정보를 공유하여 일관성을 유지할 수 있습니다.
- 프로젝트 관련 모든 자료를 한 곳에서 관리하여 접근성을 높입니다.
생산성 향상
- 팀원들이 실시간으로 협업하며 작업을 효율적으로 진행할 수 있습니다.
- 알림과 태그 기능을 통해 중요한 작업을 놓치지 않고 관리할 수 있습니다.
조직 전체의 연결성 강화
- Microsoft 365의 다른 도구들과의 통합을 통해 조직 전체의 연결성과 협업을 강화할 수 있습니다.
- 다양한 팀과 부서가 하나의 플랫폼에서 함께 작업할 수 있습니다.