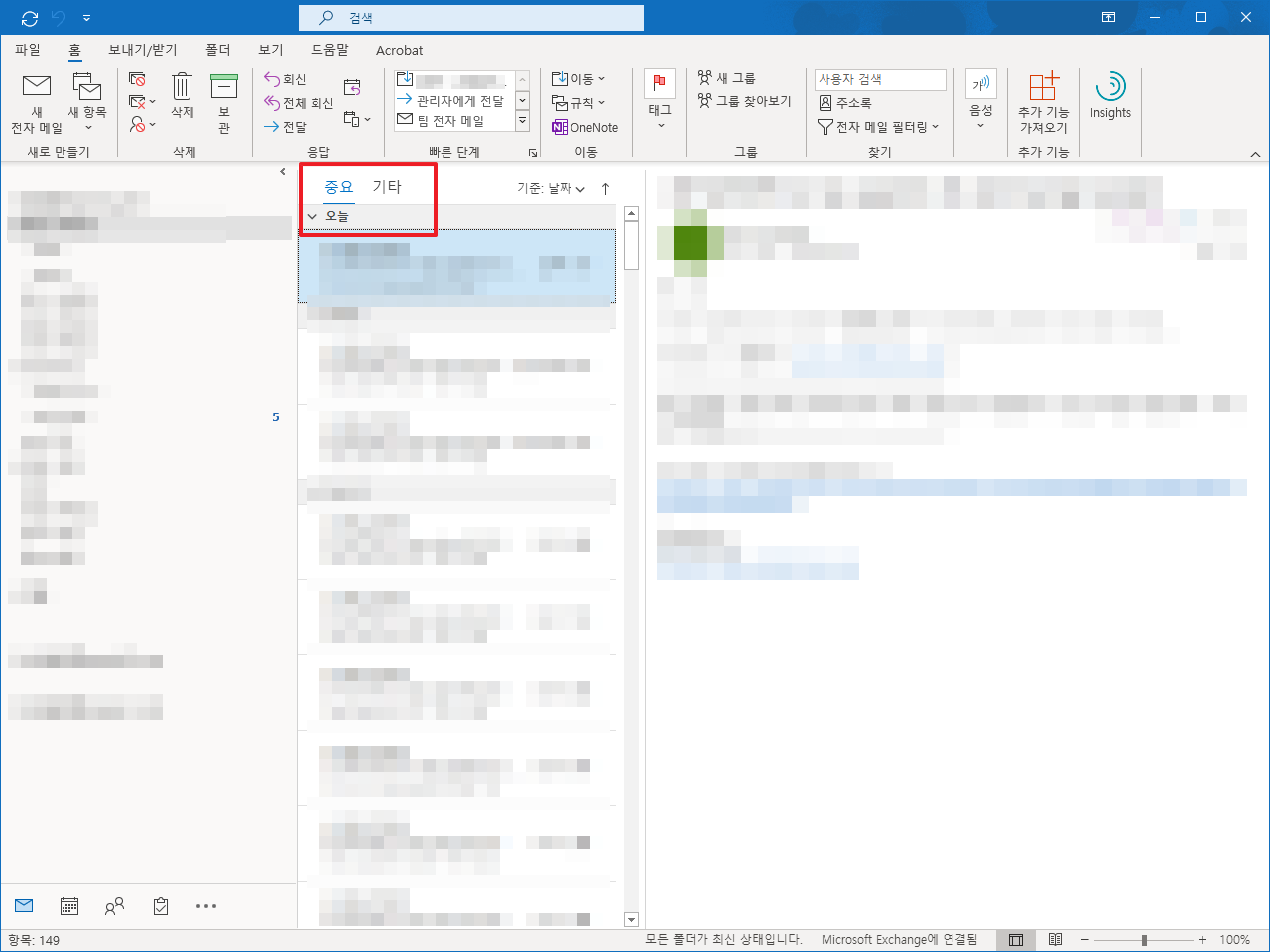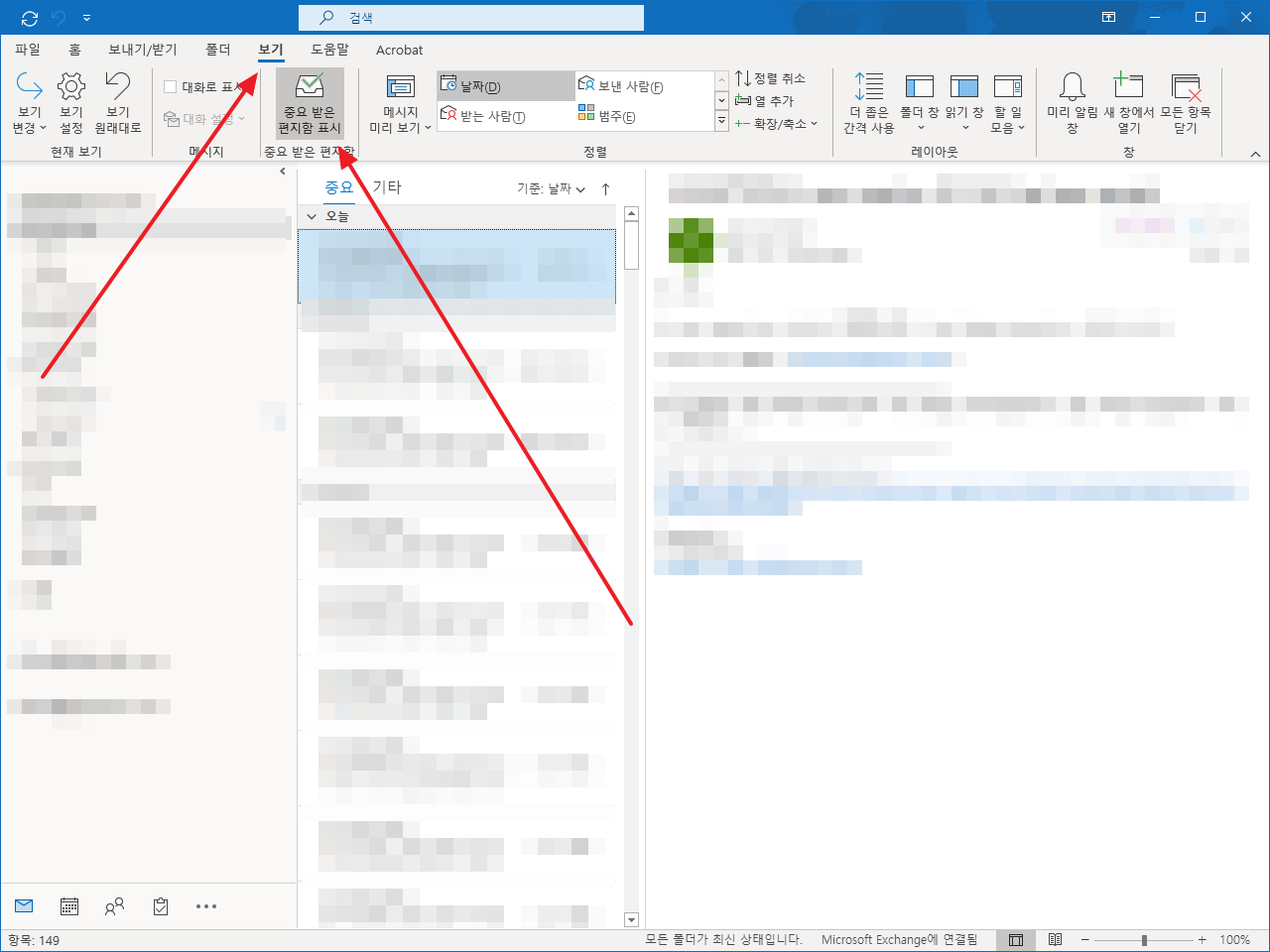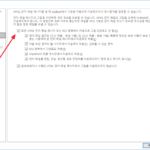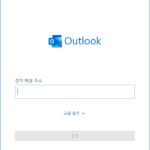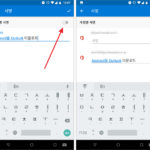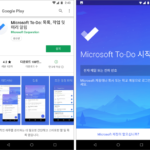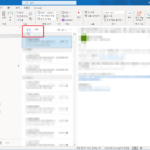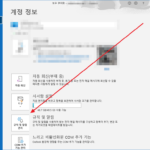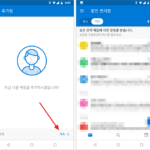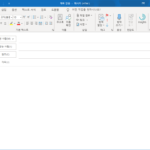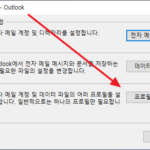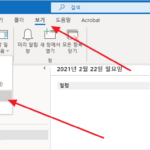아웃룩 / 받은 편지함 중요 기타 필터 해제하는 방법
Created 2021-02-23
Last Modified 2022-12-28
아웃룩에서 수신한 메일은 받은 편지함에 모입니다. 규칙을 정해서 특정 폴더로 이동하도록 하지 않으면 받은 편지함에 쌓이죠.
받은 편지함에 있는 메일을 보여주는 형식은 두 가지가 있는데, 하나는 모든 메일을 보여주는 것이고, 다른 하나는 중요와 기타로 나누어서 보여주는 것입니다.
아웃룩을 설치했을 때 기본 설정이 중요와 기타로 구분해서 보여주는 것이라면, 보여야 할 메일이 보이지 않아서 당황할 수 있습니다.
메일을 보여주는 형식은 [보기]에서 변경할 수 있습니다.
상단에 있는 [보기]를 클릭하고, [중요 받은 편지함 표시]를 클릭해서 선택을 해제하면 됩니다.
유용한 기능이기에 마이크로소프트에서 제공하는 것이지만, 익숙해지기 쉽지 않네요. 그냥 모든 메일을 보는 게 아직까지는 편합니다.