파워포인트 / 글꼴 포함하여 저장하는 방법
Created 2018-04-23
Last Modified 2022-12-27
글꼴을 포함하는 이유
A 컴퓨터에서 예쁜 글꼴로 멋있는 PPT를 만들었습니다. 그런데 B 컴퓨터에서 그 글꼴이 제대로 표시될까요?
만약 B 컴퓨터에 그 글꼴이 있다면 문제가 없지만, 그 글꼴이 없다면 기본 글꼴로 표현합니다. 경우에 따라서는 보기 힘들 정도로 망가질 수도 있습니다.
이러한 문제를 해결하는 방법은 PPT 파일에 사용한 글꼴을 포함하여 저장하는 것입니다.
글꼴 포함하여 저장하는 방법
저장하는 창에서 [저장] 버튼 왼쪽에 있는 [도구]를 클릭하고, [저장 옵션]을 클릭합니다.
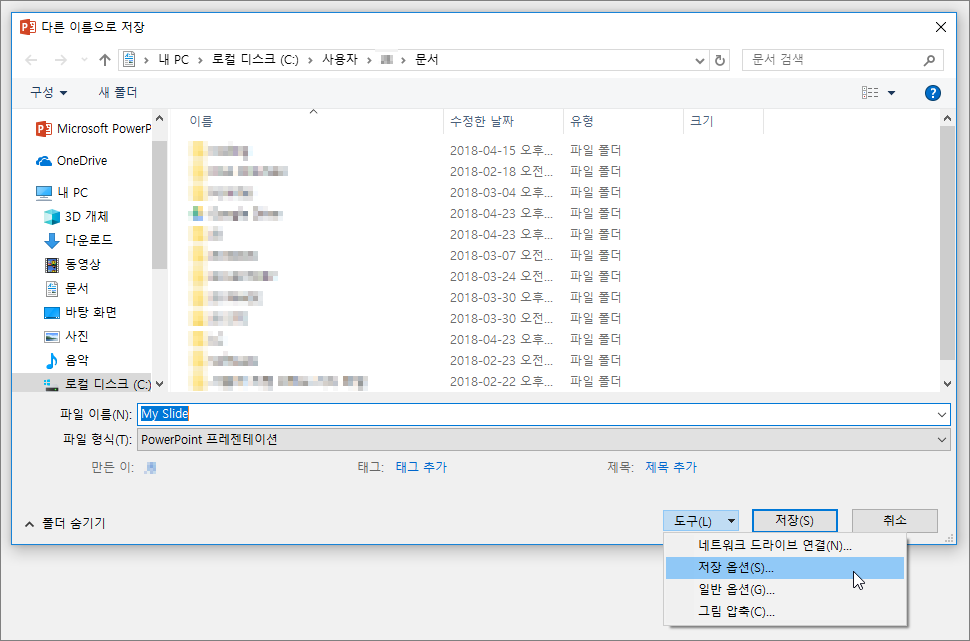
옵션 창 아래에 있는 [파일의 글꼴 포함]에 체크합니다.
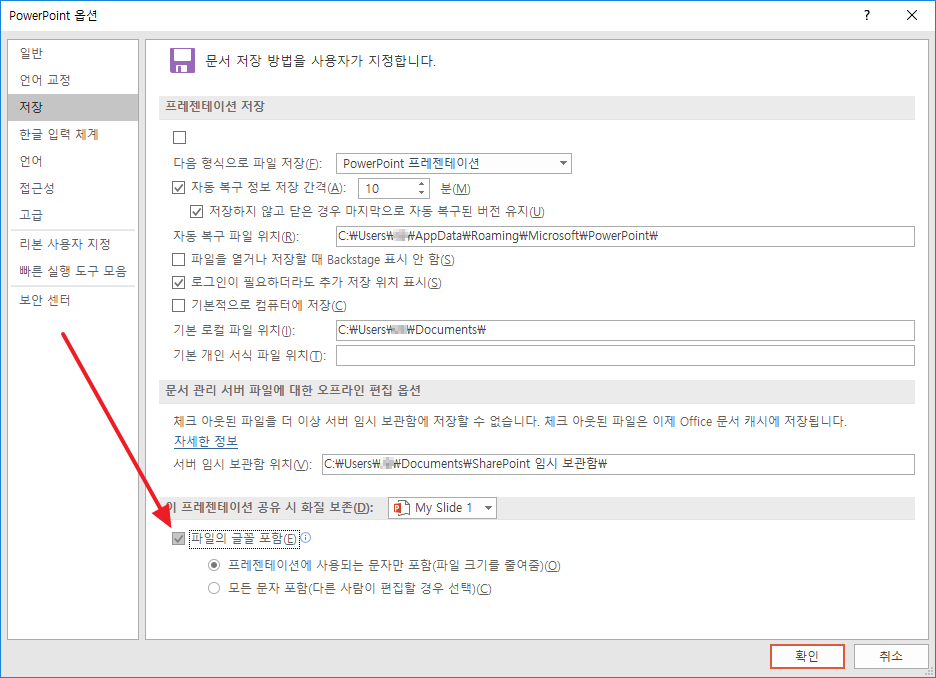
다른 컴퓨터에서 보기만 할 경우에는 [프레젠테이션에 사용되는 문자만 포함]을 선택하고, 다른 컴퓨터에서 편집도 해야 한다면 [모든 문자 포함]을 선택합니다.
[확인]을 클릭하고 저장하면 PPT 파일에 글꼴이 포함됩니다.
참고
글꼴 포함은 워드도 가능합니다.
글꼴을 포함하는 것은 워드도 가능합니다.
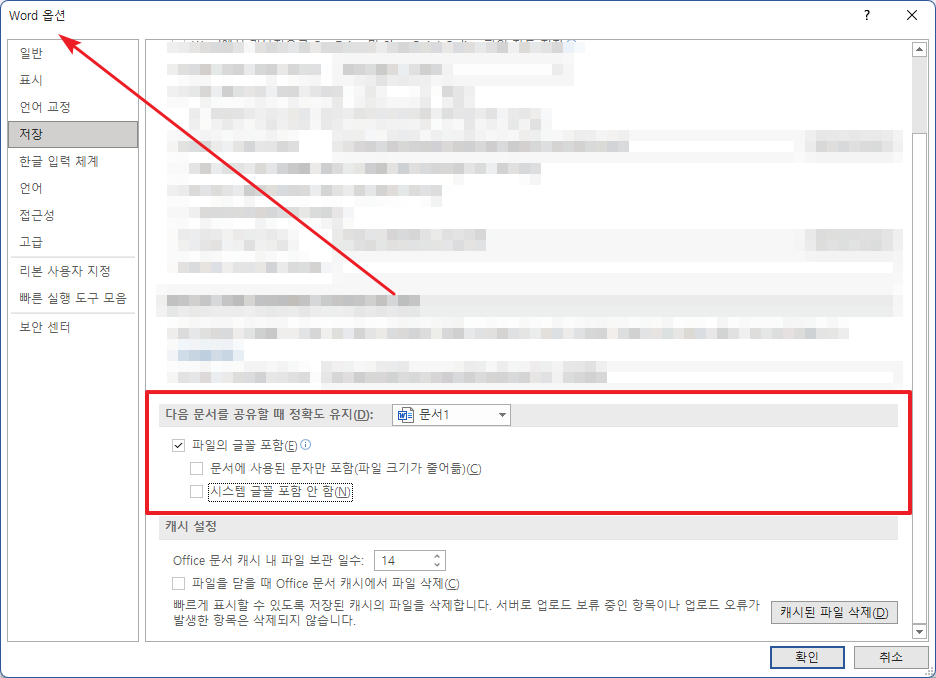
포함할 수 없는 글꼴도 있습니다.
- 어떤 글꼴이든 다 포함할 수 있는 것은 아닙니다. 포함할 수 없는 글꼴인 경우 다음처럼 에러가 납니다.
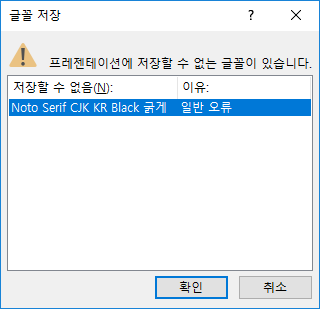
- 글꼴의 라이센스에 주의합니다. PPT 파일에 포함하여 다른 PC로 보내는 것이 라이센스 위반일 수 있습니다.
- 라이센스가 자유로운 글꼴이라면 PPT에 포함하는 것보다, 글꼴을 설치하는 게 더 편할 수 있습니다.









