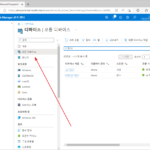Microsoft 365 / Intune
Created 2022-10-25
Last Modified 2024-10-06
차례
관리 센터
디바이스 등록
회사 포털
- 디바이스에 회사 포털을 설치한다. Windows라면 Microsoft Store에서, 안드로이드라면 구글 플레이에서 설치할 수 있다.
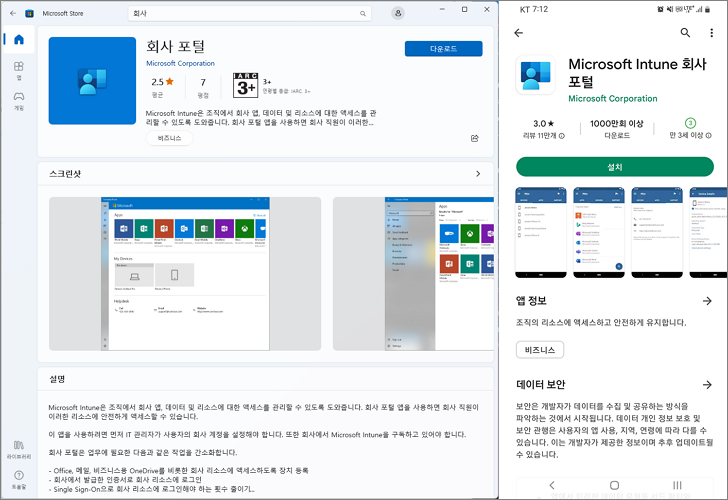
- 설치 후 실행하고 로그인한다.
- 등록된 디바이스는 [디바이스 - 모든 디바이스]에서 볼 수 있다.
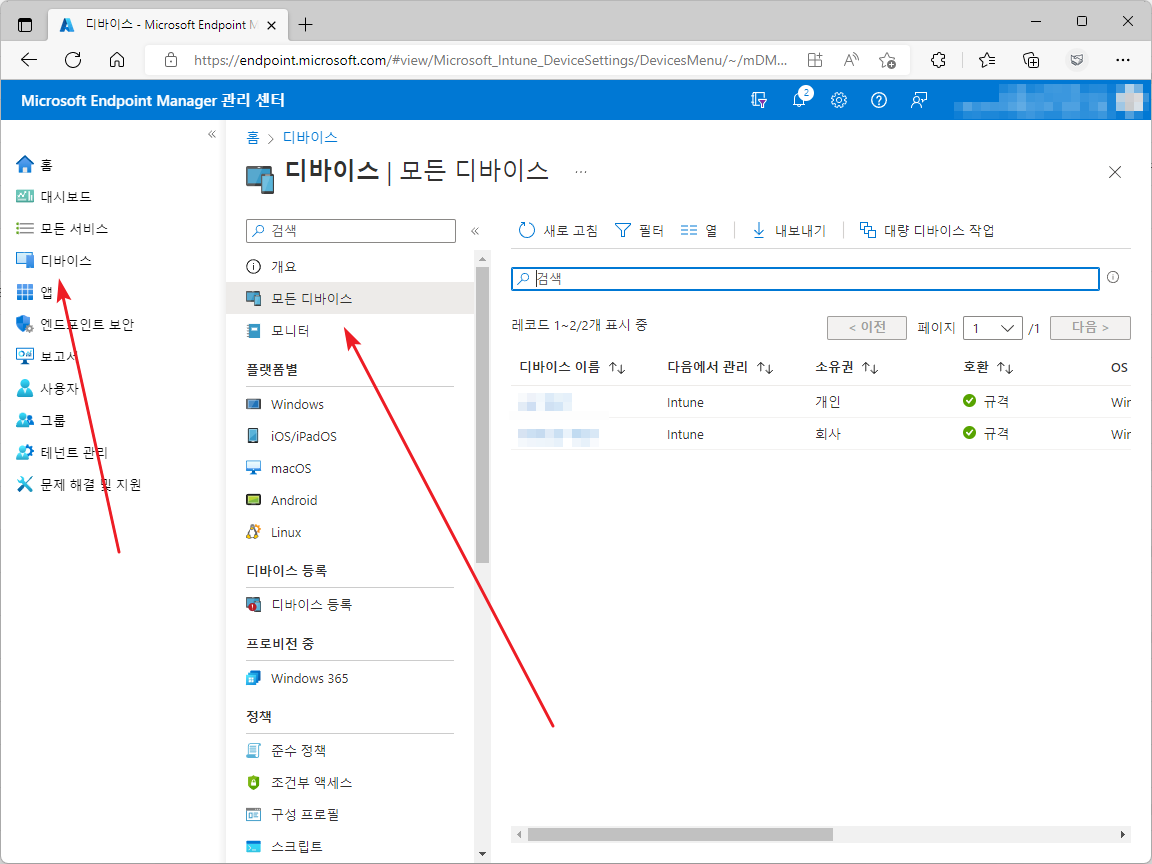
AutoPilot
자동 등록
Windows 디바이스 관리
컴퓨터 이름 변경
- 소유권이 회사로 된 디바이스의 이름을 변경할 수 있다.
- [디바이스 - 모든 디바이스]에서 이름을 변경하려는 디바이스를 클릭한다.
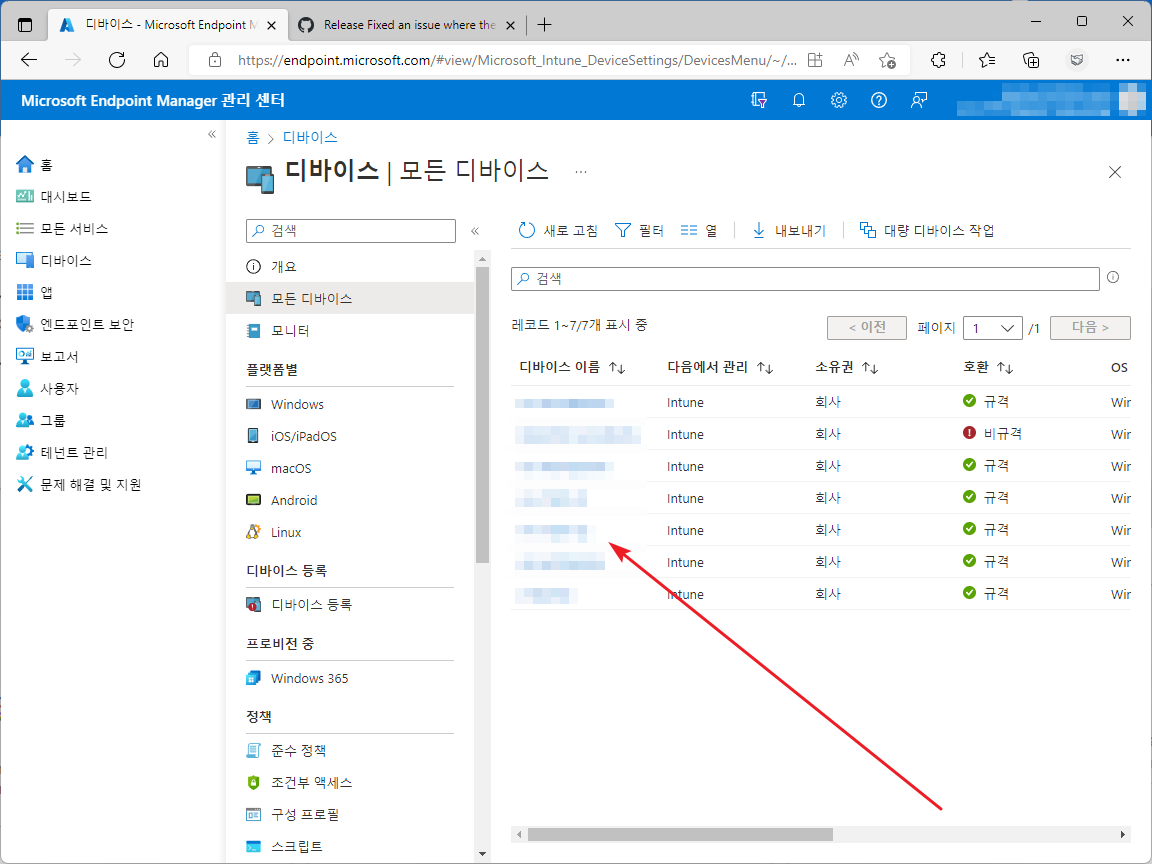
- [이름 바꾸기]를 클릭하고...
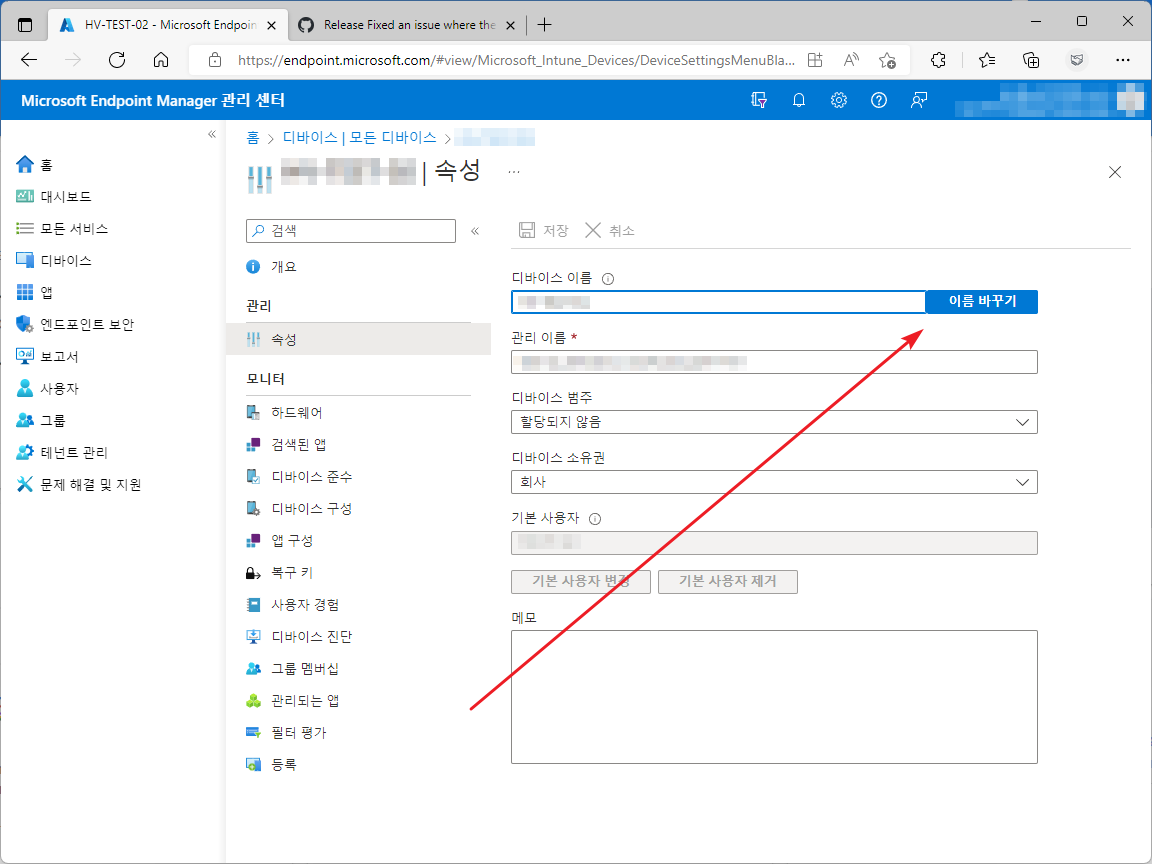
- 이름을 입력하고 [이름 바꾸기]를 클릭한다.
- [이름을 바꾼 후 다시 시작]을 [예]로 하면, 해당 디바이스는 잠시 후 재시작을 한다. [아니오]로 하면 천천히 진행된다.
- 디바이스의 이름이 변경된 후에도 디바이스 목록의 이름은 바로 변경되지 않을 수 있다.
디바이스에 새 이름을 지정하려면 [이름 바꾸기]를 클릭합니다. 이미 디바이스의 이름을 바꿨지만, 새 이름이 표시되지 않는 경우 디바이스를 Intune에 체크 인해야 할 수 있습니다. 다시 이름을 바꾸려고 시도하기 전에 디바이스 [개요]에서 이름 바꾸기 상태를 확인합니다.
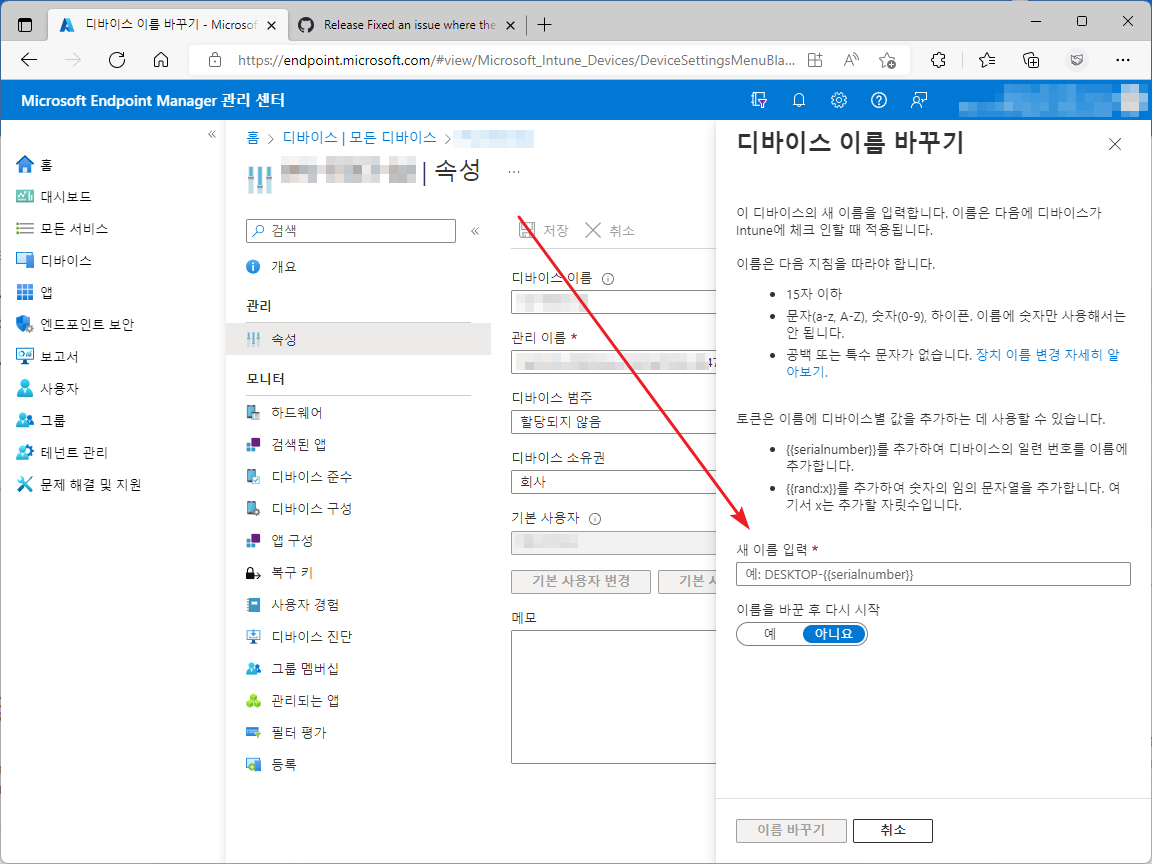
준수 정책
디바이스가 갖추어야할 조건은 설정한 후, 이를 모니터링할 수 있다.
- [디바이스 - 준수 정책]으로 이동한다.
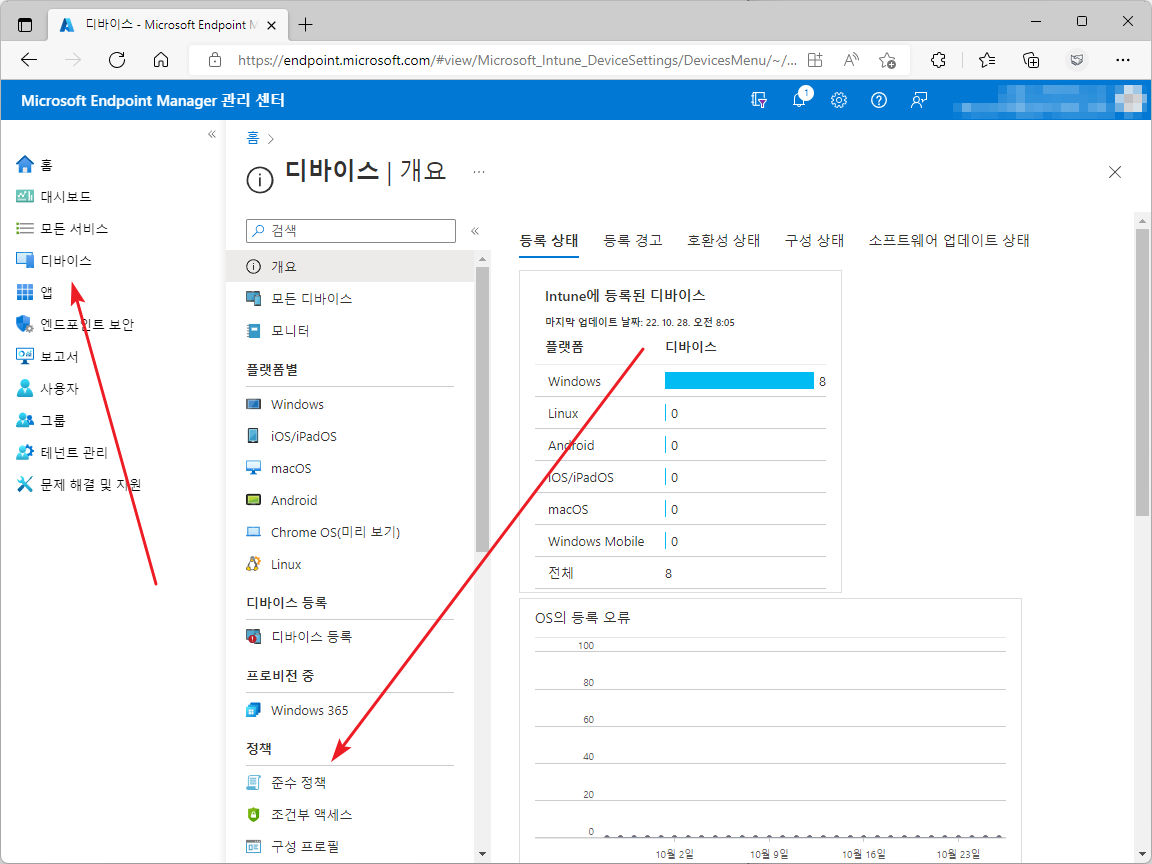
- [정책 만들기]를 클릭하고...
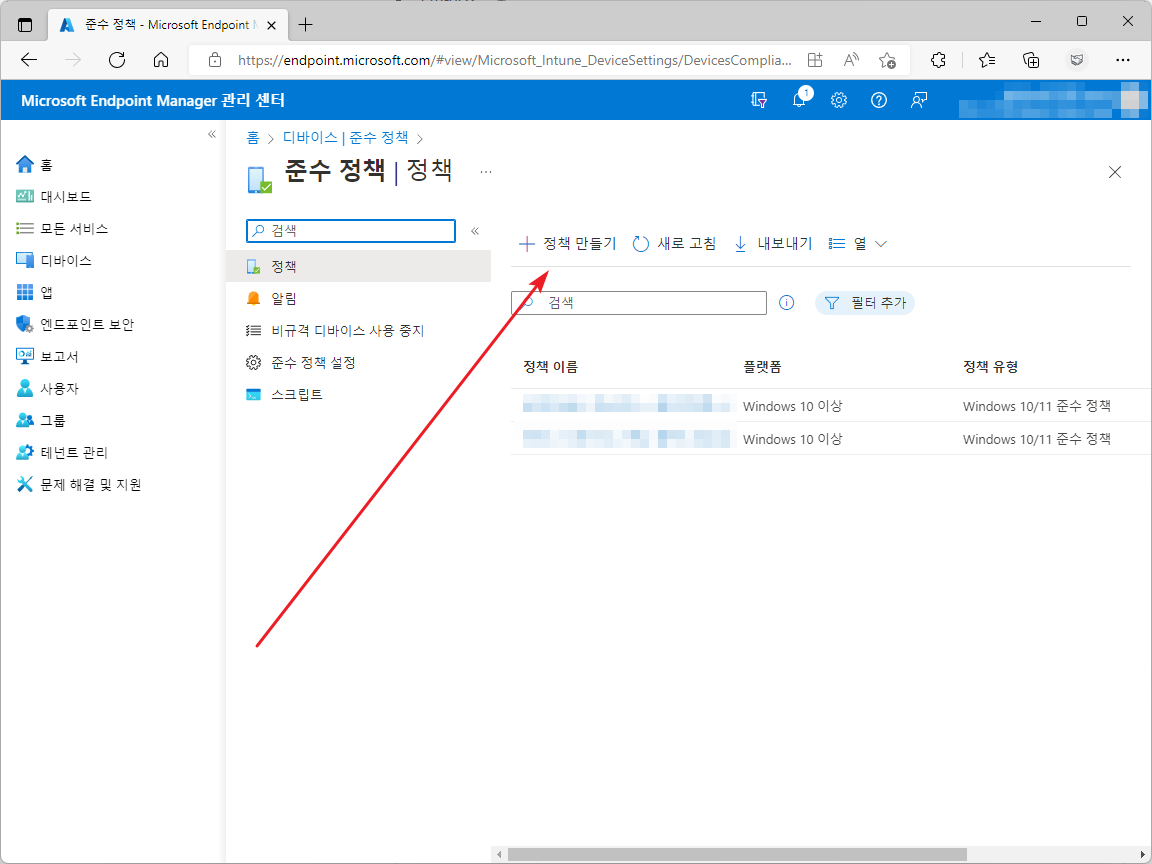
- 플랫폼을 [Windows 10 이상]으로 설정한 후 [만들기]를 클릭한다.
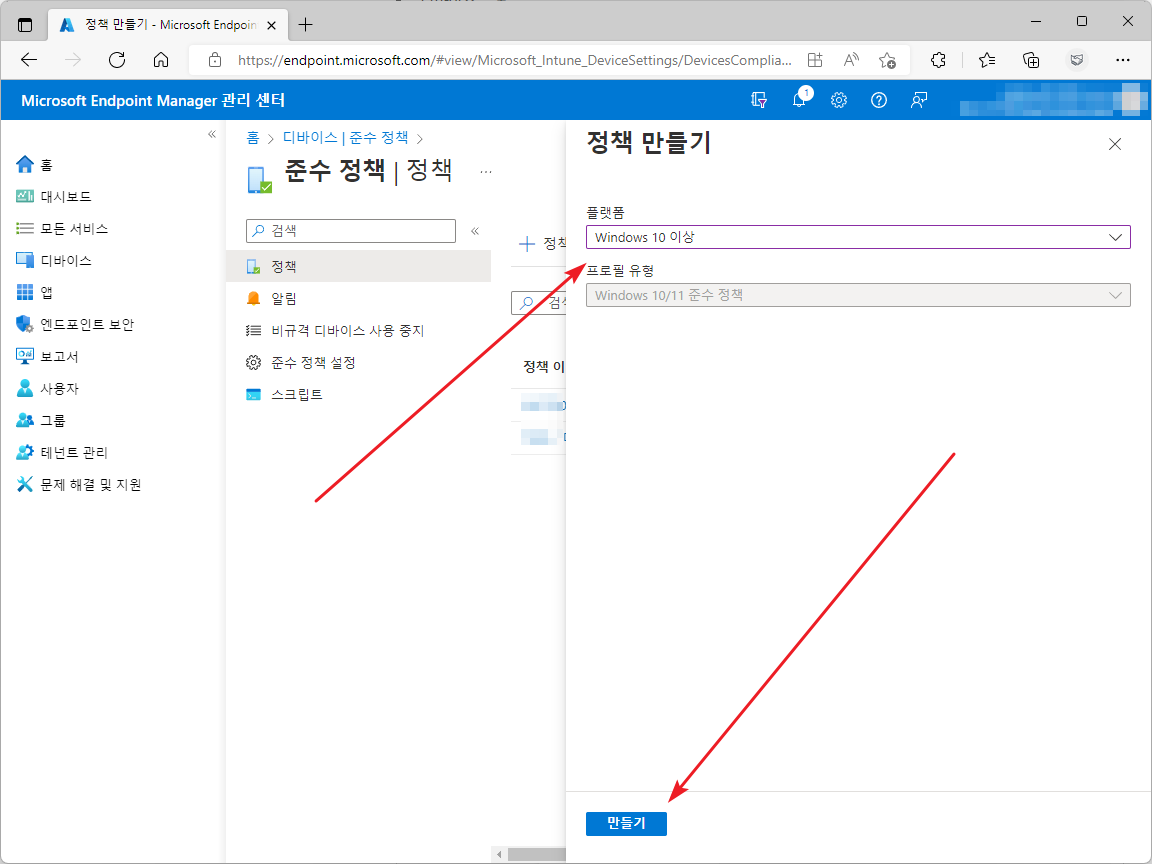
- 적절히 이름을 정하고 설명을 입력한 후 [다음]을 클릭한다.
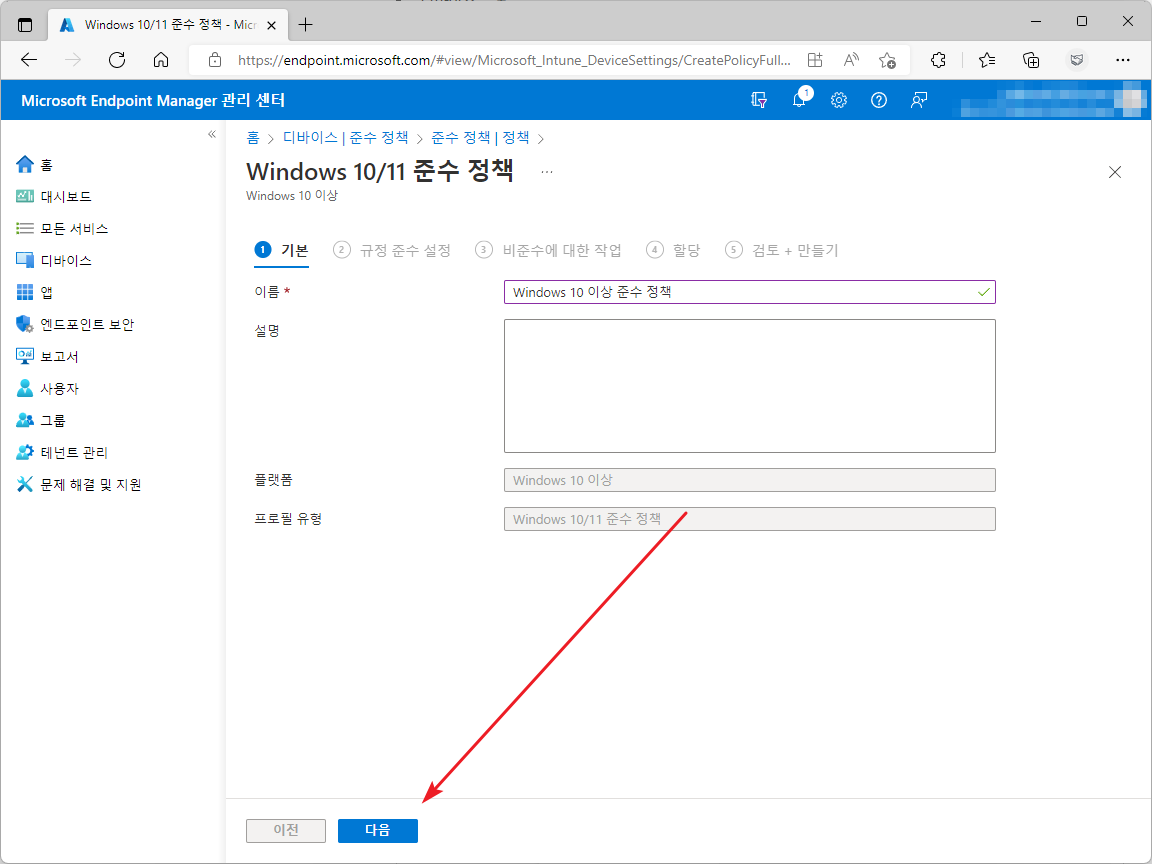
- 디바이스가 갖추어야 할 조건을 정한다.
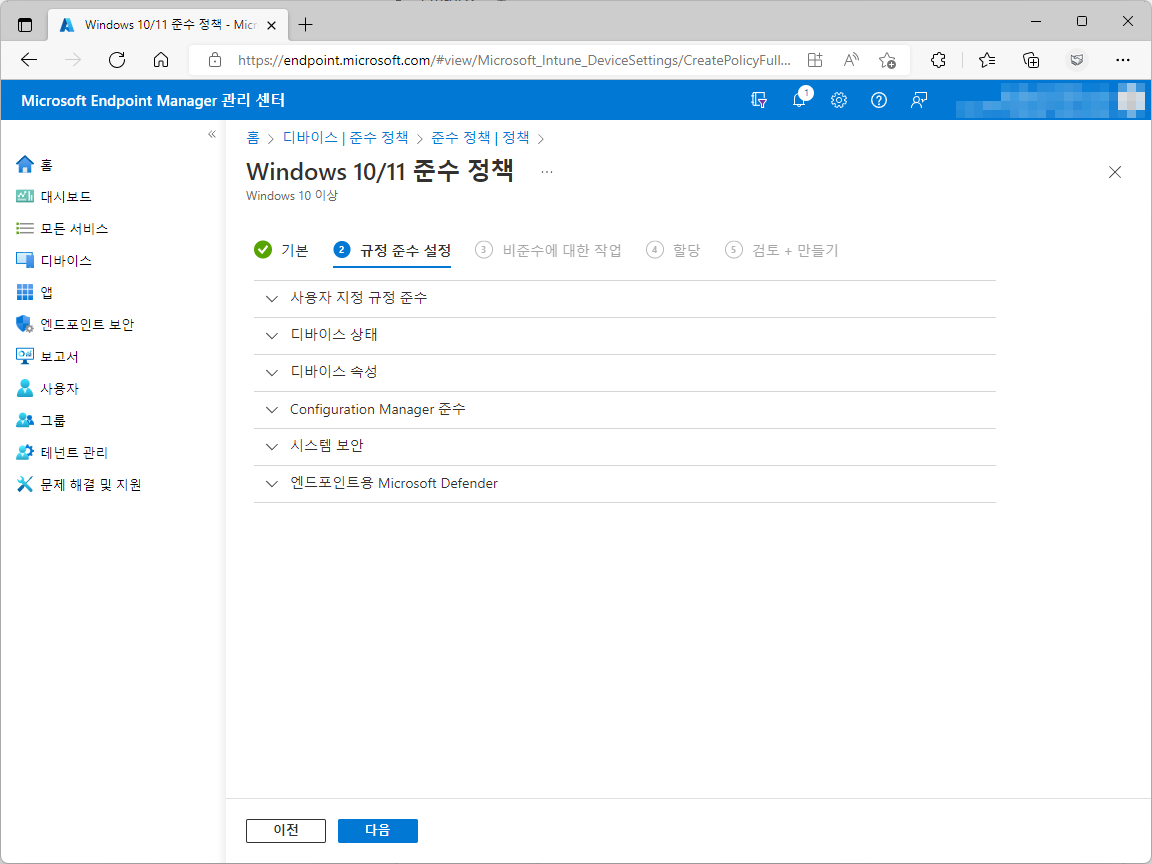
- 예를 들어 백신이 있어야 한다면 [바이러스 백신]을 [필요]로 설정한다.
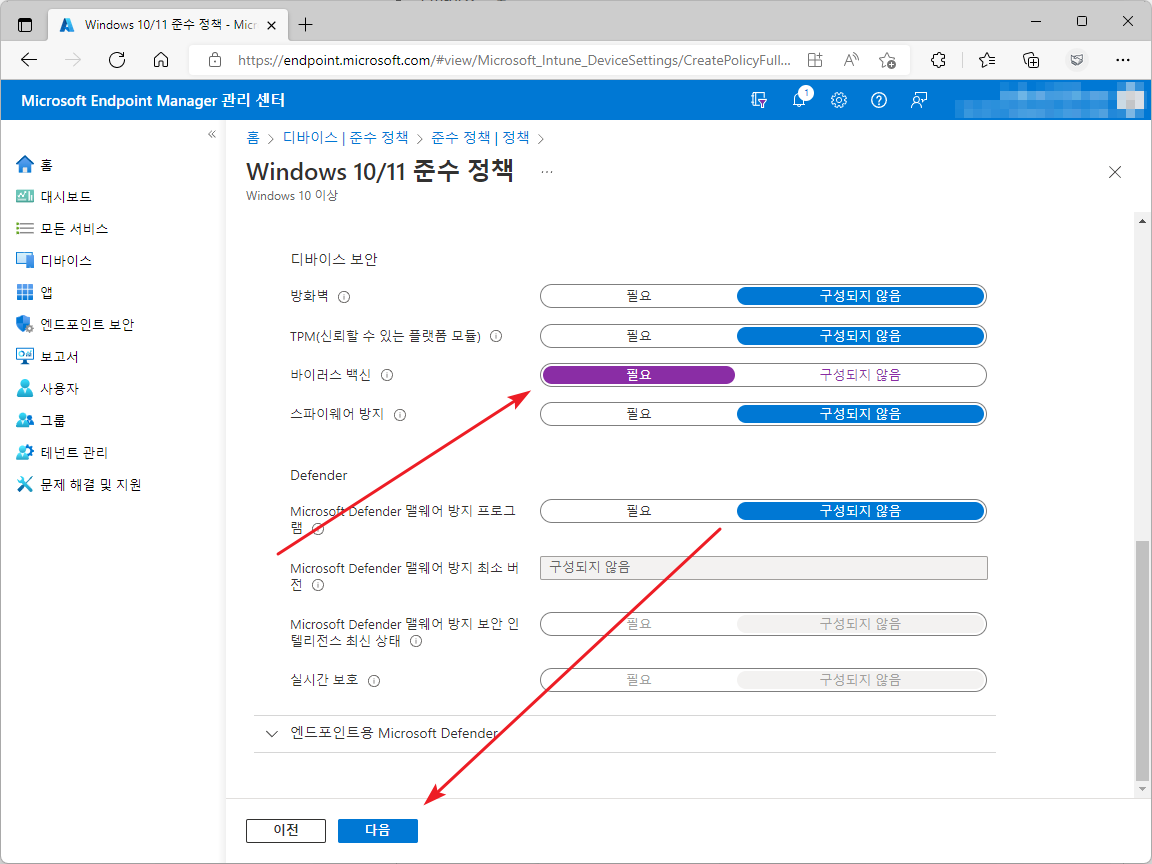
- 준수 정책을 충족하지 못할 경우 어떻게 할 지를 정하고...
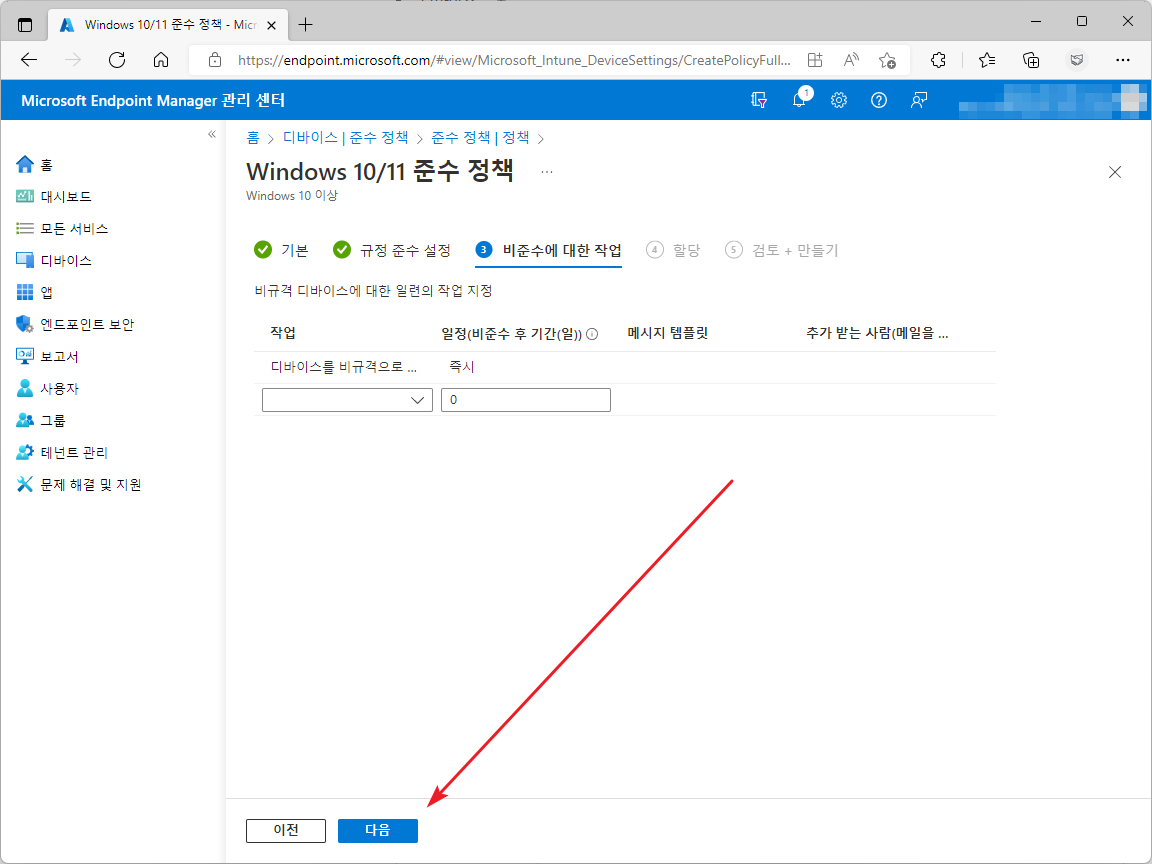
- 정책이 적용될 그룹을 선택하면...
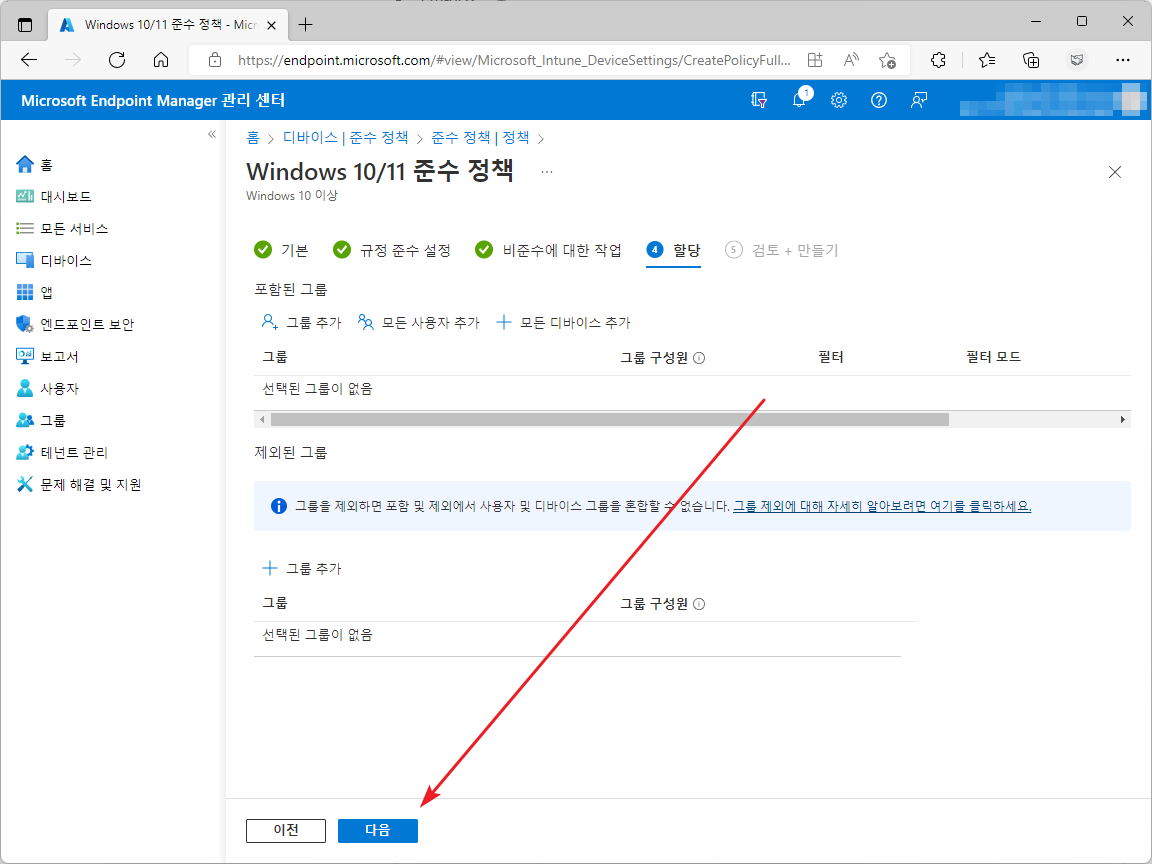
- 디바이스 준수 정책이 만들어진다.
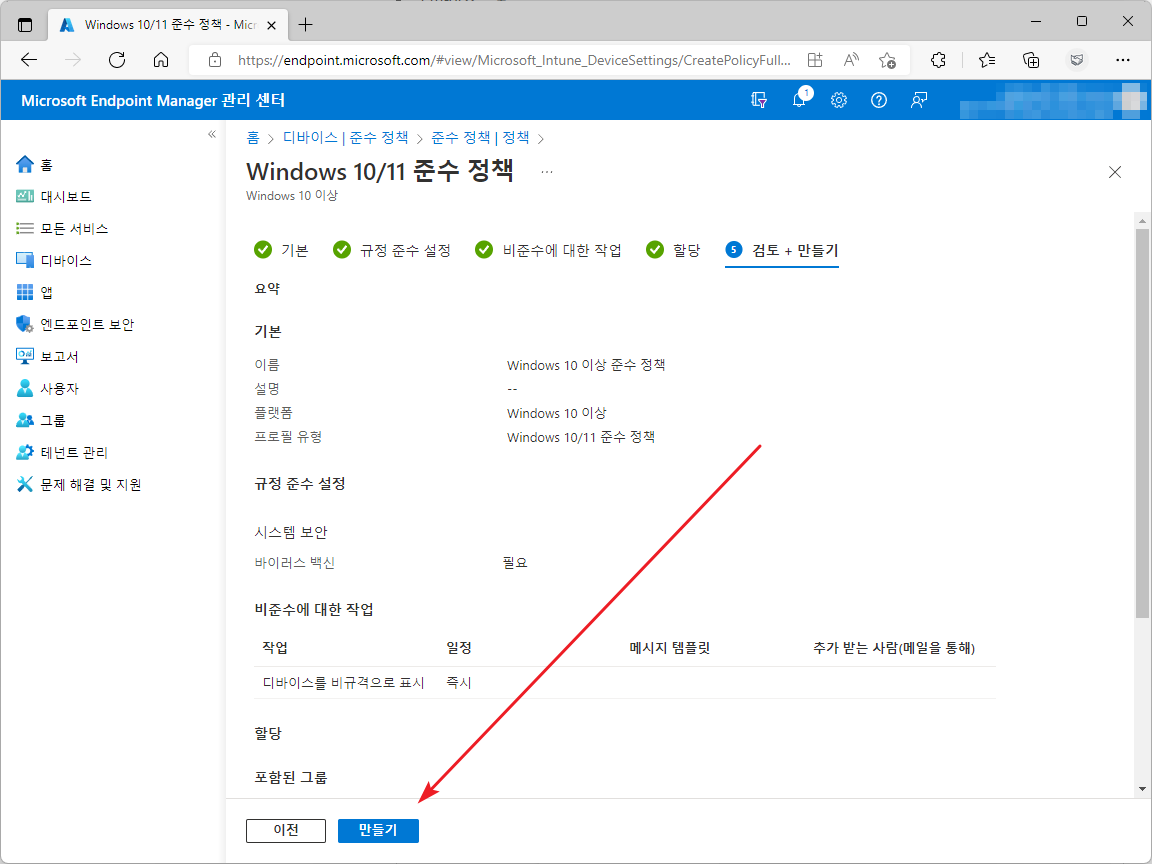
- 어느 정도 시간이 흐르면 정책을 준수하는지 여부를 확인할 수 있다.
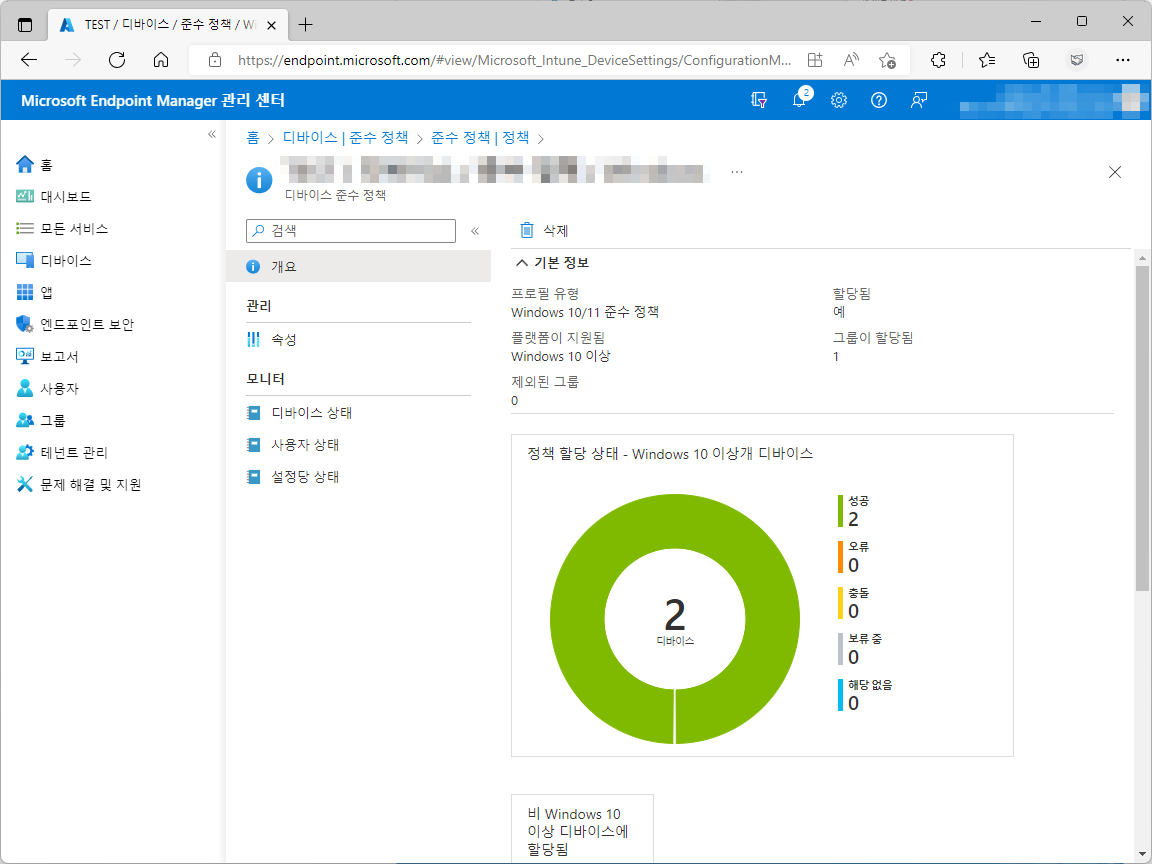
바이러스 백신
디스크 암호화 - BitLocker
방화벽
조건부 엑세스
Windows 앱 배포
Microsoft 365
- [앱]에서 [모든 앱] 또는 [Windows]를 클릭한다.
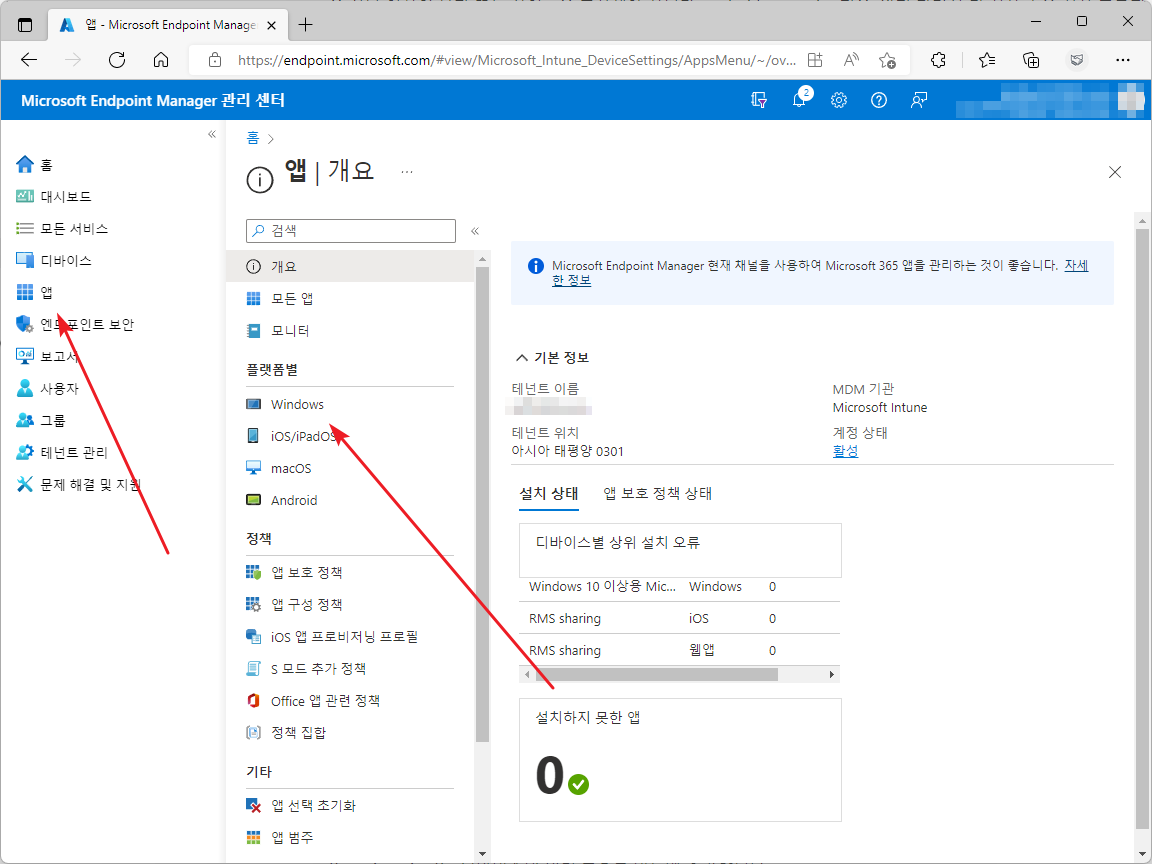
- [추가]를 클릭한다.
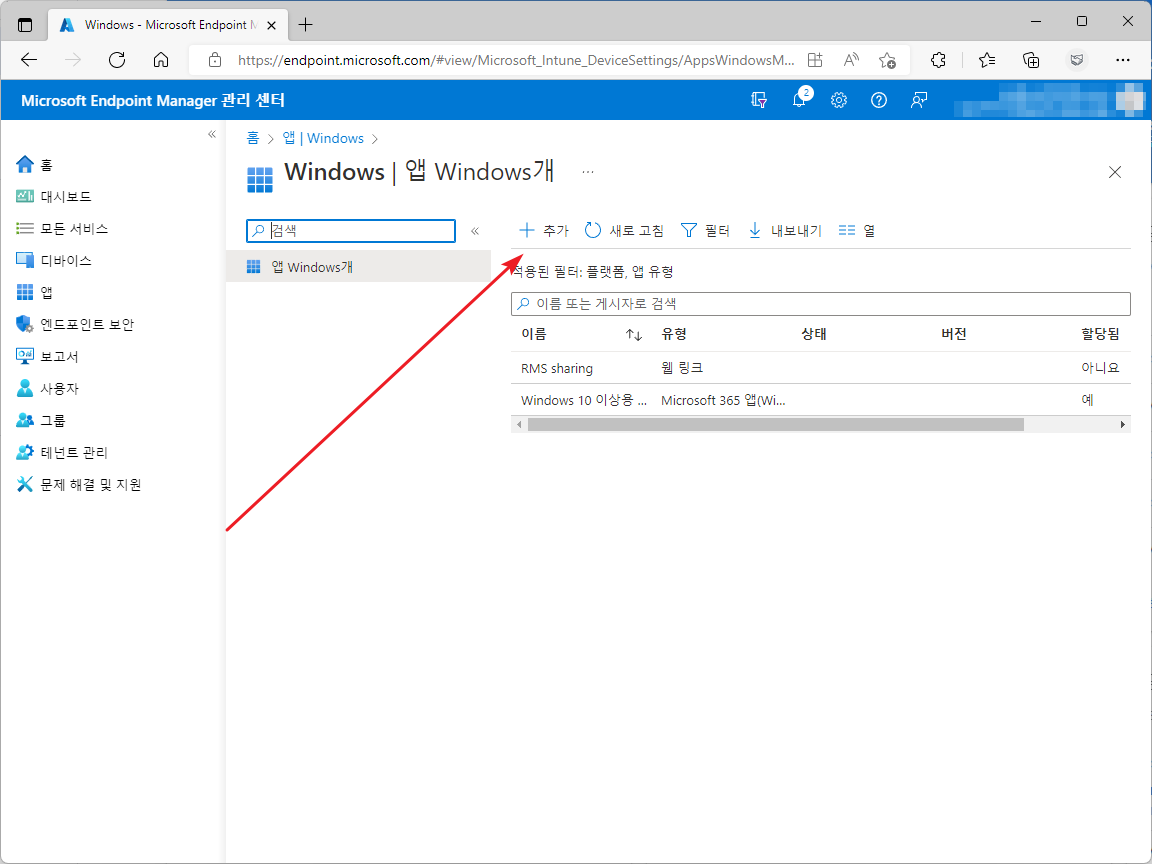
- [Microsoft 365 앱] 밑에 있는 [Windows 10 이상]을 선택하고...
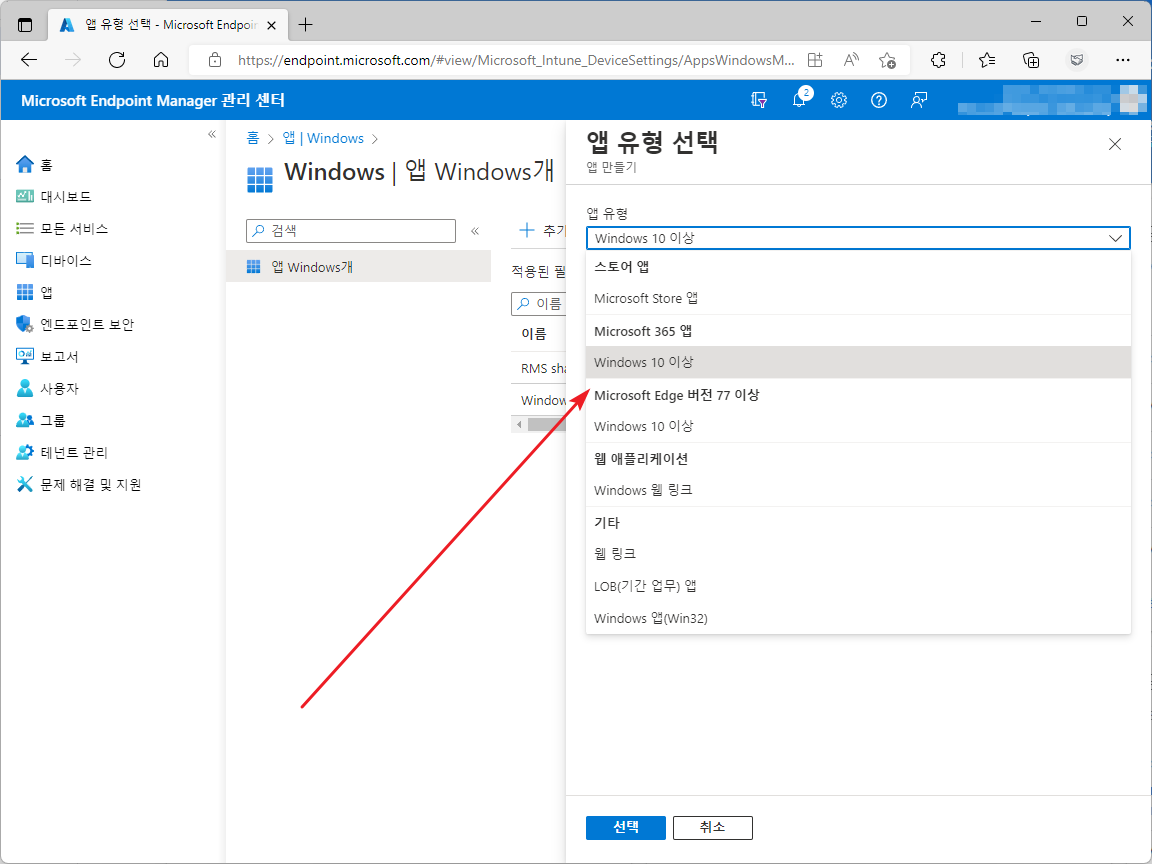
- [선택]을 클릭한다.
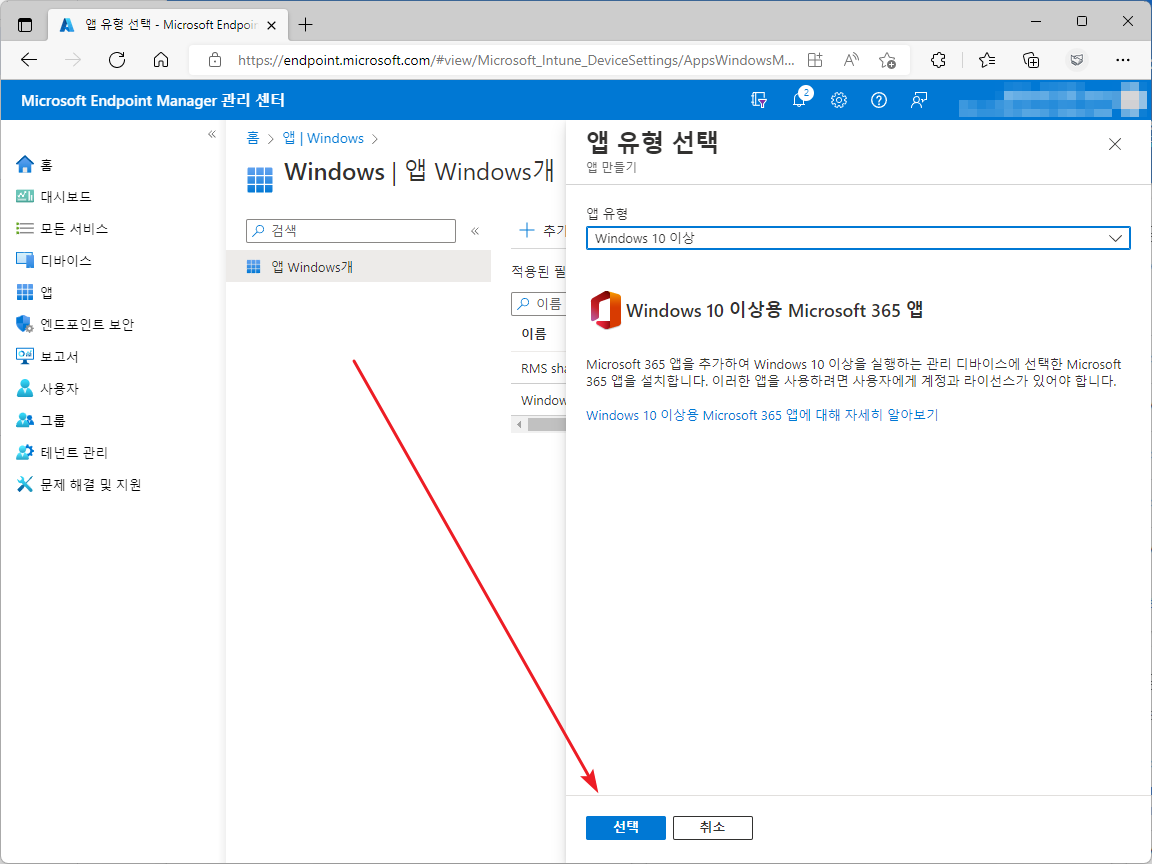
- 이름과 설명을 입력하고 [다음]을 클릭한다.
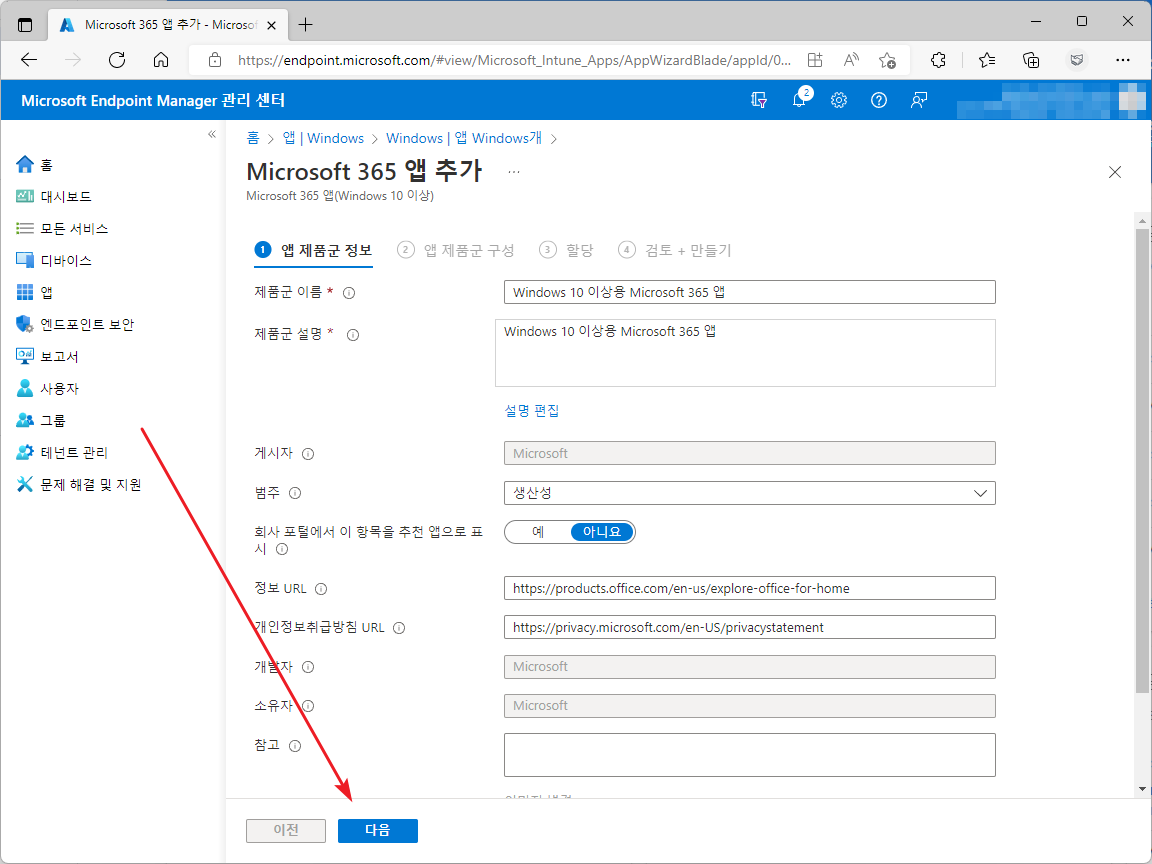
- 기본 파일 형식, 업데이트 채널, 언어 등 필요한 설정을 하고 [다음]을 클릭한다.
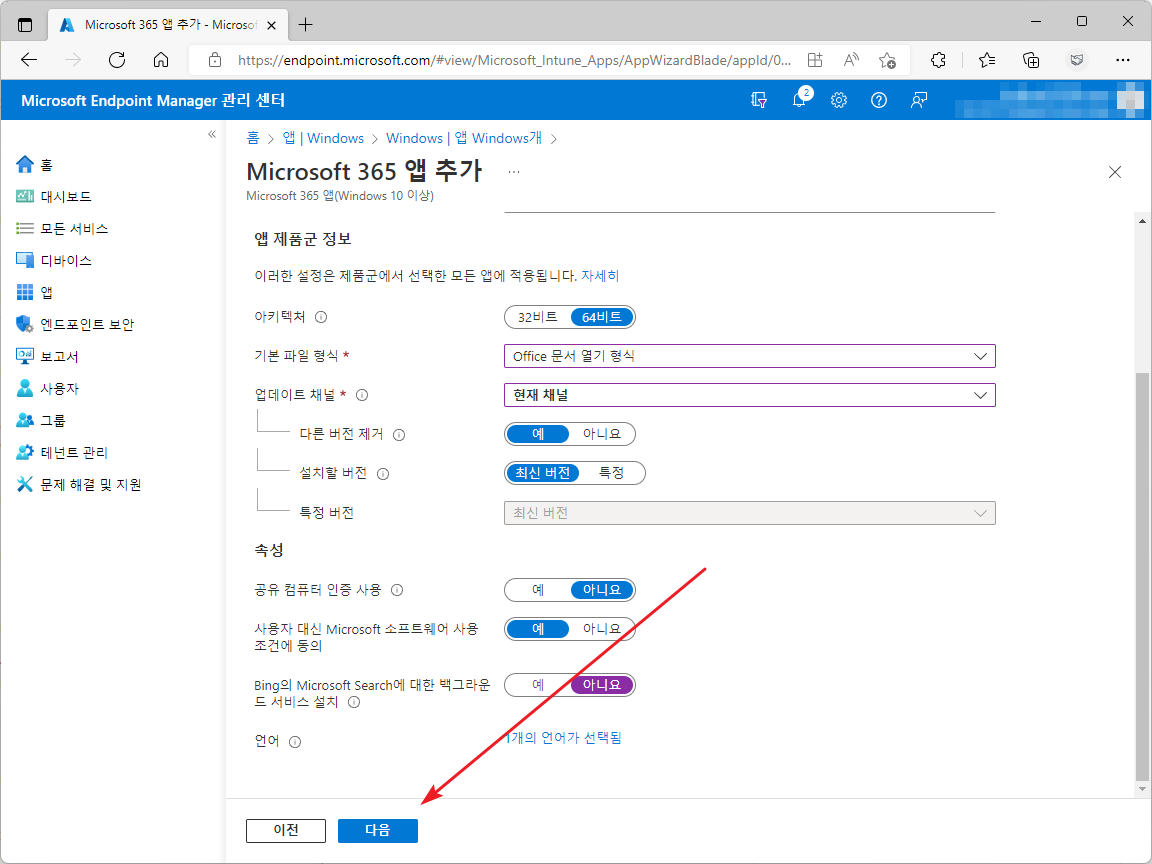
- 배포할 그룹을 정하고 [다음]을 클릭한다.
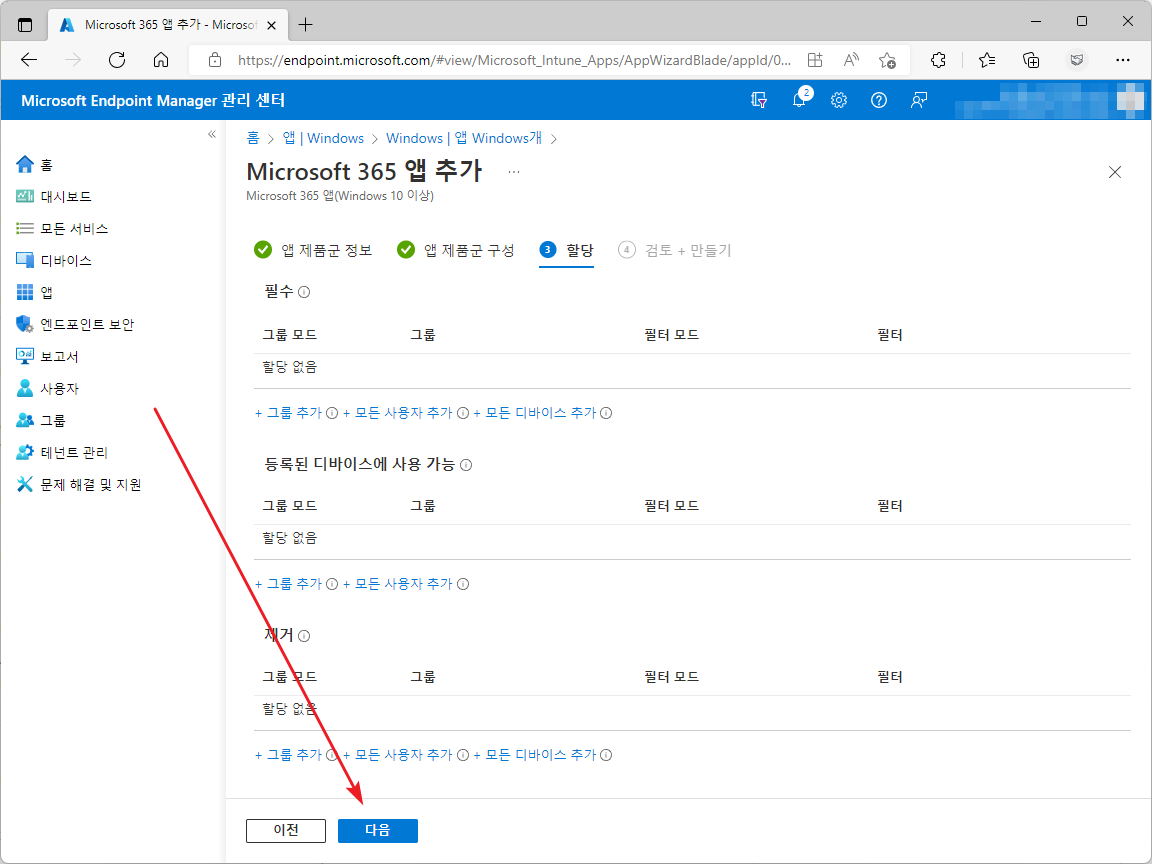
- [만들기]를 클릭한다.
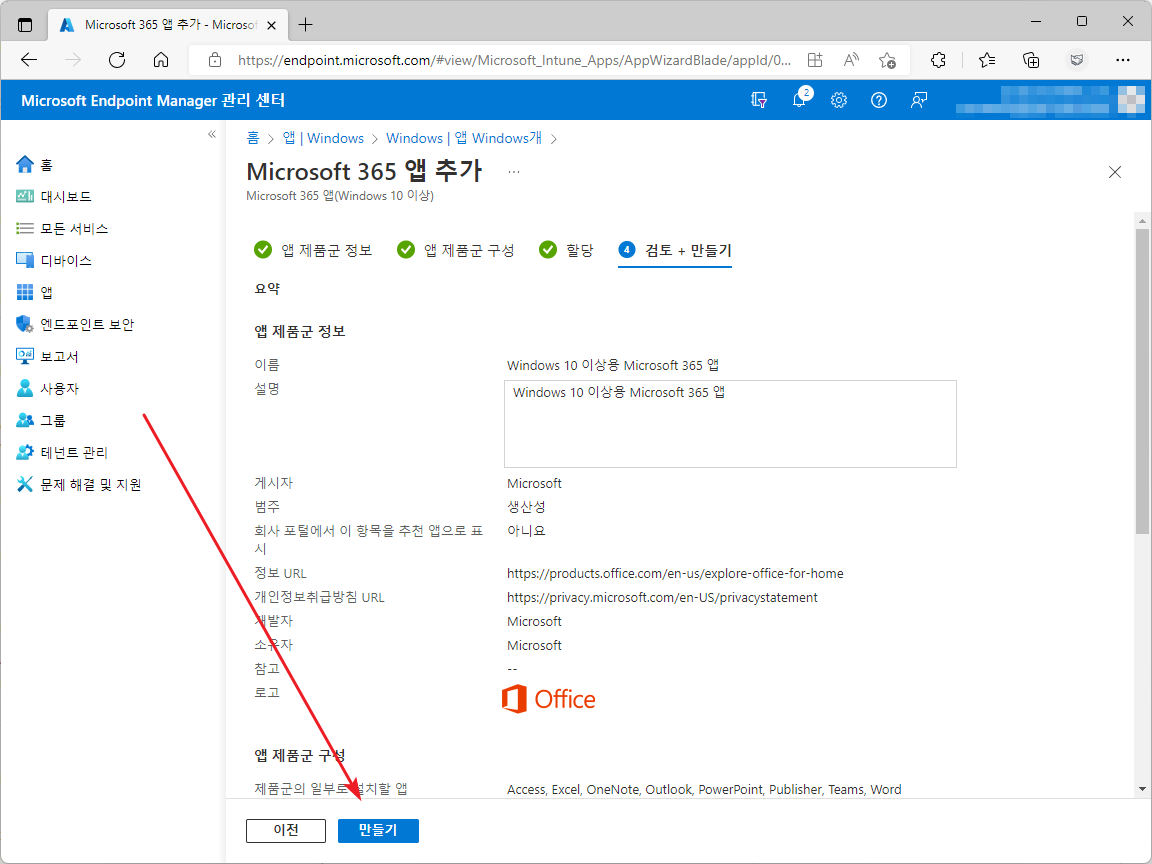
- 이제 지정된 그룹에 Microsoft 365 앱이 설치된다.