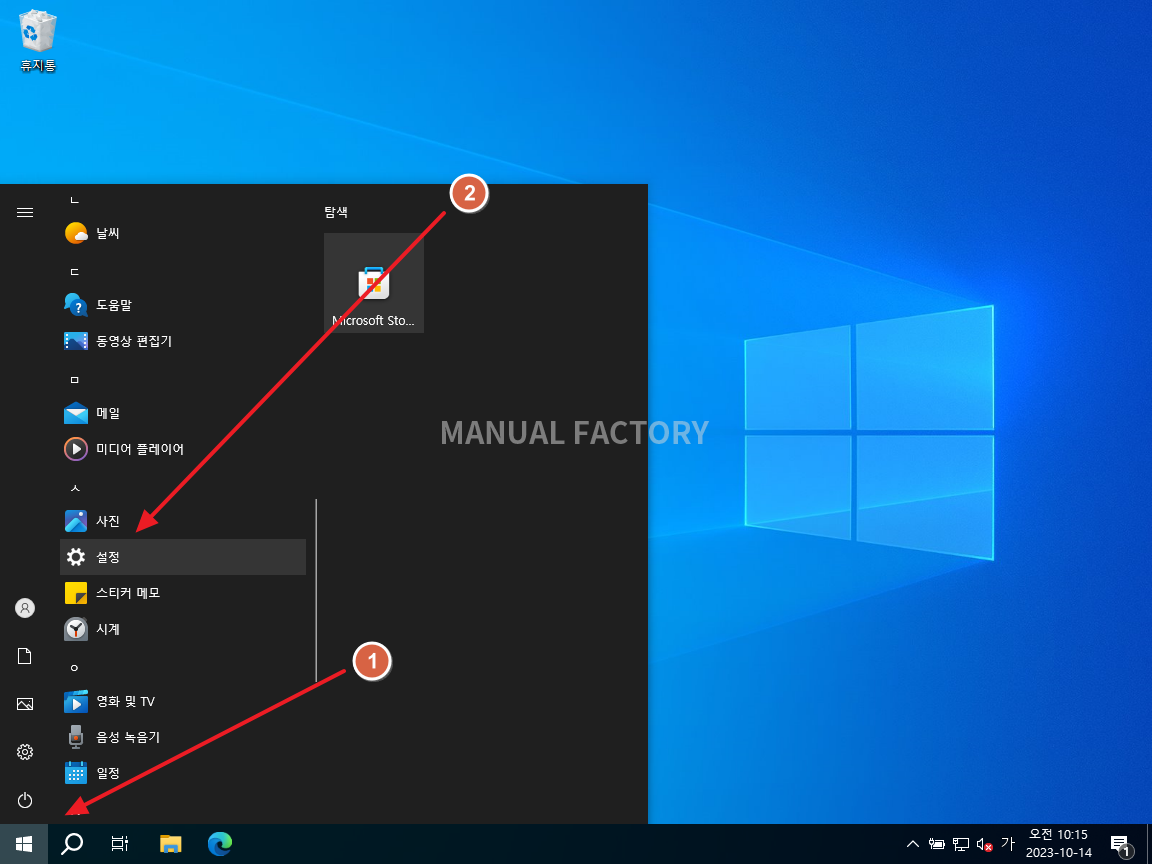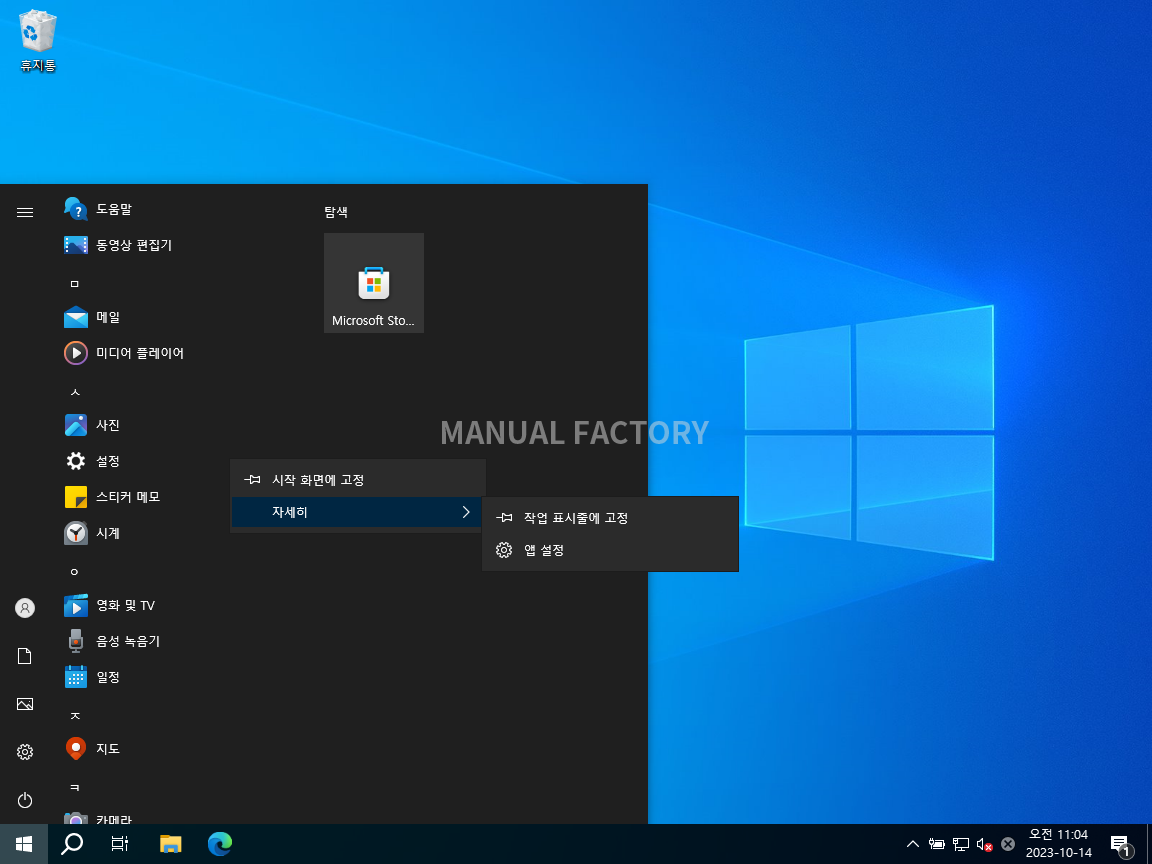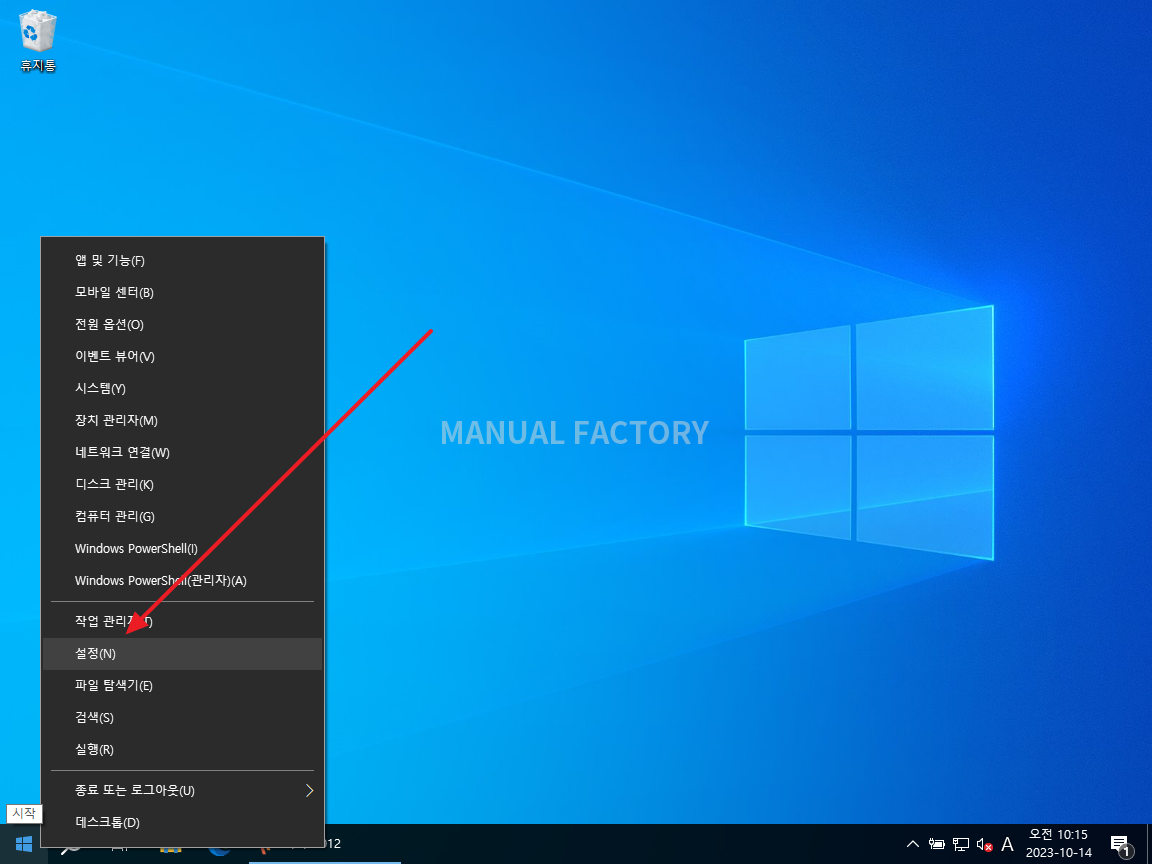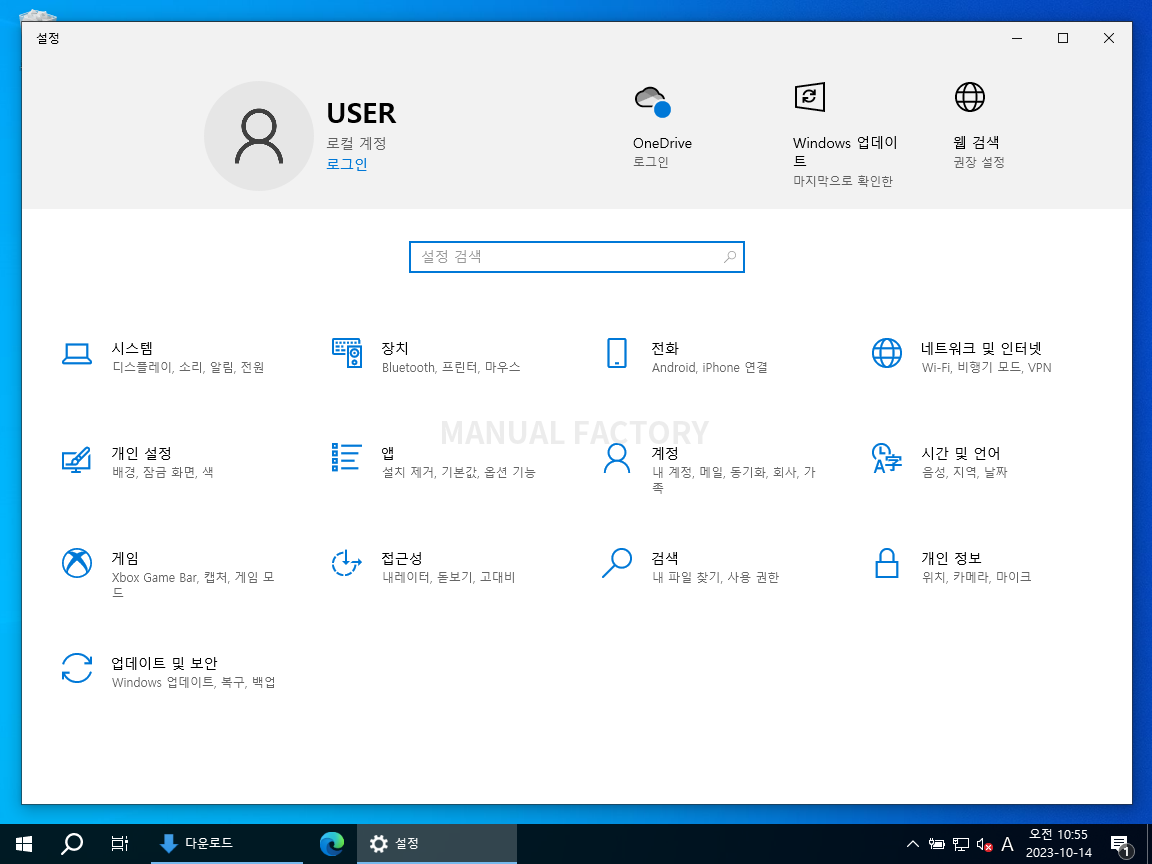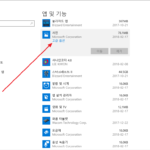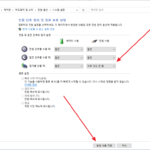윈도우 10 / 설정을 여는 세 가지 방법
Created 2023-10-14
Last Modified 2023-10-14
윈도우의 여러 설정이 [제어판]에서 [설정]으로 옮겨지고 있다. 이제는 제어판보다 설정을 더 많이 사용하는 거 같다.
윈도우 설정을 여는 세 가지 방법을 소개한다.
방법 1
가장 기억하기 쉬운 방법이다. 그러나 메뉴를 찾기 위해 스크롤을 해야 한다.
- 시작 버튼을 클릭하여 시작 메뉴를 연다.
- [설정]을 클릭한다.
- 시작 화면에 고정하거나 작업 표시줄에 고정할 수 있다.
방법 2
윈도우 10을 업데이트 하지 않은지 오래 되었다면, 없을 수도 있다.
- 시작 버튼에 마우스를 올리고 우클릭한다.
- [설정]을 클릭한다.
방법 3
가장 편한 방법이기는 하나, 외워야 한다.
- [WIN + I]를 누른다.