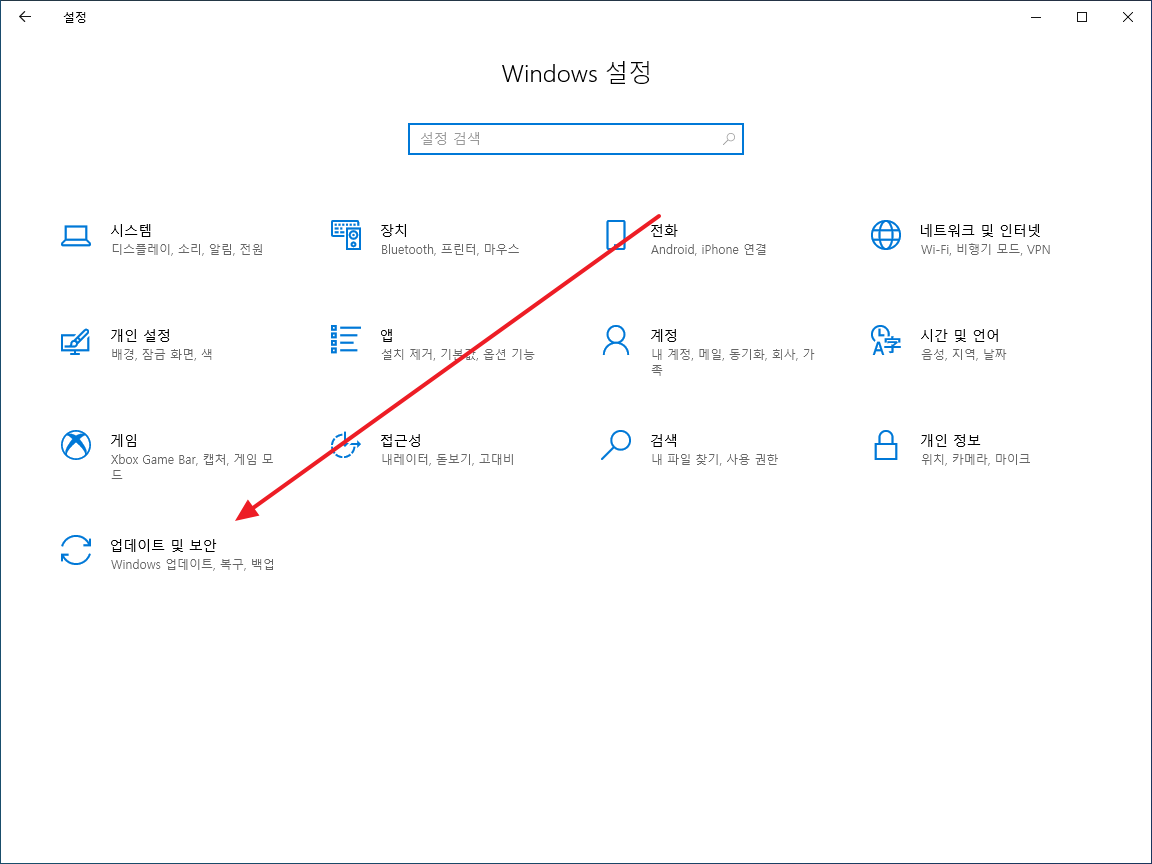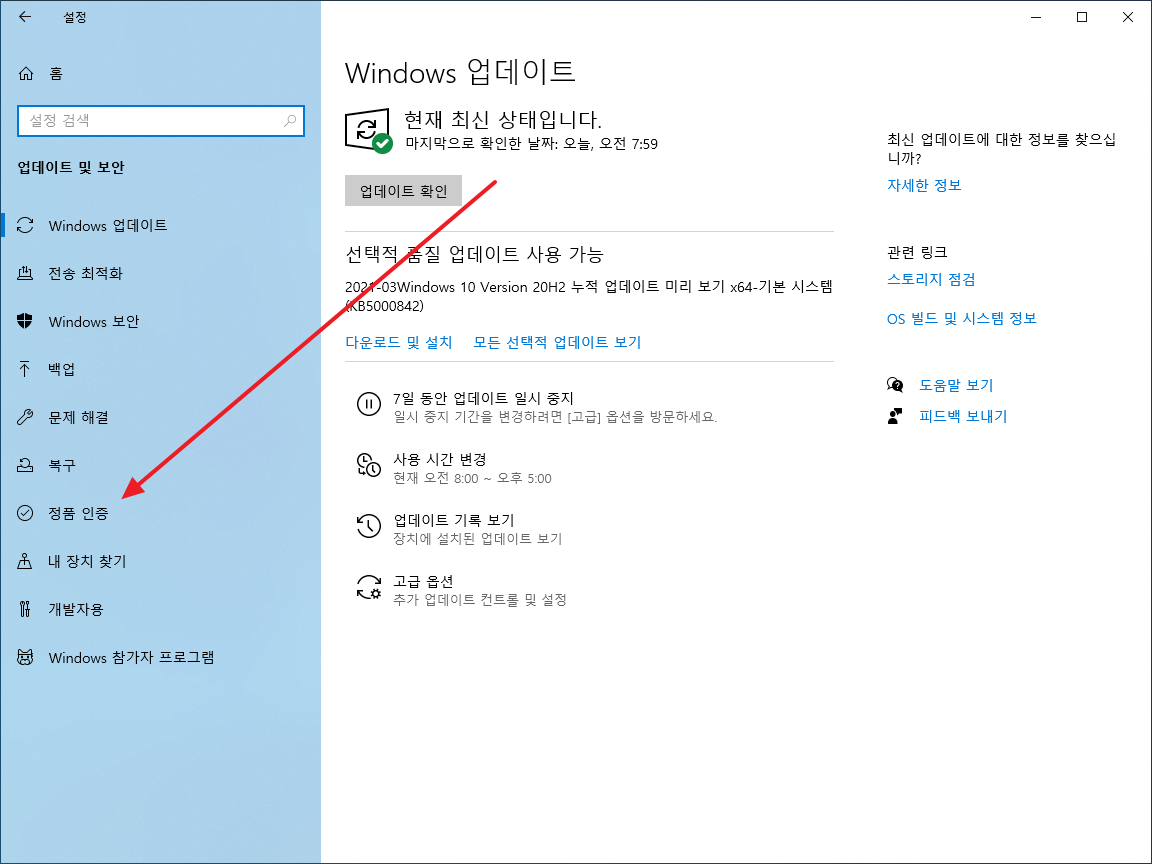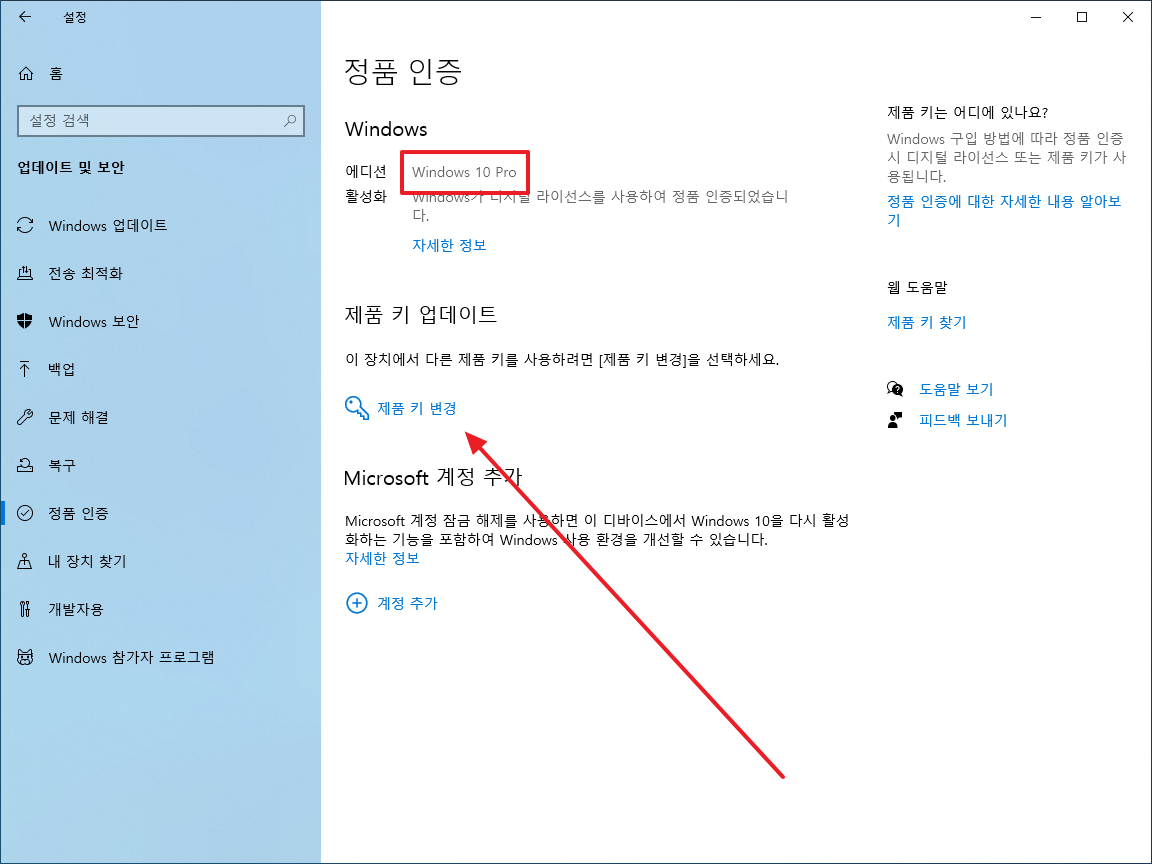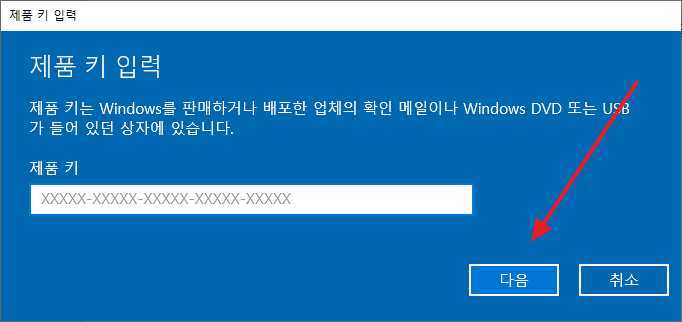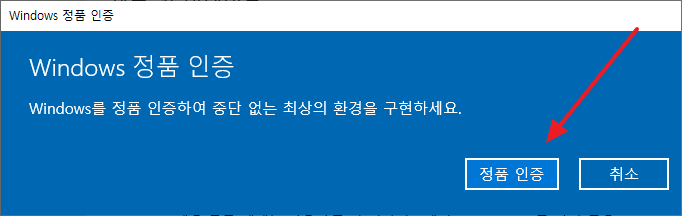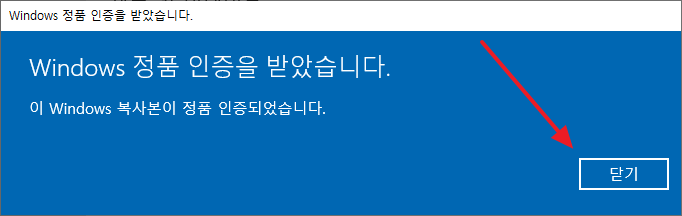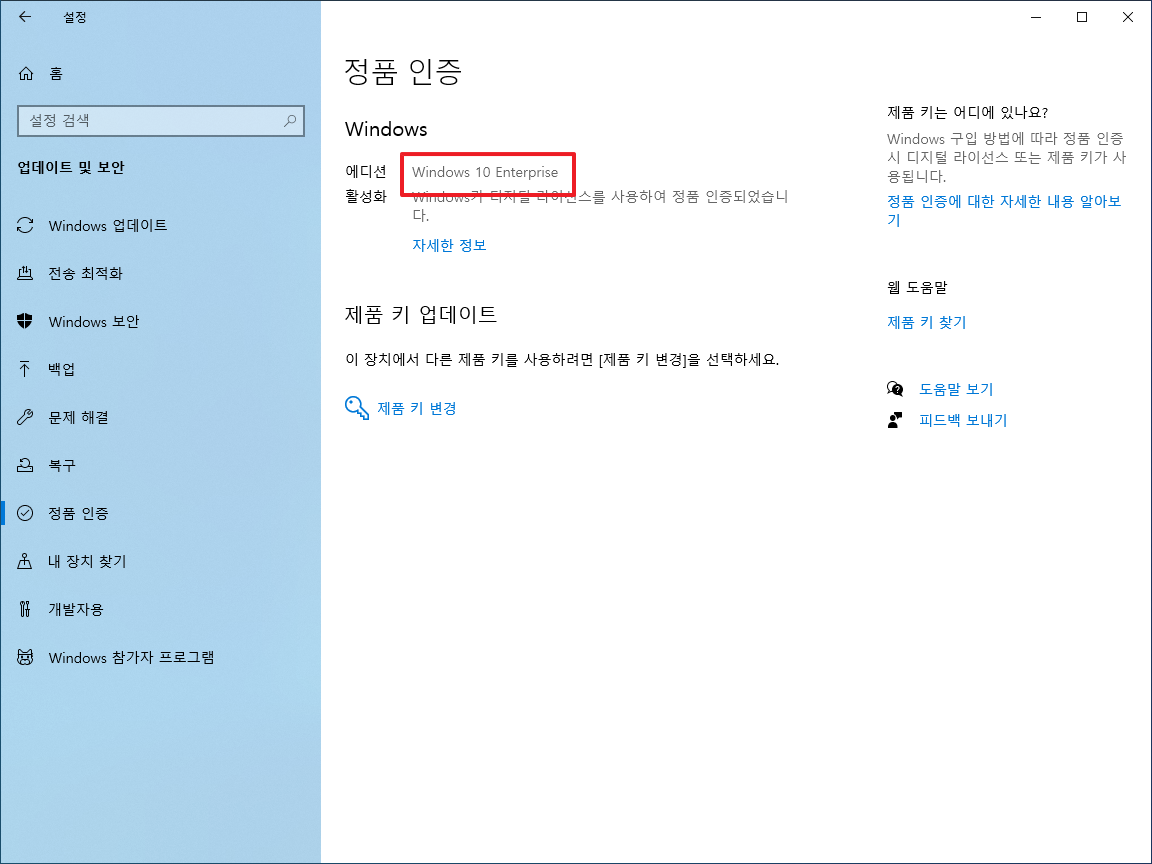윈도우 10 / 제품 키 변경, 제품 에디션 변경
Created 2021-04-07
Last Modified 2022-12-28
윈도우 10의 제품 키를 변경해야 할 때가 있습니다. 메인보드 등 주요 부품이 바뀌어서 새 라이선스 키를 넣어야 할 때도 있고, Windows 10 Home에서 Windows 10 Pro로 에디션 업그레이드를 해야 할 때도 있고... 흔한 경우는 아니지만 작업이 필요할 때가 있습니다.
Windows 10에서는 Windows Home에서 Windows Pro로, Windows Pro에서 Windows Enterprise로 변경할 때 포맷하고 다시 설치할 필요가 없습니다. 해당 에디션에 맞는 키만 넣어주면 됩니다.
제품 키 변경은 Windows 설정에서 합니다. 단축키는 [WIN+I]입니다.
- [업데이트 및 보안]을 클릭합니다.
- 왼쪽에서 [정품 인증]을 클릭합니다.
- 현재 Windows 10 Pro인데, Windows 10 Enterprise 키로 변경해보겠습니다.
- [제품 키 변경]을 클릭합니다.
- 키를 입력하고 [다음]을 클릭합니다.
- [정품 인증]을 클릭하고 잠시 기다리면...
- 완료됩니다.
- 이제 제품 키에 맞는 에디션으로 변경된 것을 확인할 수 있습니다.