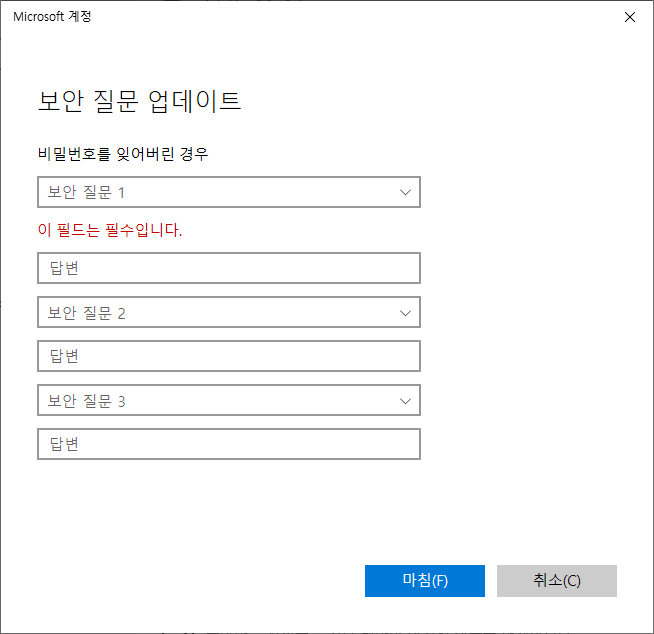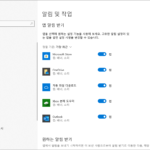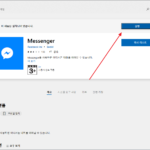윈도우 10 / 보안 질문 업데이트(변경)하는 방법
Created 2020-02-23
Last Modified 2022-12-28
윈도우에 로그인할 때 마이크로소프트 계정을 사용하지 않습니다. 로컬 계정을 사용합니다. 내 PC가 마이크로소프트와 연동되는 것이 괞히 싫기 때문입니다. 그리고 비밀번호도 만들어 두었습니다. 내 자료를 남이 보는 것도 싫기 때문입니다.
비밀번호를 만들면 항상 신경쓰이는 것이 잊어버린다는 것입니다. 사용자가 비밀번호를 잊을 경우를 대비해서 윈도우 10에서는 보안 질문을 만들게 합니다. 그 질문이나 답이 비밀번호보다 외우기 힘들기는 하지만...
보통 계정을 만들 때 보안 질문은 설정하는데, 그 질문과 답이 너무 단순하거나 기억하기 힘들다면 변경할 수 있습니다. 어떻게 바꿀 수 있는지 알아보겠습니다.
- Windows 설정을 엽니다. 단축키는 [WIN+I]입니다.
- [계정]을 클릭합니다.
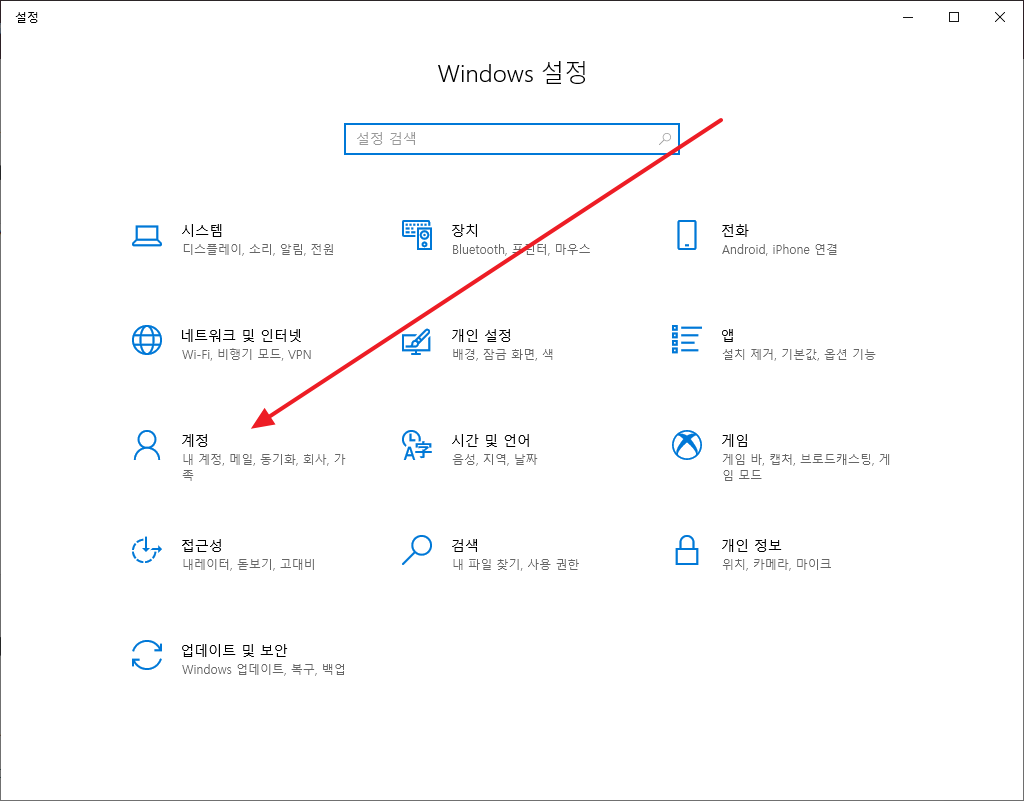
- 왼쪽에서 [로그인 옵션]을 클릭하고, 오른쪽에서 [비밀번호]를 클릭합니다.
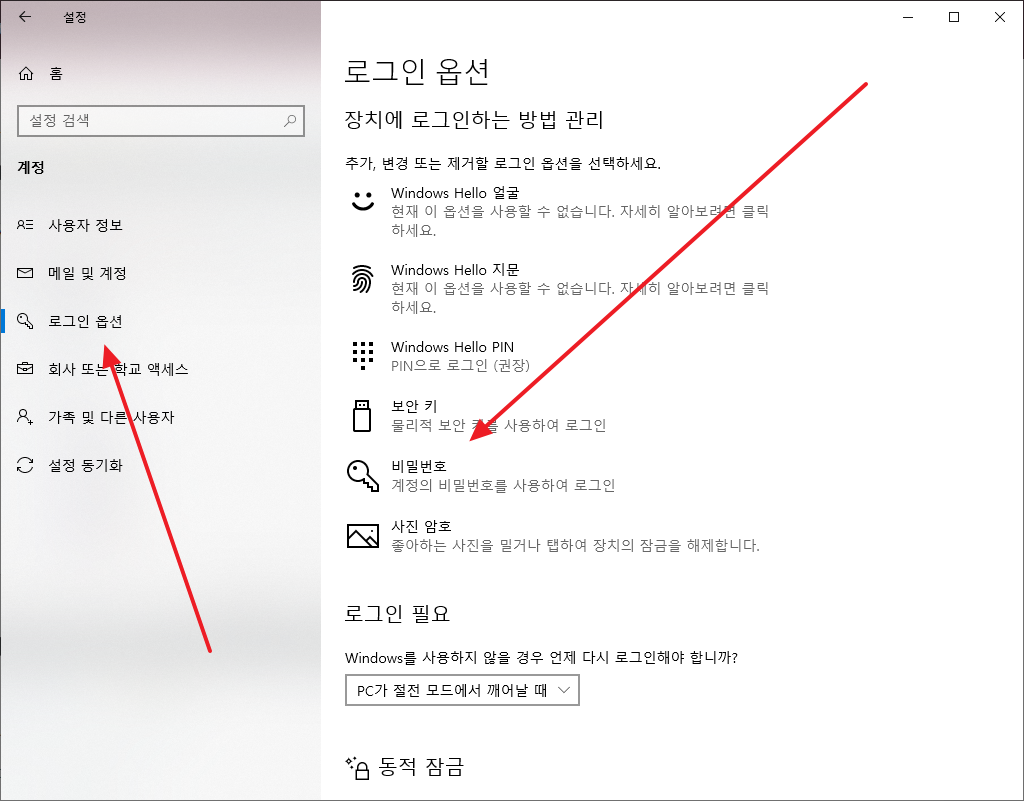
- [보안 질문을 업데이트하세요]를 클릭합니다.
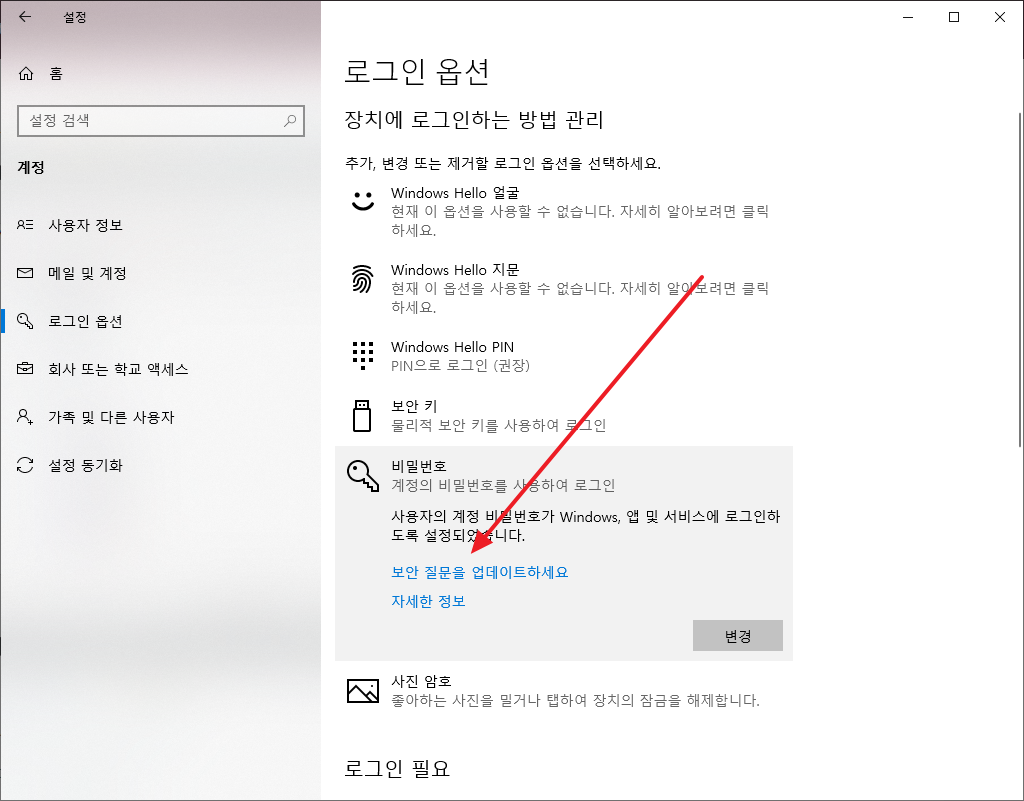
- 현재 비밀번호를 입력하면...
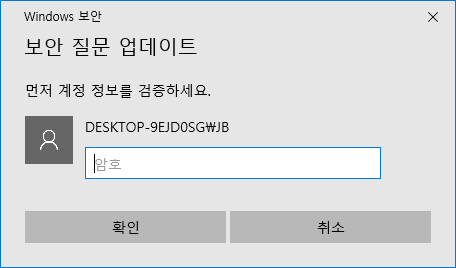
- 보안 질문을 업데이트할 수 있습니다.