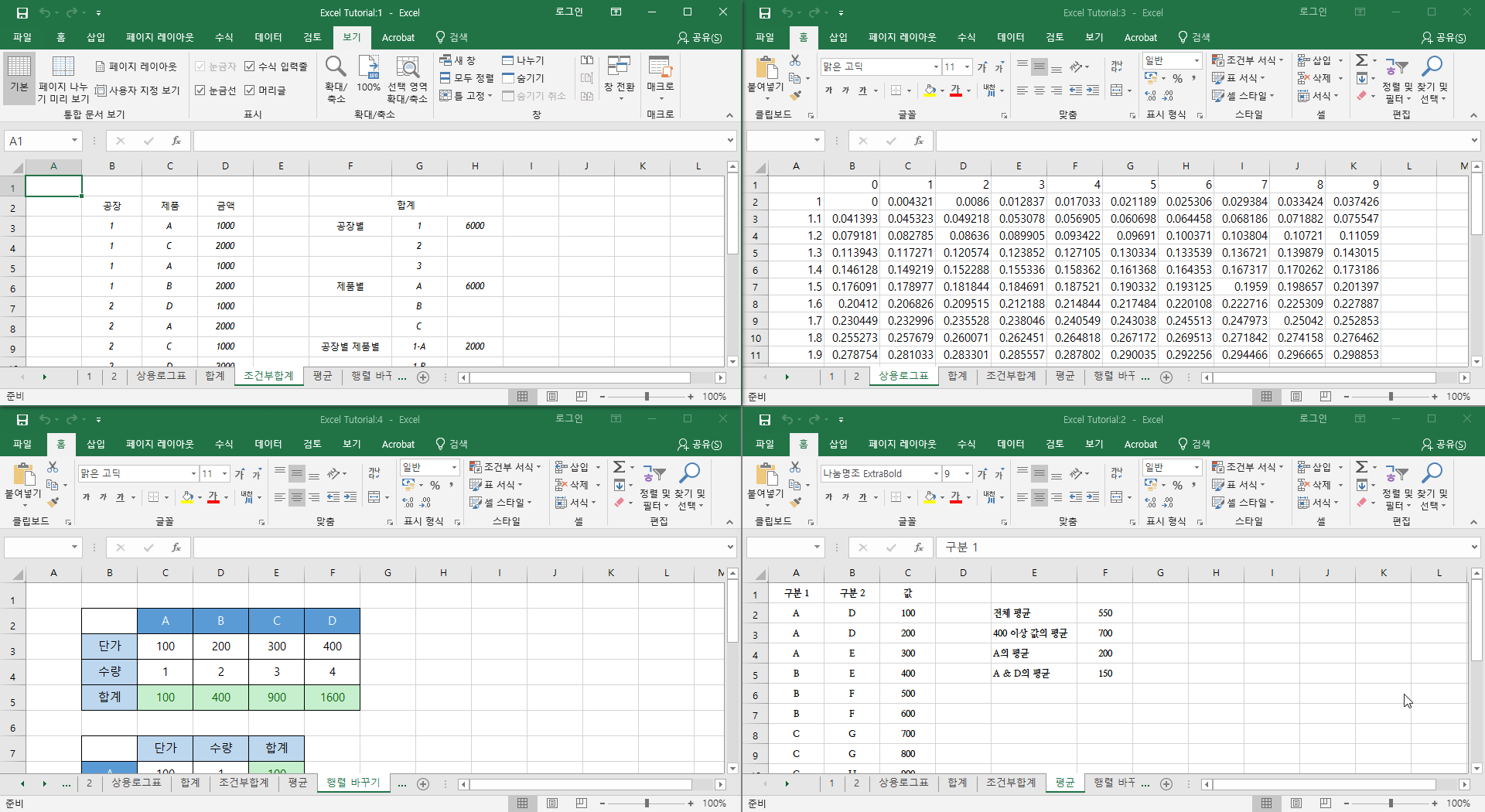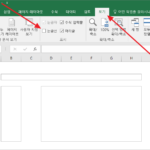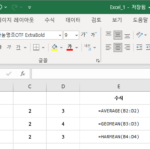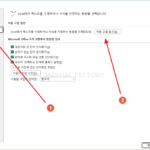엑셀 / 여러 워크시트 한 화면에서 동시에 보기
Created 2019-08-15
Last Modified 2022-12-27
여러 워크시트 동시 작업
여러 워크시트에서 동시에 작업할 때가 있습니다. A 시트에서는 데이터를 관리하고, B 시트에서는 그 데이터를 분석하고...
작업을 하면서 여러 시트를 왔다갔다 하는 게 많이 불편합니다. 그럴 땐 한 화면에서 여러 시트를 한 번에 볼 수 있게 만들면 좋습니다. 시트간 이동도 편하고, 한 눈에 모든 걸 볼 수 있는 것도 편합니다.
여러 워크시트 동시에 보기
여러 워크시트를 동시에 보려면, [보기]에서 [새 창]을 클릭합니다.
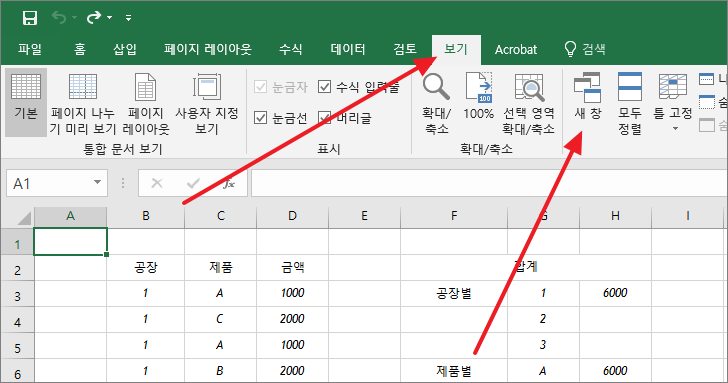
똑같은 내용을 가진 엑셀 문서가 하나 만들어집니다. 이름에는 일련번호가 붙습니다.
예를 들어 원래 문서의 이름이 Excel Tutorial이었다면, 원래 문서의 이름은 Excel Tutorial:1로, 새로 만들어진 문서의 이름은 Excel Tutorial:2가 됩니다.
편의상 번호가 붙은 것일뿐 파일 이름 자체가 바뀐 것은 아닙니다.
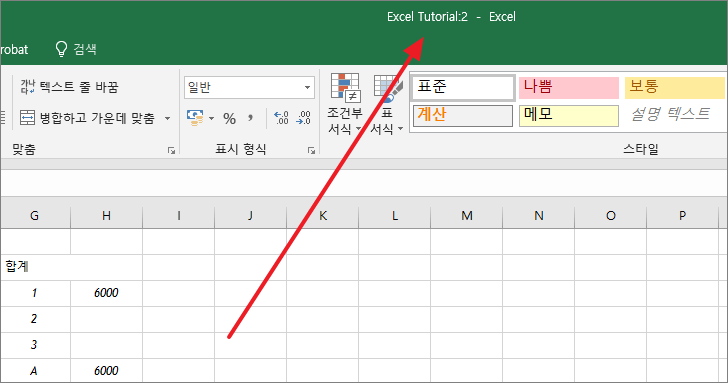
이제 [모두 정렬]을 클릭하면 창이 하나 뜨는데, 원하는 모양을 선택하고 [확인]을 클릭합니다.
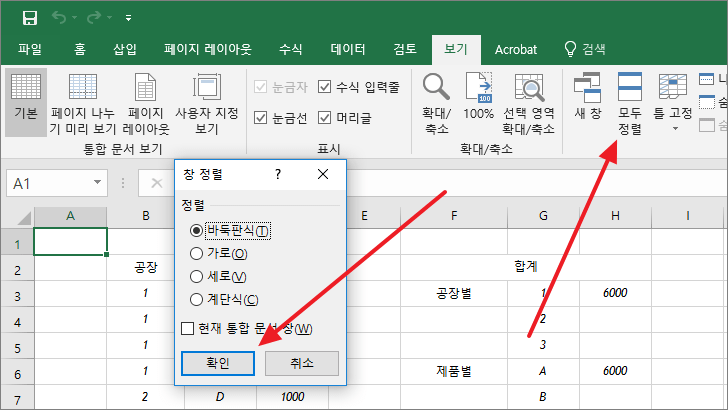
두 개의 워크시트를 한 눈에 볼 수 있습니다. 서로 같은 파일이므로, 왼쪽에서 변경한 것은 오른쪽에도 반영됩니다.
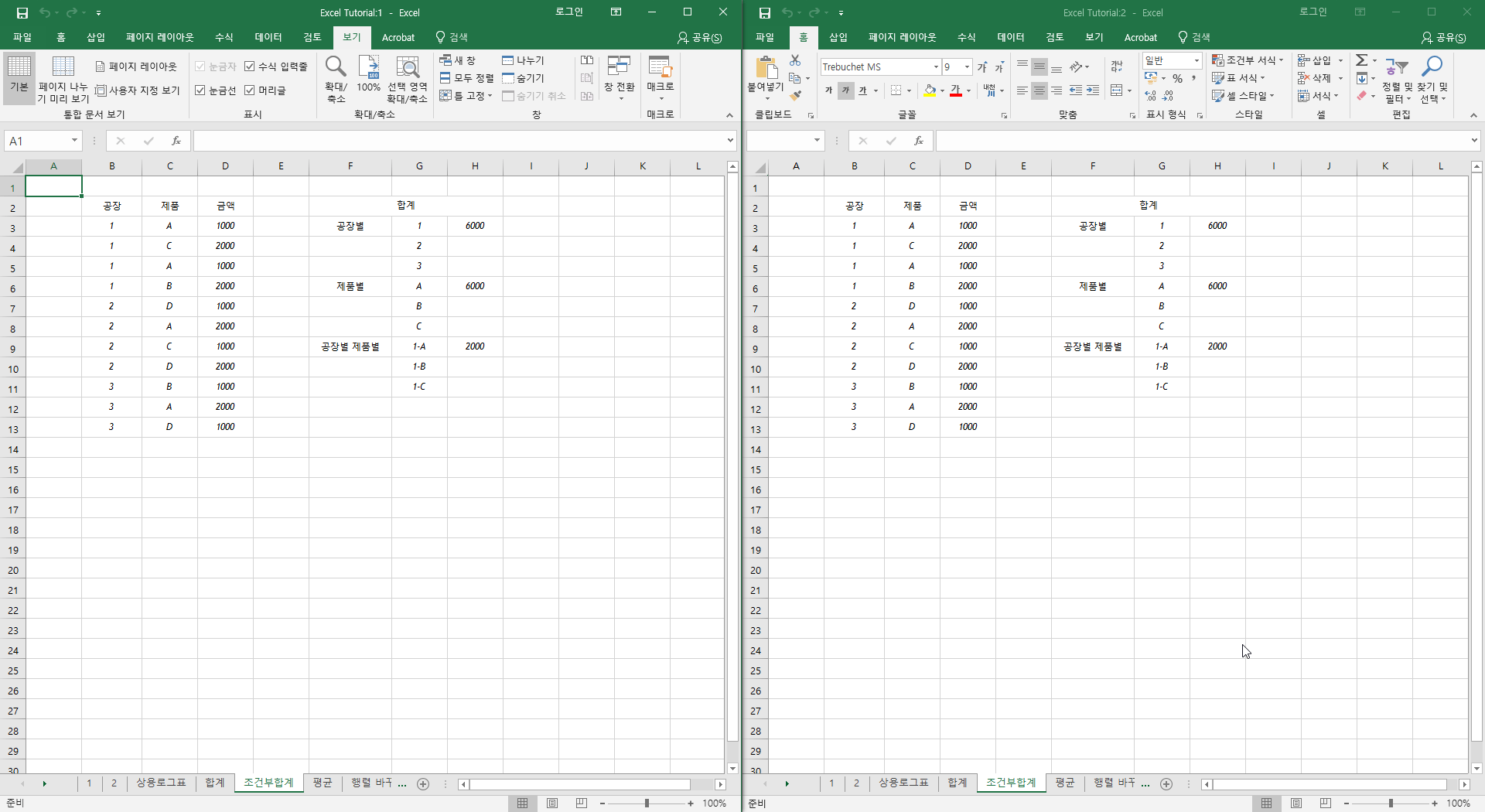
다음처럼 창을 더 많이 만들어서 사용할 수도 있습니다.