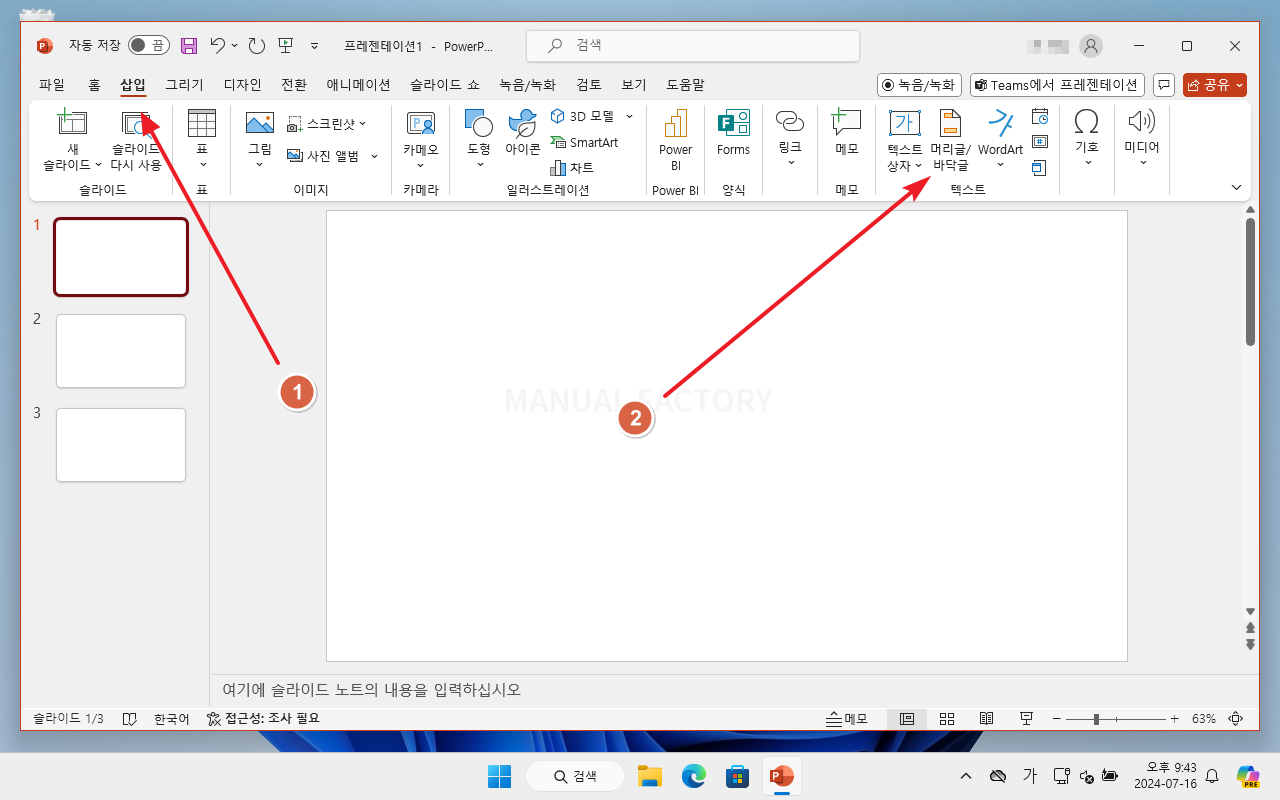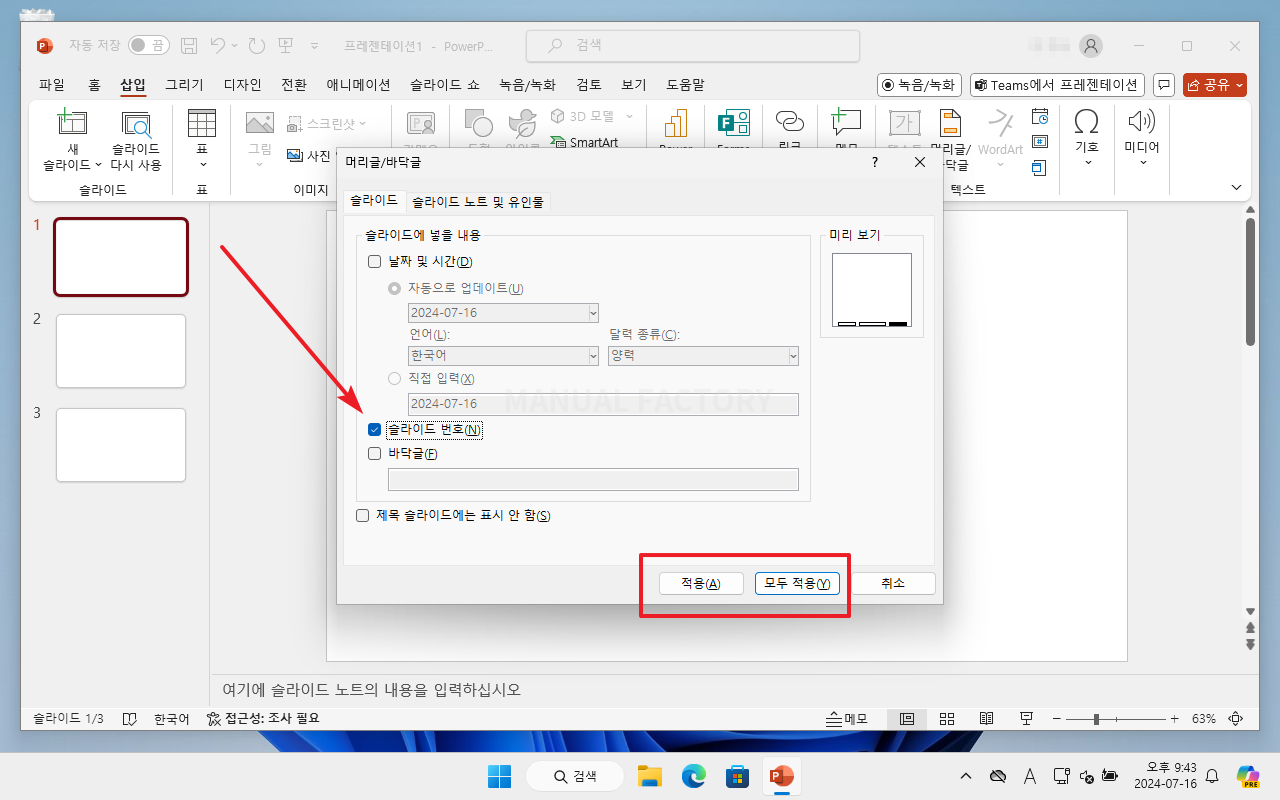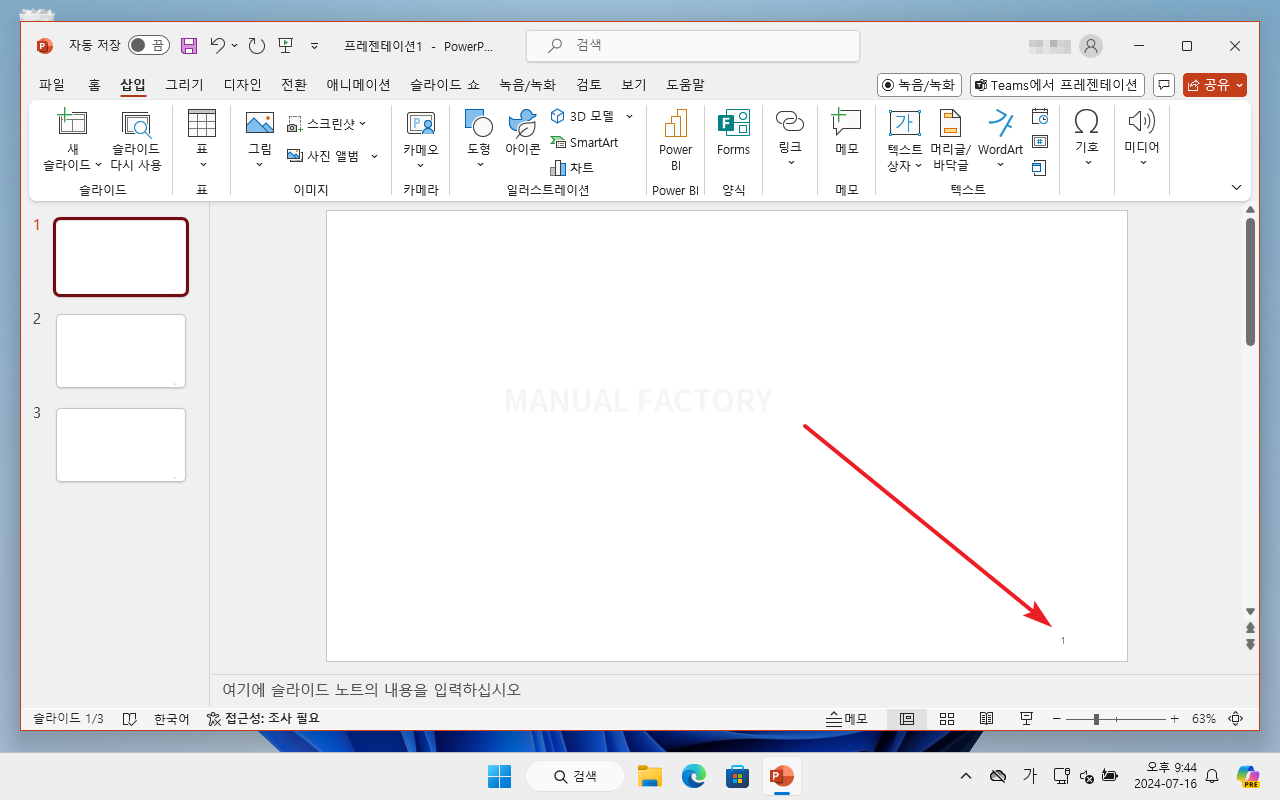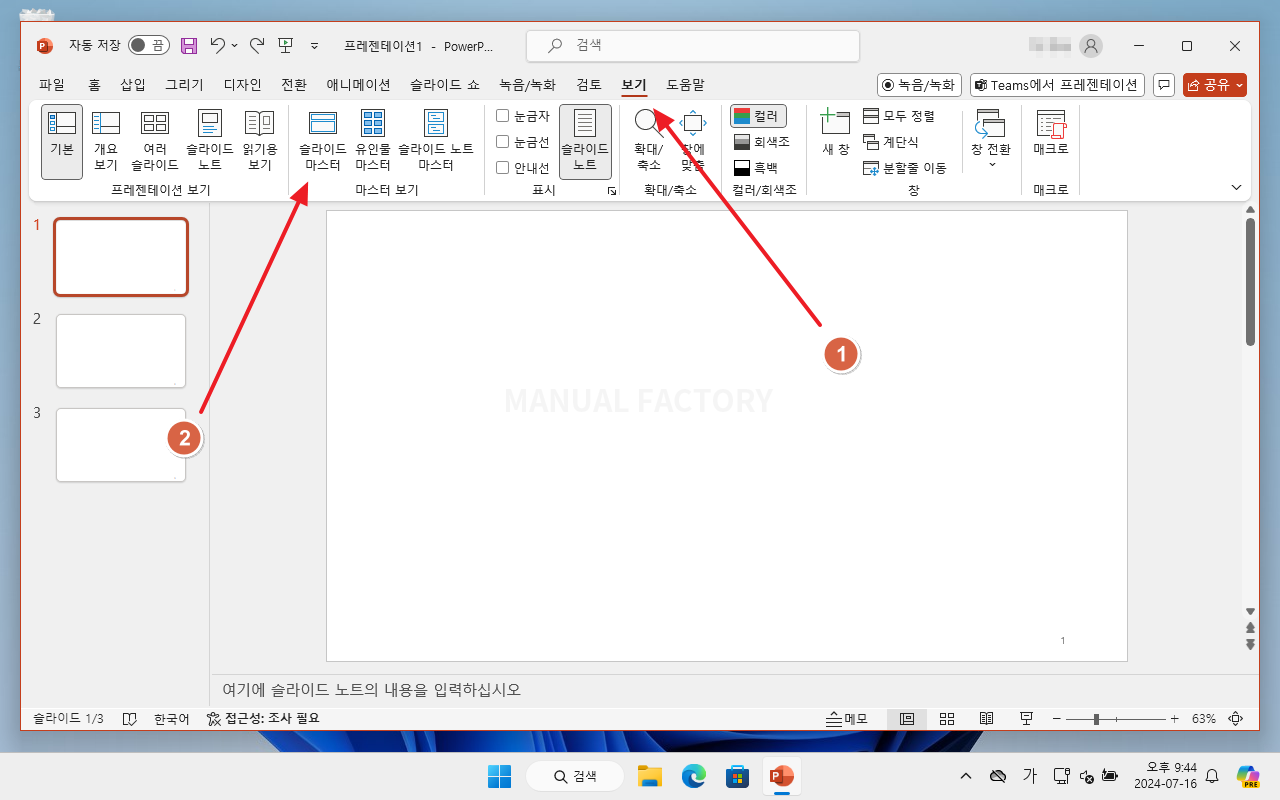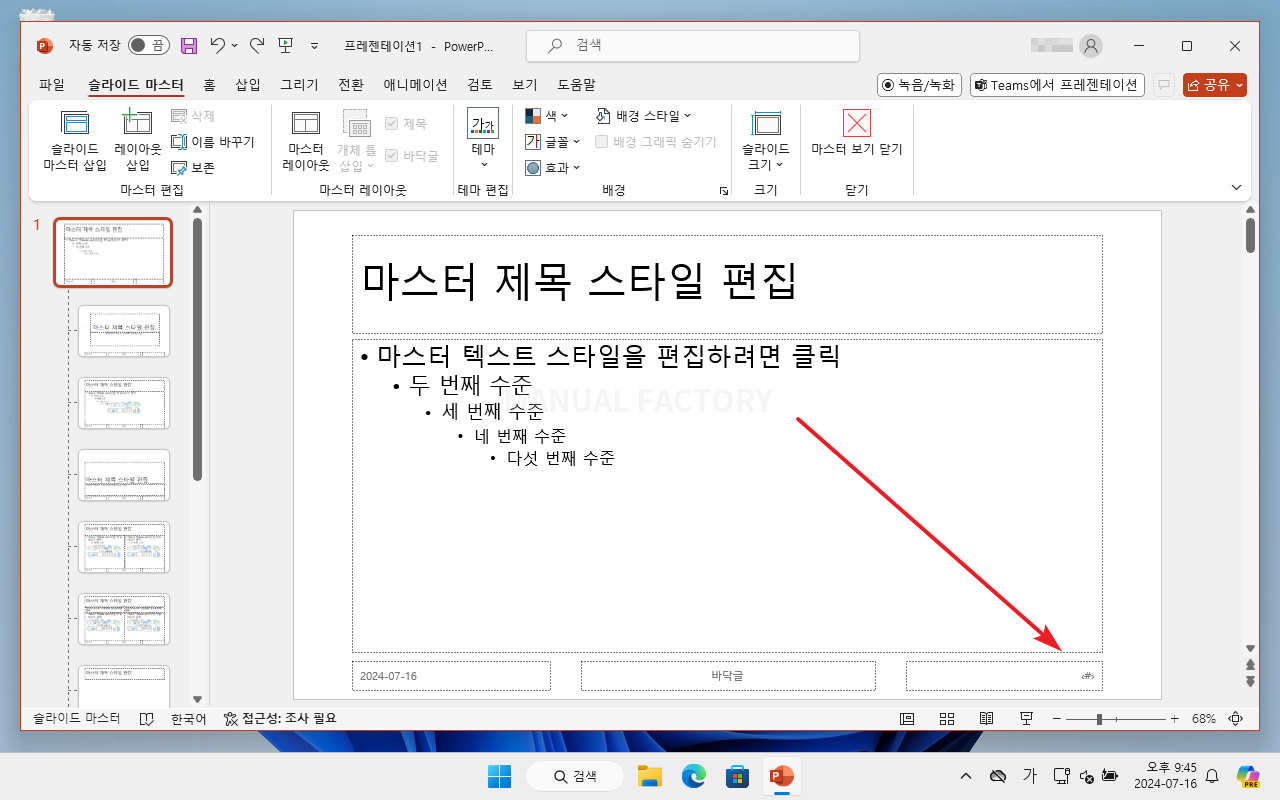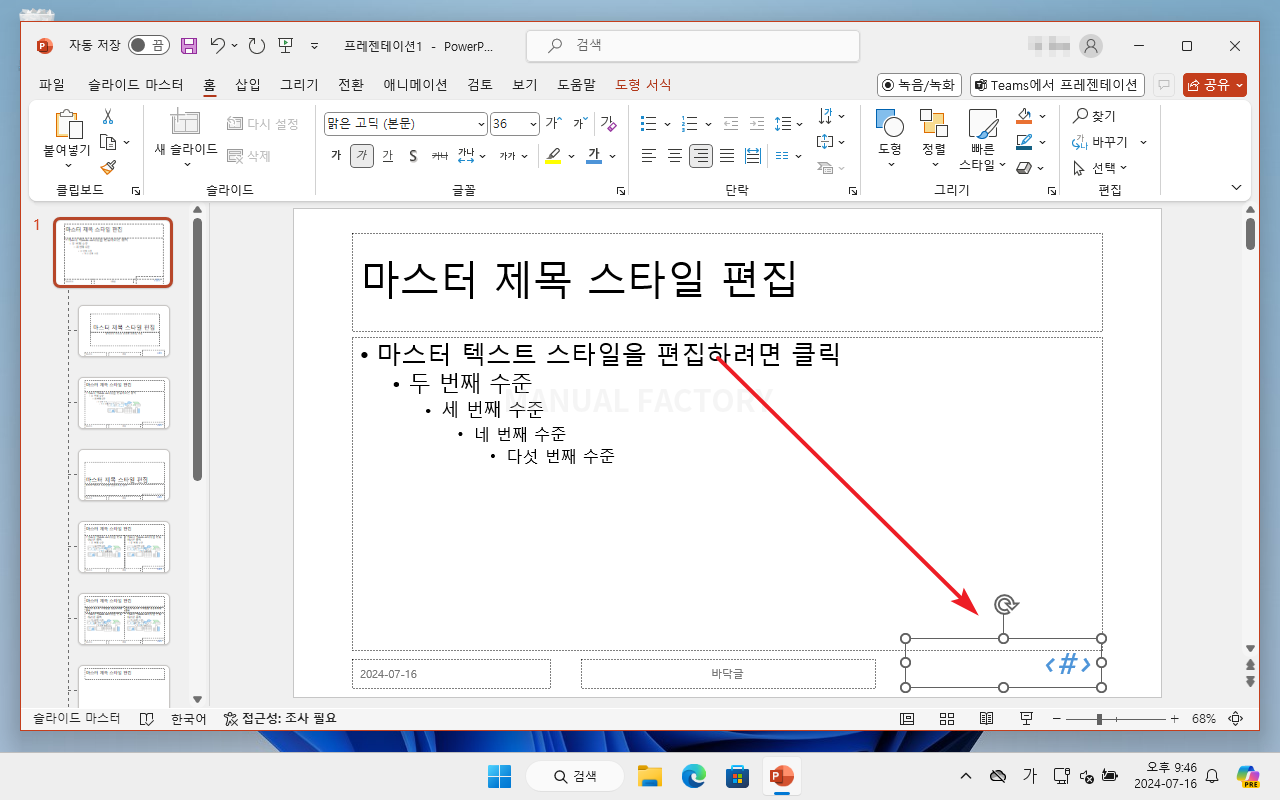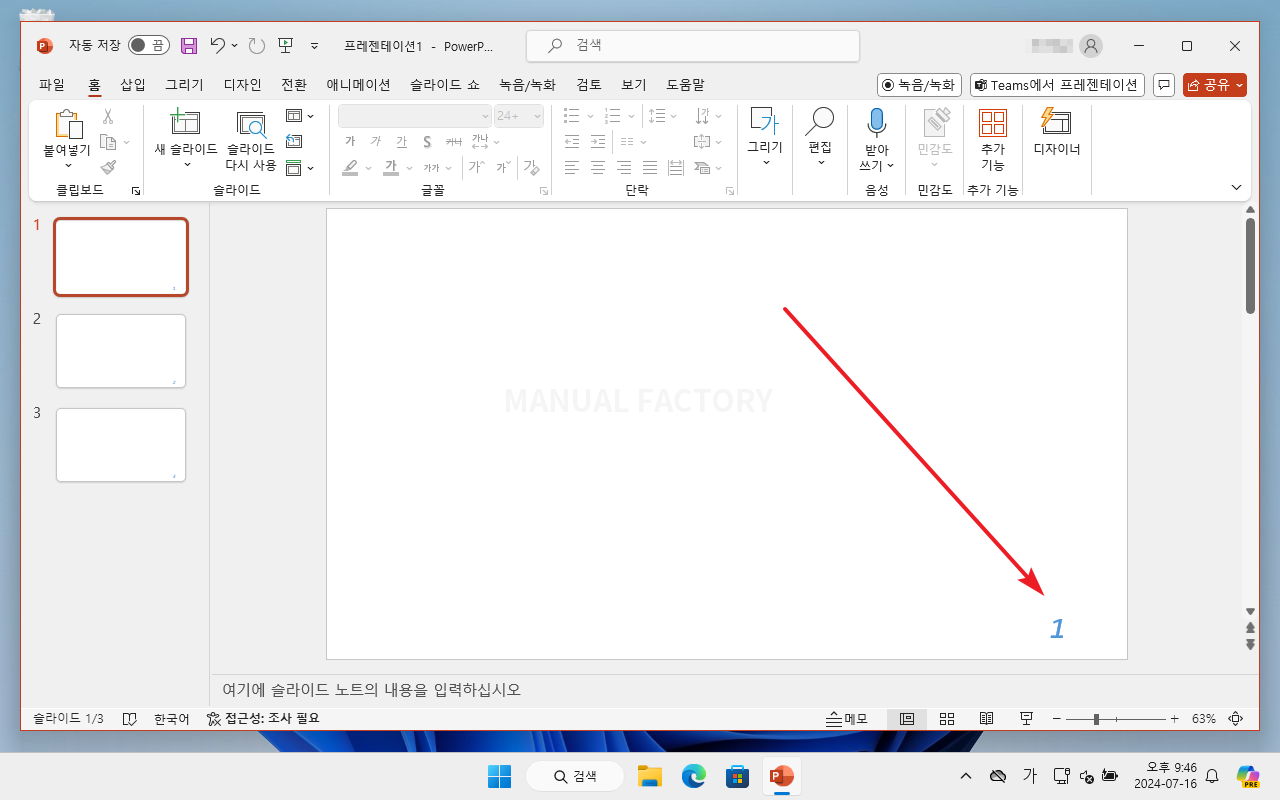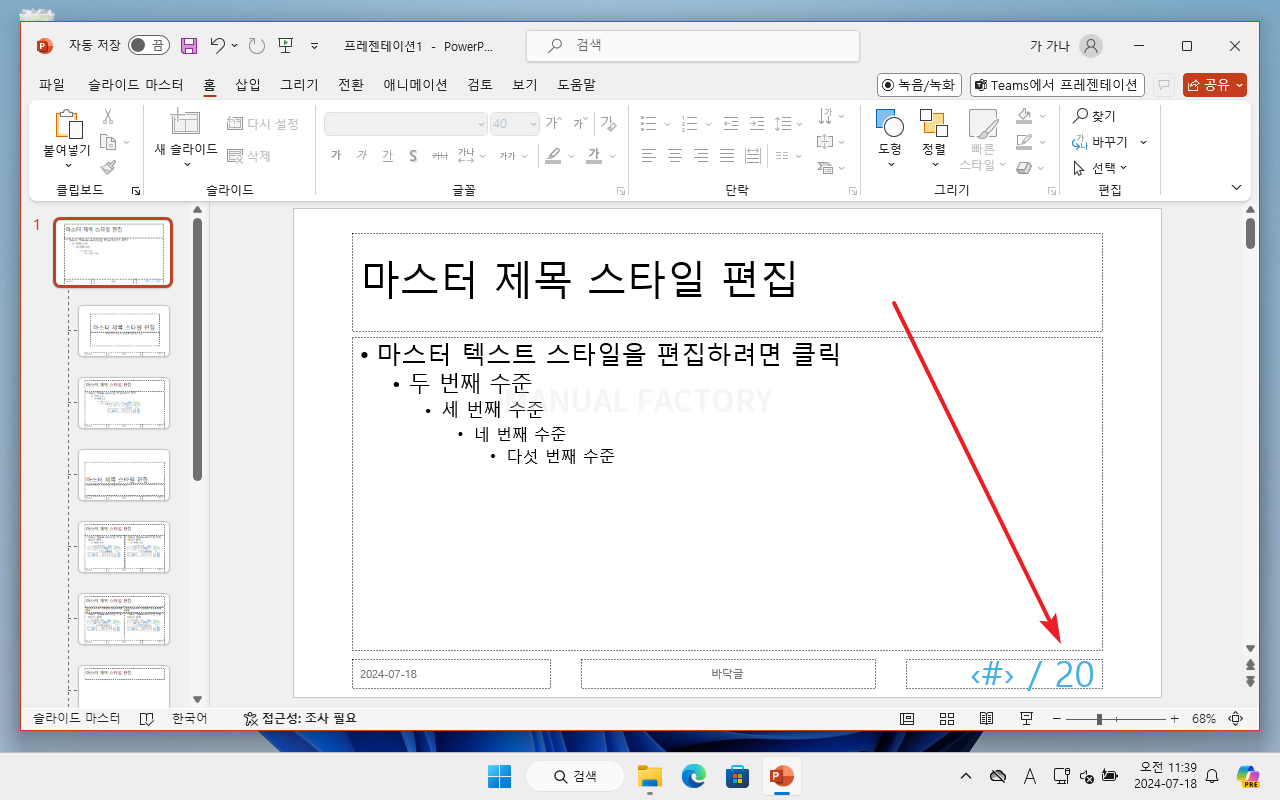파워포인트 / 페이지 번호 넣는 방법
Created 2024-07-18
Last Modified 2024-07-18
파워포인트 프레젠테이션에 페이지 번호를 삽입하는 것은 슬라이드의 순서를 쉽게 파악할 수 있게 하고, 청중에게 현재 슬라이드가 전체 슬라이드 중 어디에 위치하는지 알려주는 데 도움이 됩니다. 다음은 파워포인트에 페이지 번호를 삽입하는 방법입니다.
페이지 번호 삽입하기
- 파워포인트를 열고 프리젠테이션 파일을 엽니다.
- 상단 메뉴에서 [삽입] 탭을 클릭합니다.
- 텍스트 그룹에서 [머리글/바닥글] 아이콘을 클릭합니다.
- [슬라이드 번호]에 체크합니다. 필요한 경우 [제목 슬라이드에는 표시 안 함] 옵션을 체크할 수 있습니다
- [적용]을 클릭하면, 현재 슬라이드에만 페이지 번호가 삽입됩니다.
[모두 적용]을 클릭하면 모든 슬라이드에 페이지 번호가 삽입됩니다.
- 슬라이드 하단 오른쪽에 페이지 번호가 생깁니다.
- 드래그하여 위치를 변경하거나, 글꼴 등을 변경할 수 있습니다. 이러힌 변경은 해당 슬라이드에만 적용됩니다.
페이지 번호 디자인 일괄 변경
- 페이지 번호의 위치나 모양을 한 번에 변경하고 싶다면, 슬라이드 마스터를 편집합니다.
- [보기 - 슬라이드 마스터]로 들어갑니다.
- 레이아웃에서 <#>으로 되어 있는 것이 페이지 번호입니다.
- 원하는 모양으로 변경합니다.
- 이제 슬라이드로 가면 페이지 번호의 디자인이 바뀐 것을 볼 수 있습니다.
전체 페이지 수 넣기
- 파워포인트에 전체 페이지 수를 표시하는 기능은 없습니다. 슬라이드 마스터에서 수동으로 숫자를 넣어야 합니다.