파워포인트 / 모든 슬라이드에 이미지(로고, 워터마크) 한 번에 삽입하는 방법
Created 2018-05-09
Last Modified 2022-12-27
환경
Windows 10 / Microsoft Office 2016
슬라이드 마스터
회사 로고, 워터마크 등 모든 슬라이드에 넣어야 하는 이미지가 있을 수 있습니다. 각각의 슬라이드에서 이미지를 삽입하면 너무 번거롭고, 이미지가 바뀌거나 위치가 바뀌는 등 수정할 것이 생기면 모두 다시 작업해야 합니다.
공통으로 들어가는 이미지는 슬라이드 마스터를 이용해서 넣는 게 좋습니다. 삽입하는 것도 편하고, 수정하는 것도 편하고, 제거하는 것도 편합니다.
이미지 넣기
[보기]에서 [슬라이드 마스터]를 클릭합니다.
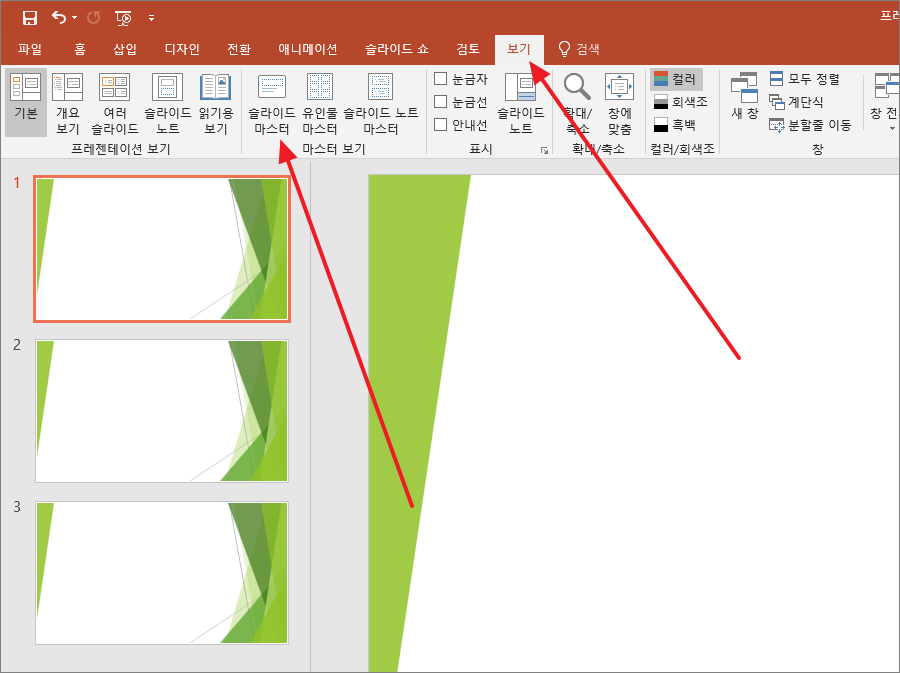
[삽입]에서 [그림]을 클릭합니다.
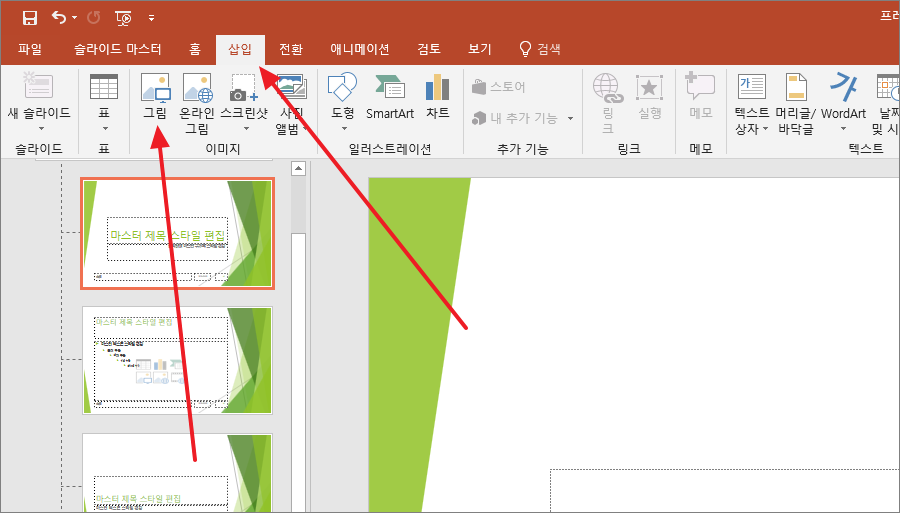
원하는 이미지를 선택하고 위치나 모양을 정한 후 [마스터 보기 닫기]를 클릭합니다.
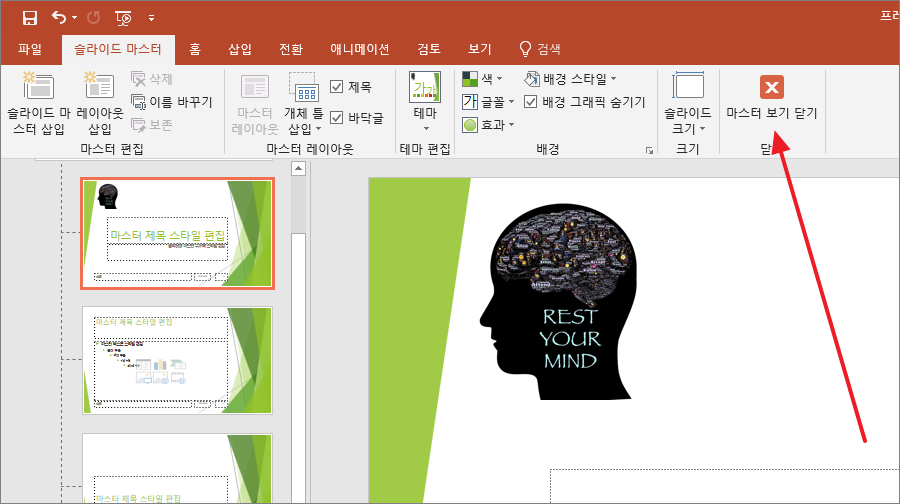
모든 슬라이드에 이미지가 추가된 것을 확인할 수 있습니다.
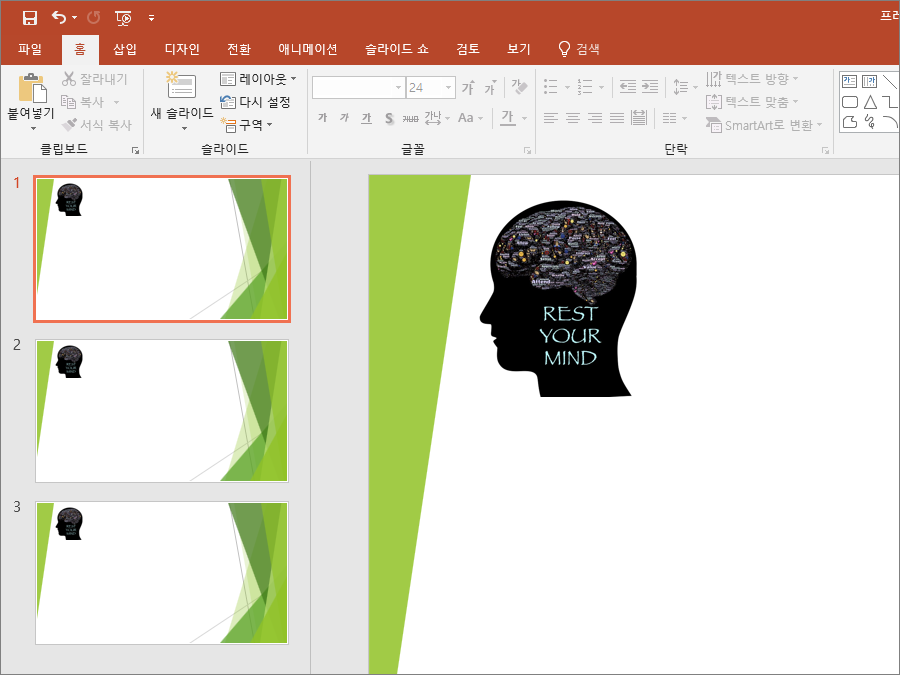
이미지 수정 또는 삭제 하기
배경이미지로 추가된 것이므로, 스라이드 편집에서는 이미지를 수정할 수 없습니다. 이미지 수정이나 삭제를 하려면 다시 [슬라이드 마스터]로 갑니다.









