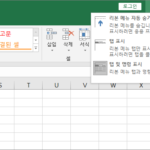Microsoft 365 / Viva Engage / 소개
Created 2024-07-04
Last Modified 2024-07-04
Microsoft 365 Viva Engage는 Microsoft Viva 플랫폼의 일환으로, 직원들의 참여와 소통을 증진시키기 위한 소셜 네트워크 및 커뮤니케이션 도구입니다. Viva Engage는 기존의 Yammer 기능을 확장하여, 기업 내에서 직원들이 아이디어를 공유하고, 협력하며, 서로 연결될 수 있도록 지원합니다.
주요 기능
커뮤니티 및 그룹
- 직원들이 관심사나 업무 영역에 따라 커뮤니티와 그룹을 생성하고 참여할 수 있습니다.
- 그룹 내에서 질문을 하고 답변을 공유하며, 공동 작업을 진행할 수 있습니다.
소셜 피드
- 실시간 소셜 피드를 통해 중요한 업데이트와 소식을 확인할 수 있습니다.
- 직원들은 게시물에 댓글을 달거나 좋아요를 눌러 상호 작용할 수 있습니다.
이벤트 및 라이브 스트리밍
- 라이브 이벤트를 개최하고, 실시간으로 소통할 수 있는 기능을 제공합니다.
- 전체 회사 회의, 교육 세션, 타운홀 미팅 등을 라이브 스트리밍으로 진행할 수 있습니다.
지식 공유
- 다양한 형식의 콘텐츠(예: 비디오, 문서, 링크)를 공유하여 지식을 확산할 수 있습니다.
- 직원들이 유용한 정보를 쉽게 찾고 액세스할 수 있도록 도와줍니다.
분석 및 인사이트
- 참여율, 게시물 반응, 커뮤니티 성장 등 다양한 지표를 분석하여 직원 참여도를 평가할 수 있습니다.
- 이러한 데이터를 바탕으로 더 나은 참여 전략을 수립할 수 있습니다.
통합 및 연동
- Microsoft Teams, SharePoint, OneDrive 등과 원활하게 통합되어 협업과 정보 공유가 효율적입니다.
- Microsoft 365의 다른 도구들과의 연동을 통해 다양한 작업을 한 곳에서 관리할 수 있습니다.
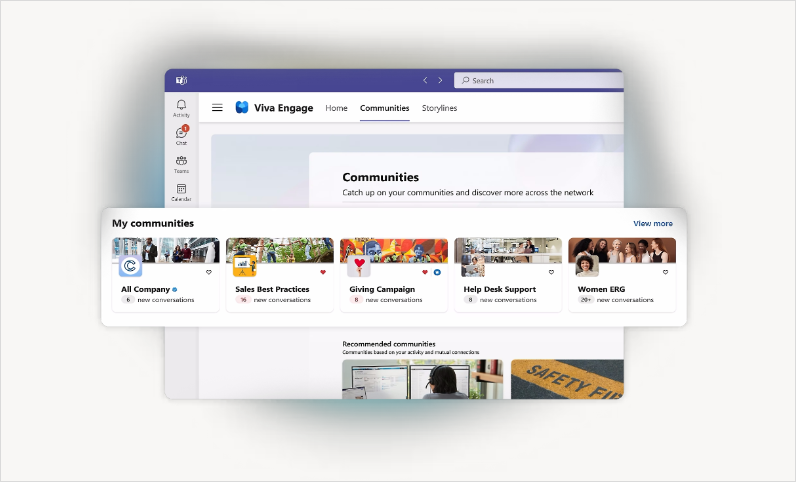
장점
직원 참여 증진
- 직원들이 자유롭게 아이디어를 공유하고, 회사의 비전에 기여할 수 있는 환경을 조성합니다.
- 소셜 네트워크 형식을 통해 직원들의 참여도를 높일 수 있습니다.
효율적인 소통
- 실시간 피드백과 소통을 통해 빠르게 정보를 전달하고 문제를 해결할 수 있습니다.
- 중요한 소식을 쉽게 전파하여 모든 직원이 최신 정보를 유지할 수 있습니다.
협업 촉진
- 커뮤니티와 그룹 기능을 통해 부서 간 협업을 촉진하고, 업무 효율성을 높일 수 있습니다.
- 공동의 목표를 향해 협력하는 문화를 구축할 수 있습니다.
지식 관리
- 직원들이 공유한 지식을 쉽게 액세스하고 활용할 수 있어 조직의 지식 자산을 극대화할 수 있습니다.
- 중요한 정보와 베스트 프랙티스를 저장하고 공유하여 조직의 학습 문화를 강화합니다.
데이터 기반 인사이트
- 참여 데이터와 인사이트를 통해 직원들의 요구와 선호도를 파악하고, 더 나은 참여 전략을 수립할 수 있습니다.
- 데이터 분석을 통해 효과적인 커뮤니케이션과 협업 방법을 지속적으로 개선할 수 있습니다.