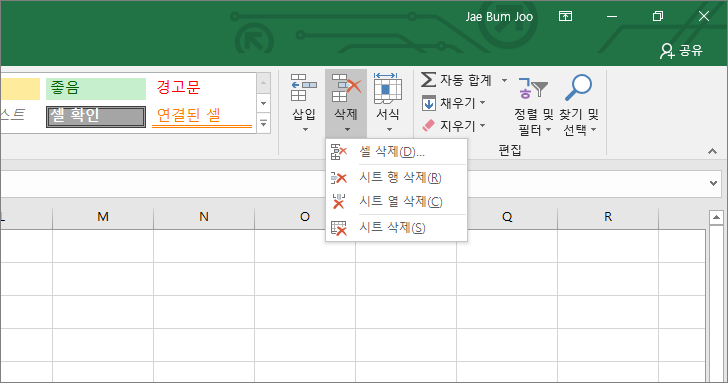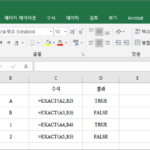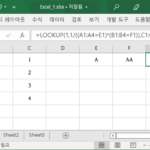엑셀 / 빈 셀, 빈 셀이 있는 행, 빈 셀이 있는 열 삭제하는 방법
Created 2019-08-29
Last Modified 2022-12-27
빈 셀 또는 빈 셀을 포함한 행 또는 빈 셀을 포함한 열이 필요 없는 자료여서 삭제를 해야 할 때, 일일이 찾아서 삭제하는 것은 번거롭습니다. 자료가 많다면 시간도 많이 걸리고 실수할 가능성도 커집니다. 다행히 엑셀에는 그러한 작업을 쉽게 할 수 있는 기능을 포함하고 있습니다.
빈 셀 선택하기
빈 셀을 찾을 범위를 정합니다. 정하지 않아도 빈 셀을 찾지만, 원하지 않는 곳이 선택될 수도 있습니다.
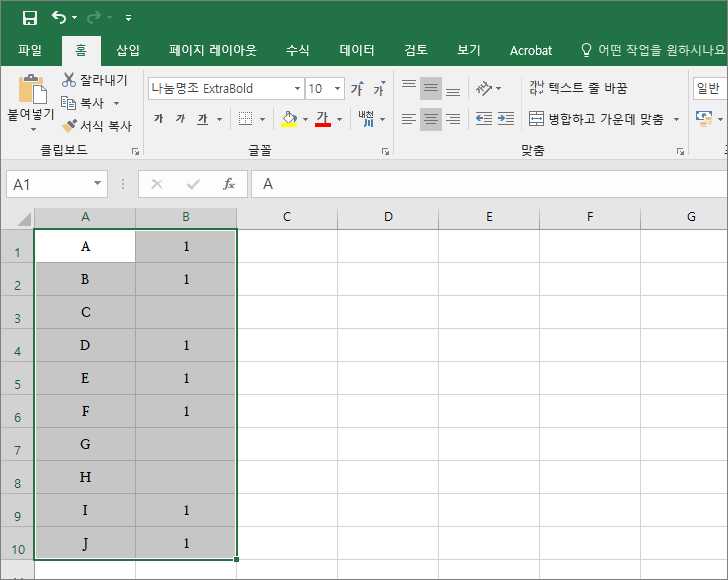
오른쪽 끝에 있는 [찾기 및 선택]을 클릭하고 [이동 옵션]을 클릭합니다.
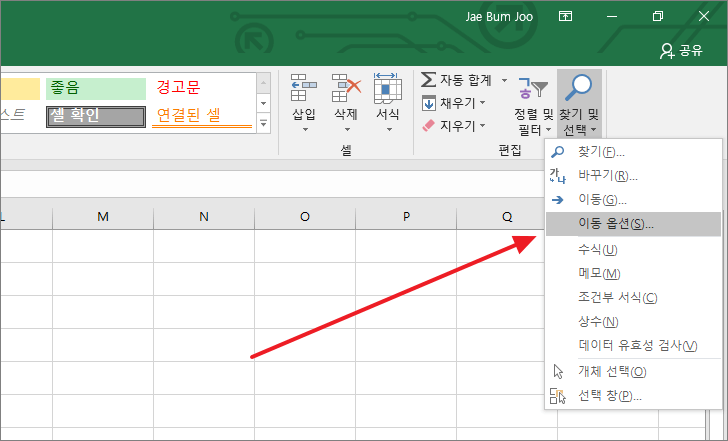
[빈 셀]을 선택하고 [확인]을 클릭하면...
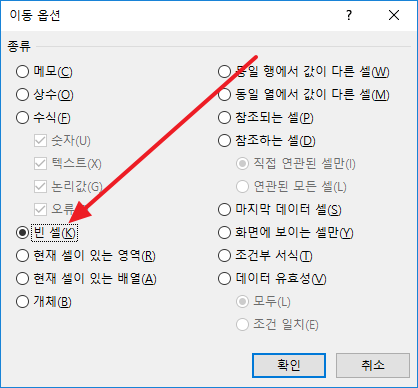
비어 있는 셀이 선택됩니다.
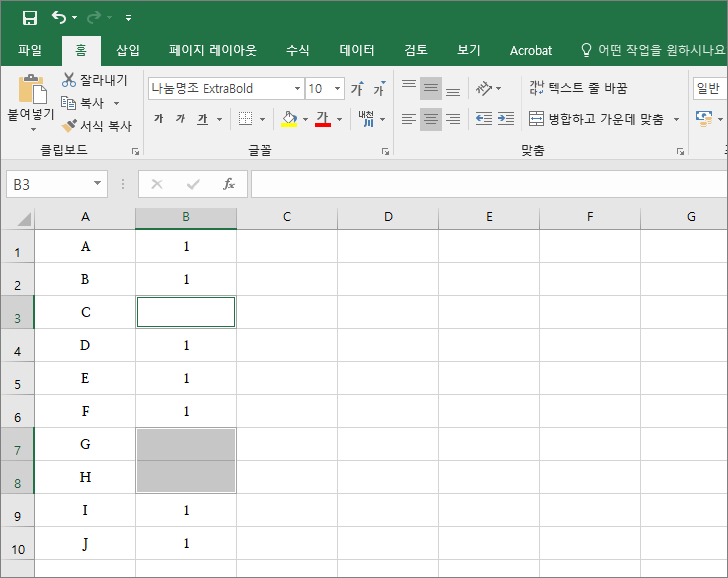
삭제
[삭제]를 클릭하면 무엇을 삭제할지가 나옵니다.
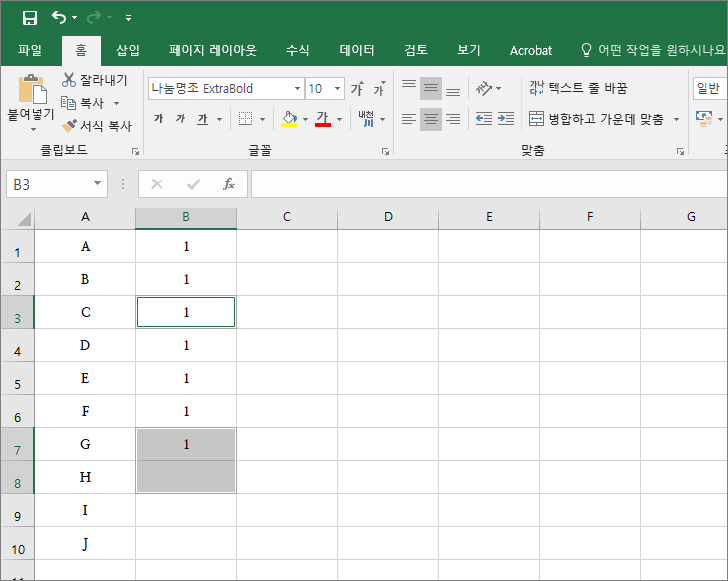
[셀 삭제]를 클릭하면 남은 셀을 어느 방향으로 채울지 묻는 대화상자가 나옵니다. [셀을 위로 밀기]로 삭제하면 아래처럼 됩니다.
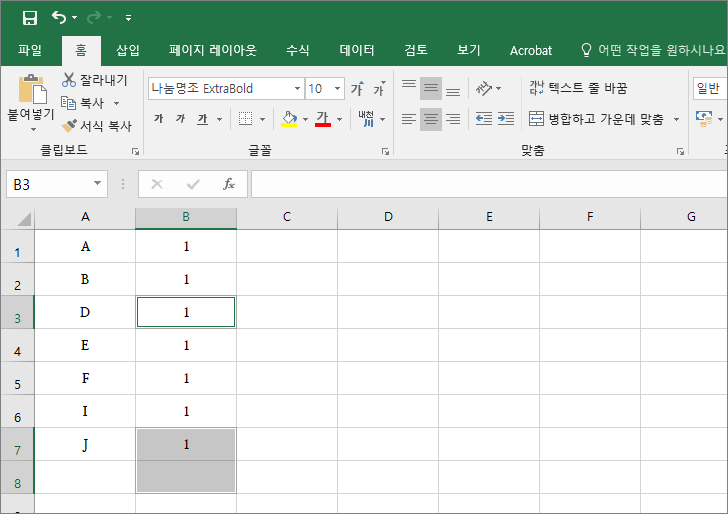
[시트 행 삭제]를 클릭하면 빈 셀을 포함한 C열, G열, H열이 삭제됩니다.
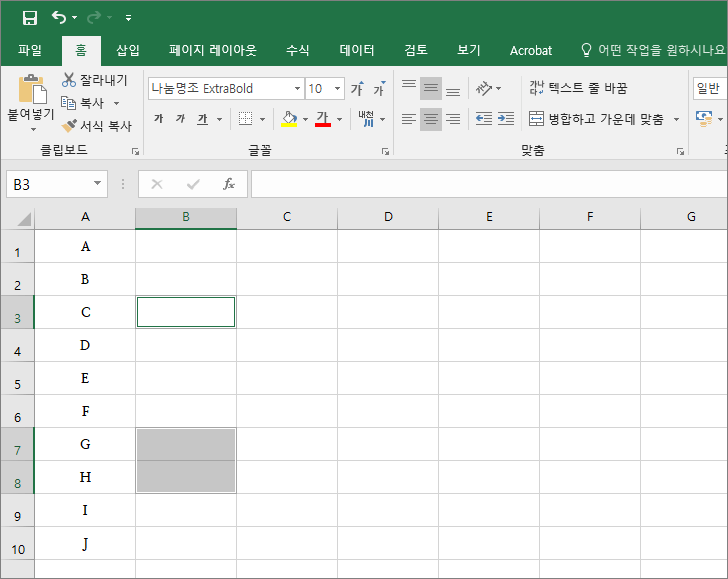
[시트 열 삭제]를 클릭하면 빈 셀을 포함한 2열을 삭제합니다.