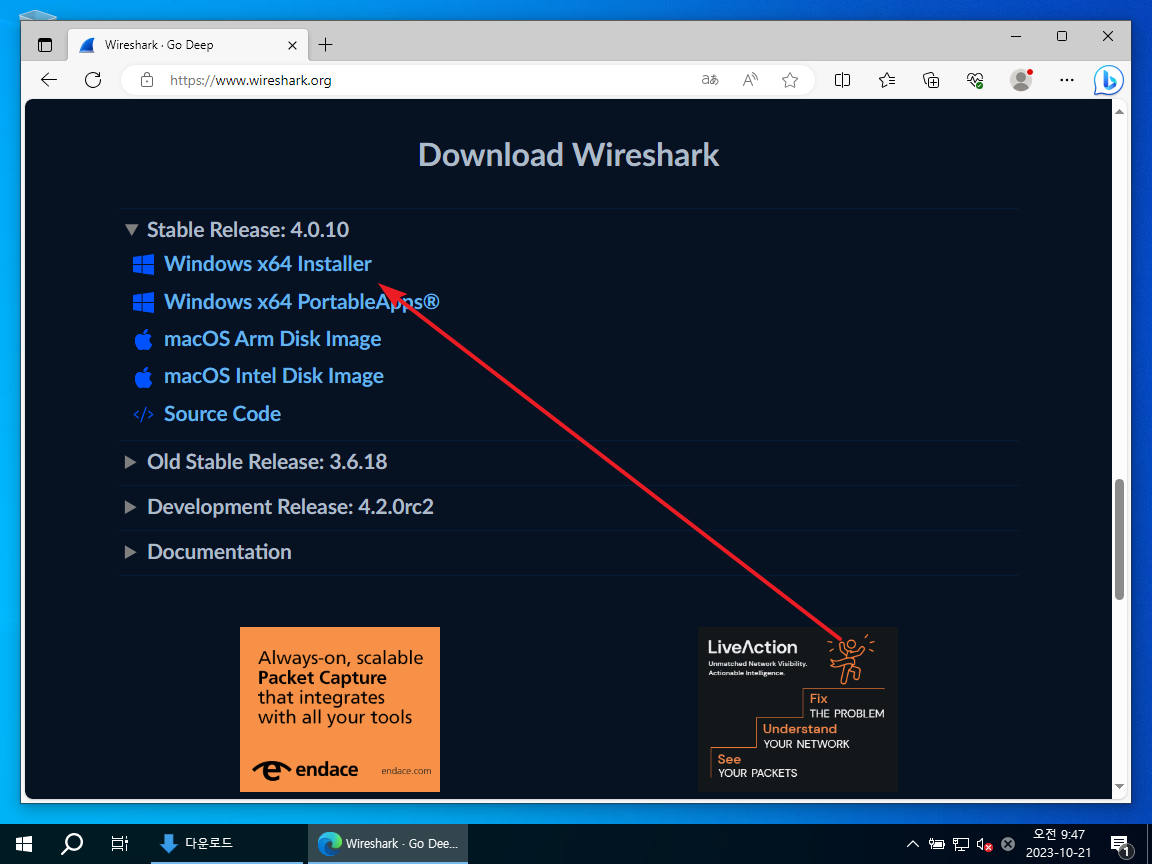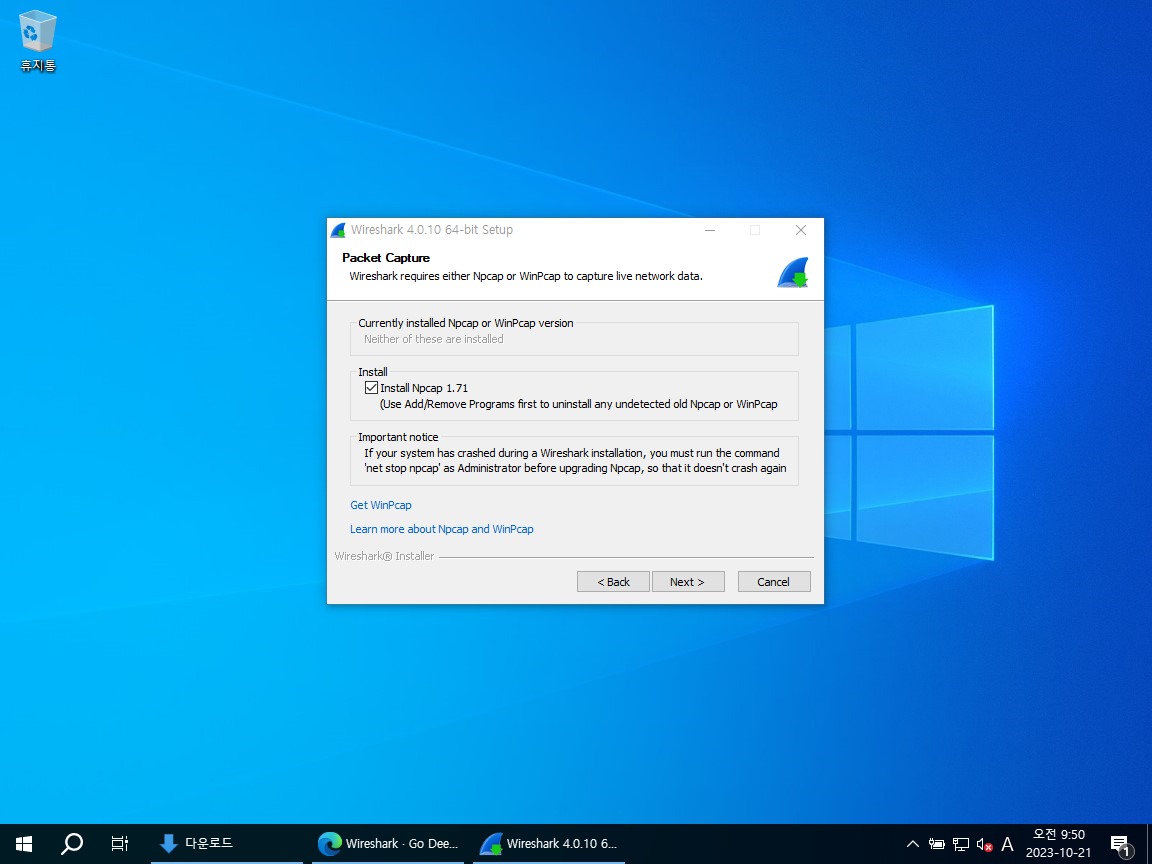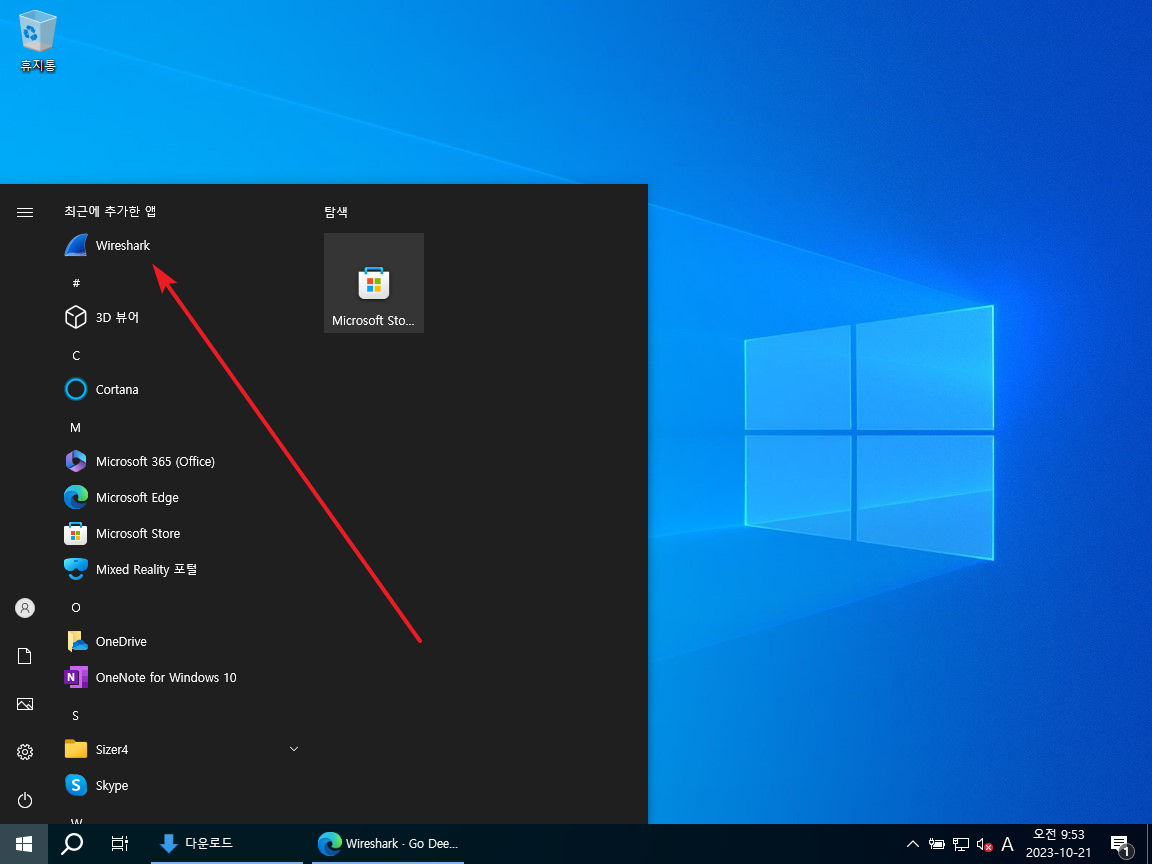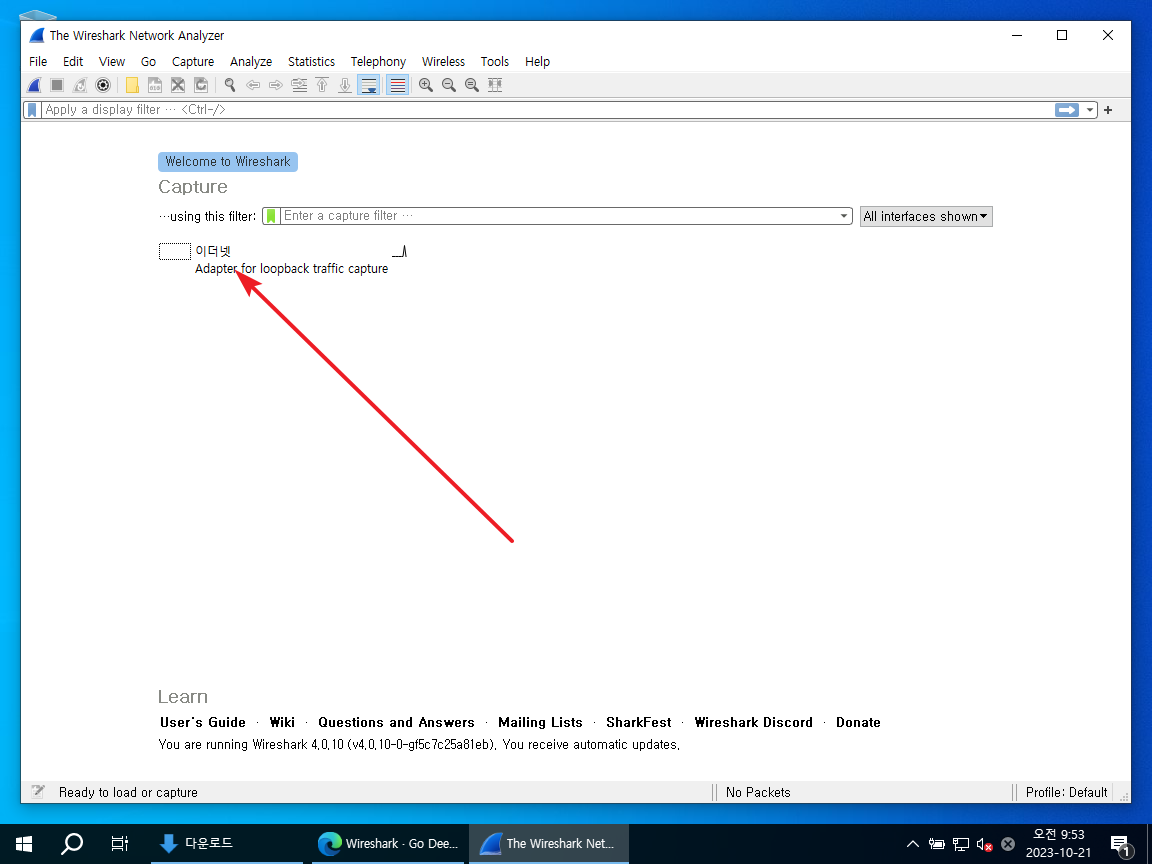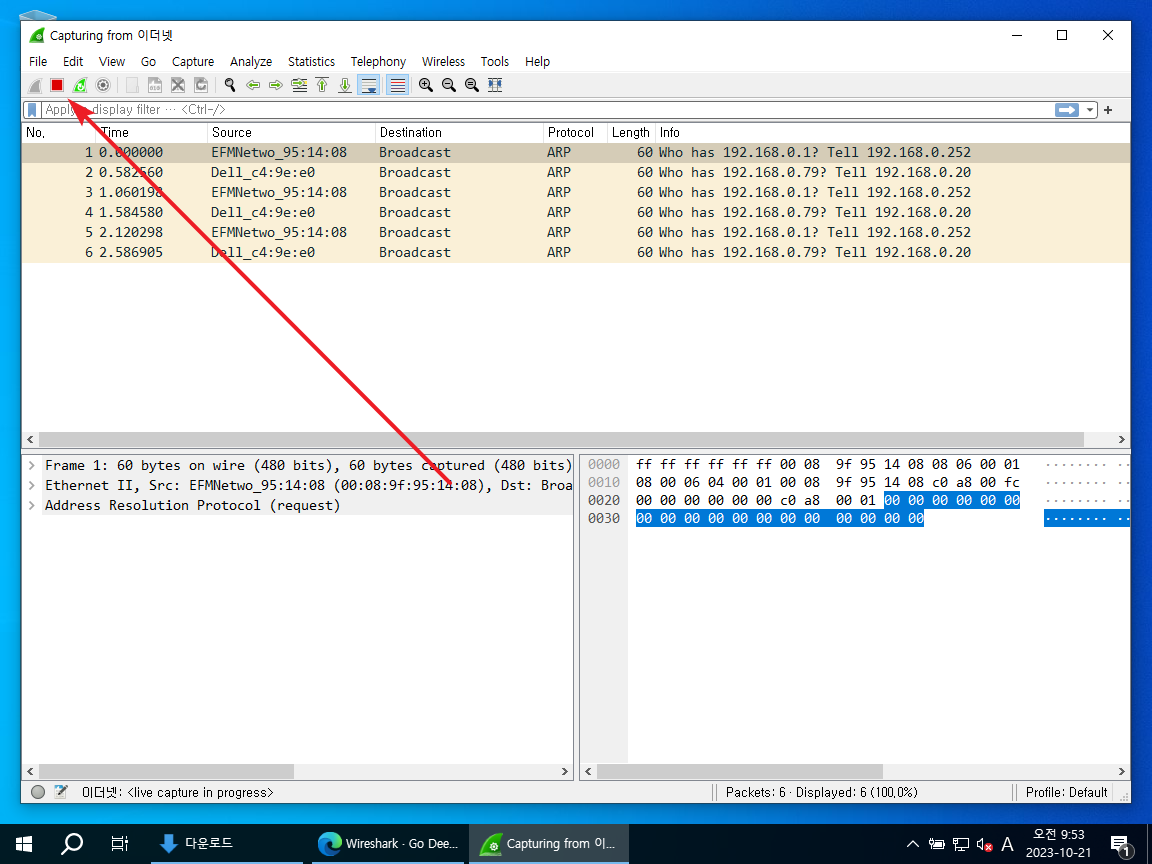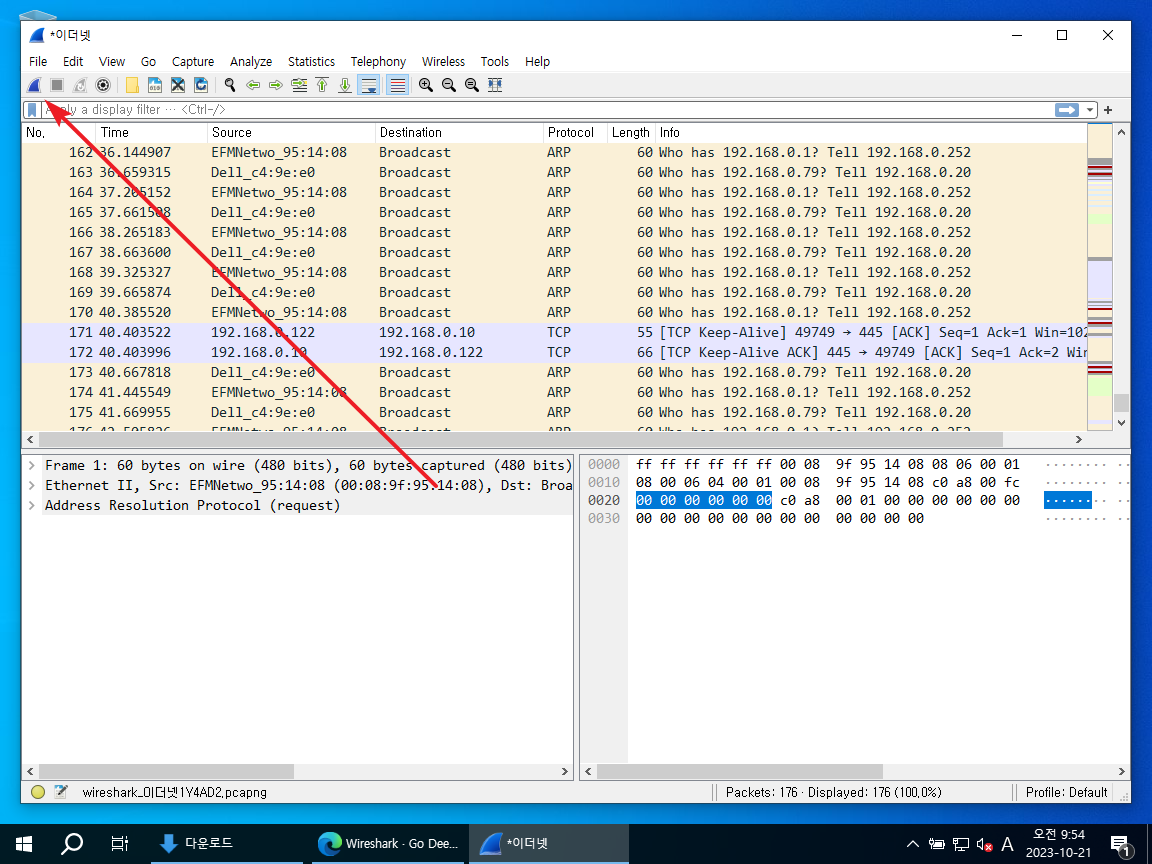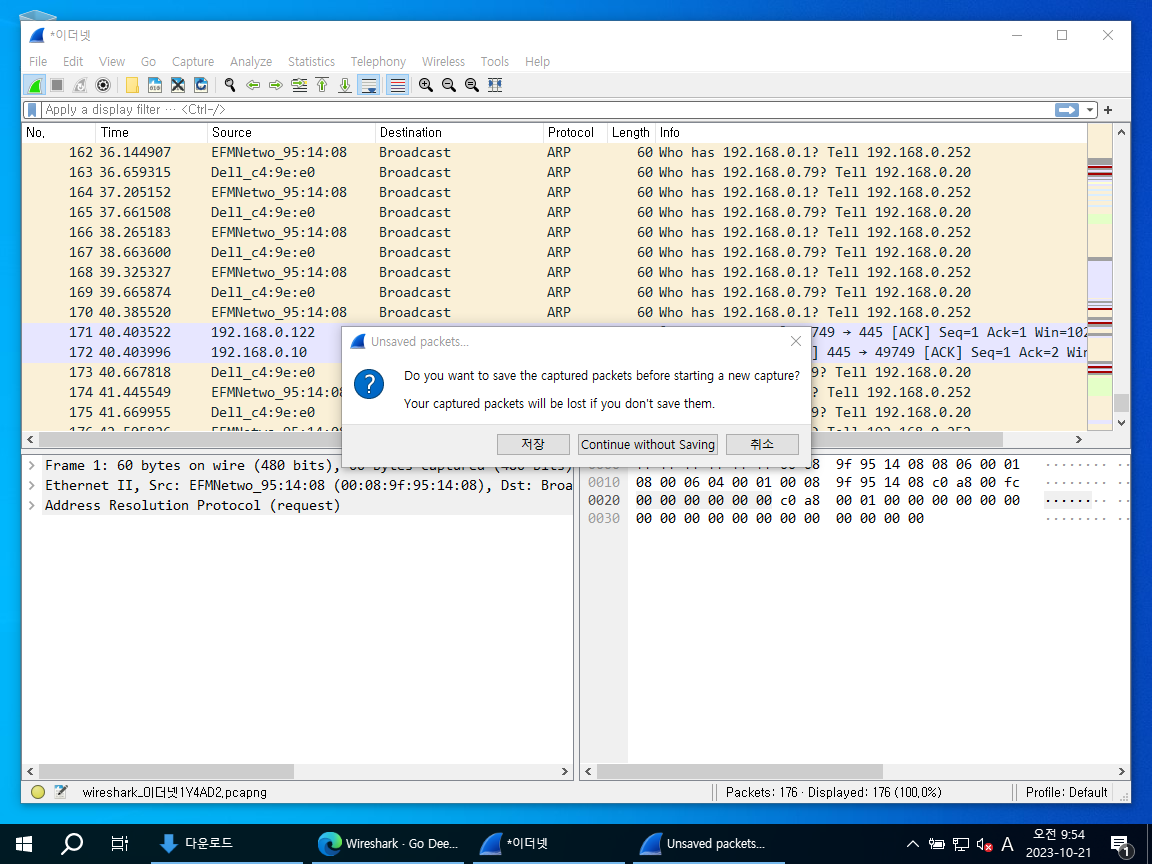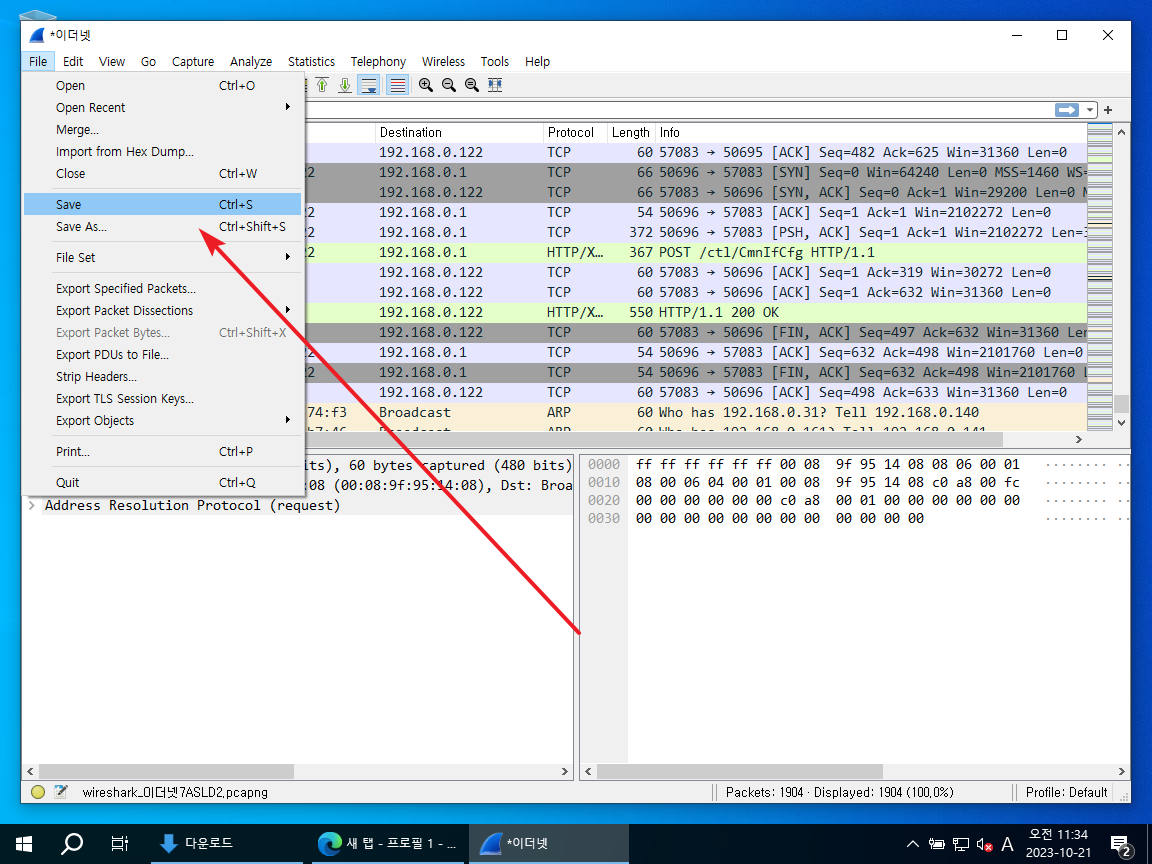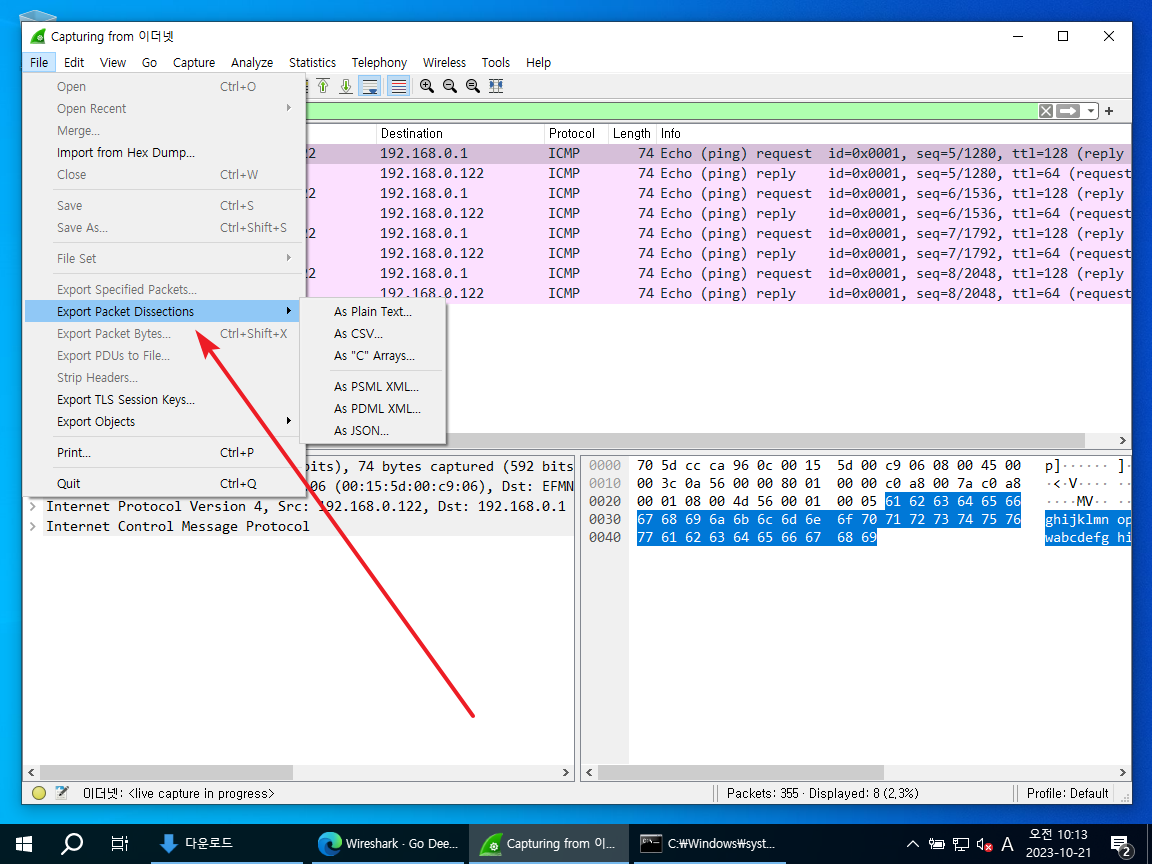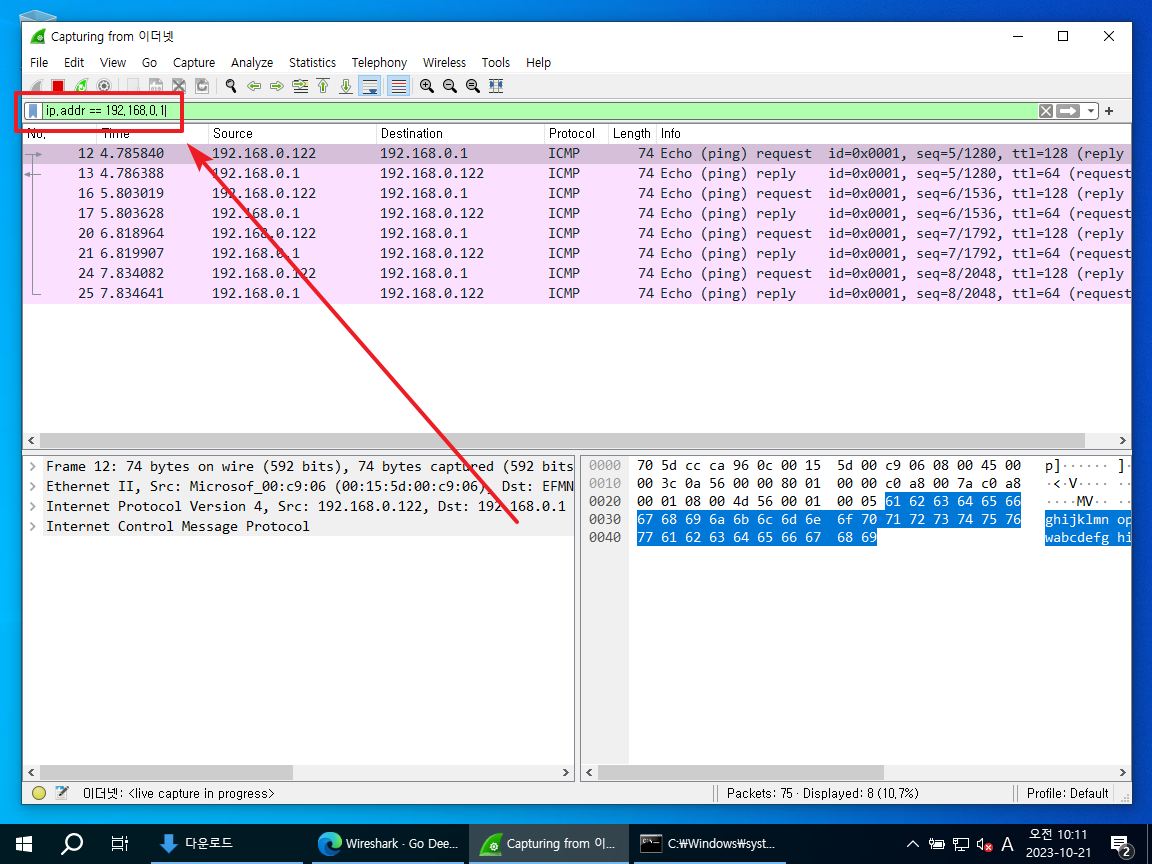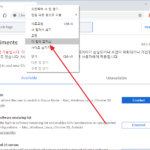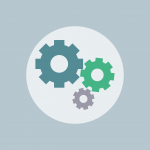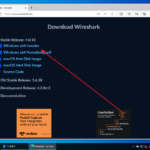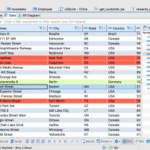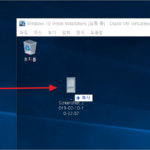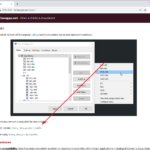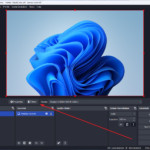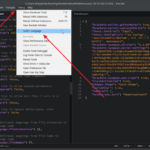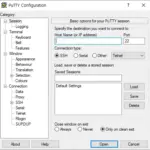Wireshark / 사용법
Wireshark는 패킷 분석 프로그램이다. 오픈 소스로 자유롭게 사용할 수 있다.
The non-profit Wireshark Foundation supports the development of Wireshark, a free, open-source tool used by millions around the world.
Wireshark is distributed under the GNU GPLv2. There are no restrictions on its use. There are restrictions on its distribution in source or binary form.
다운로드 및 설치
- https://www.wireshark.org/에서 다운로드할 수 있다.
- Windows Installer로 설치하면 아래와 같이 Npcap을 설치하라고 나온다. 설치를 해야 Wireshark 사용이 가능하다.
- 만약 Portable을 사용하고 싶다면 Npcap 홈페이지에서 다운로드 받아 설치한다.
- Windows Installer로 설치 시 시작 메뉴에 Wireshark가 등록된다.
패킷 캡쳐하는 방법
- Wireshark를 실행하고, 패킷 캡쳐하려는 네트워크를 더블 클릭하면...
- 캡쳐를 시작한다.
- 빨간 네모 아이콘을 클릭하면 캡쳐가 중지되고...
- 상어 지느러미 모양 아이콘을 클릭하면...
- 기존 캡쳐한 것을 어떻게 할 건지 묻는다.
- [저장]을 클릭하면 저장 후 캡쳐를 시작하고, [Continue without Saving]를 클릭하면 다시 캡쳐를 시작한다.
저장과 내보내기
- 저장하면 Wireshark에서 다시 열 수 있는 형식으로 저장할 수 있다.
- 내보내기로 CSV 형식 등으로 만들 수도 있다.
필터
필터(Filter)를 이용하여 특정 조건에 맞는 것을 뽑아낼 수 있다.
IP
- 192.168.0.101
ip.addr == 192.168.0.101
- 출발지가 192.168.0.101
ip.src == 192.168.0.101
- 목적지가 192.168.0.101
ip.dst == 192.168.0.101
- 출발지가 192.168.0.0/24 그리고 목적지가 192.168.0.0/24
ip.src == 192.168.0.0/24 and ip.dst == 192.168.0.0/24
포트
- TCP 80 포트
tcp.port == 80
- 출발지 포트 TCP 80
tcp.srcport == 80
목적지 포트 TCP 80
tcp.dstport == 80