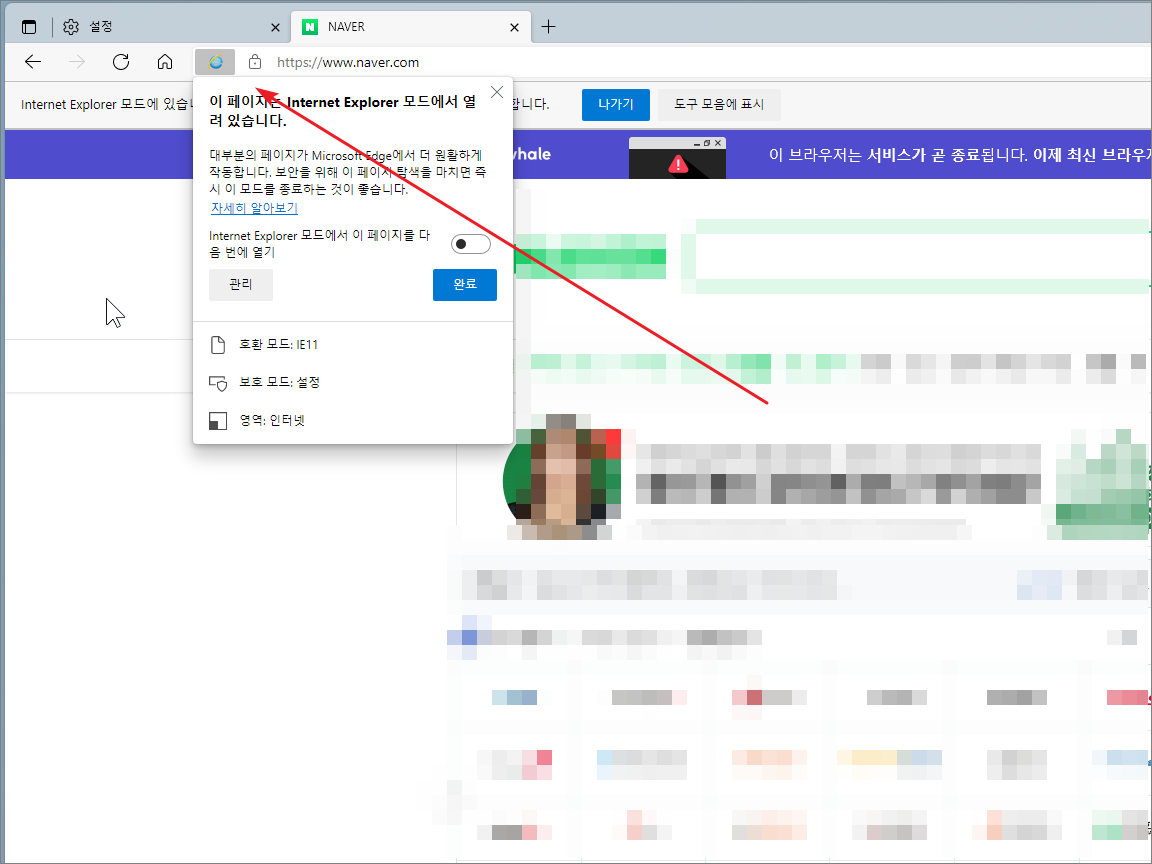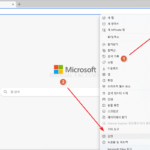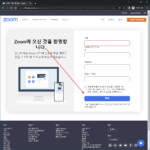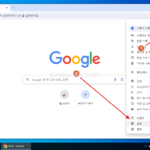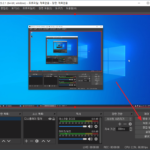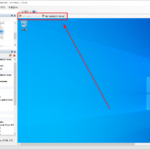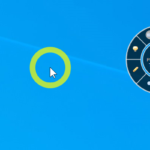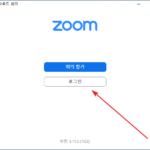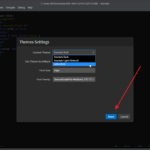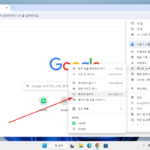엣지 / Internet Explorer 모드 사용하는 방법
Windows 11에는 인터넷 익스플로러(Internet Explorer)가 아예 없다. 오로지 마이크로소프트 엣지(Microsoft Edge)만 있다. 대부분의 사이트가 엣지에서 잘 돌아가기에 별 문제가 없지만, 아직도 IE로만 접속해야 하는 곳이 있다. 그런 곳에 엣지로 접속하면 모양이 이상하게 나오거나 기능이 작동하지 않는다. IE로 접속해야 하는데 IE가 없는 상황, 어떻게 하면 될까?
Microsoft Edge의 Internet Explorer 모드 사용하면 된다. 오른쪽 위 점 세 개 아이콘을 클릭한 후 [Internet Explorer 모드에서 다시 로드]라는 메뉴를 클릭하면 되는데...
만약 없다면 [설정]을 클릭한다.
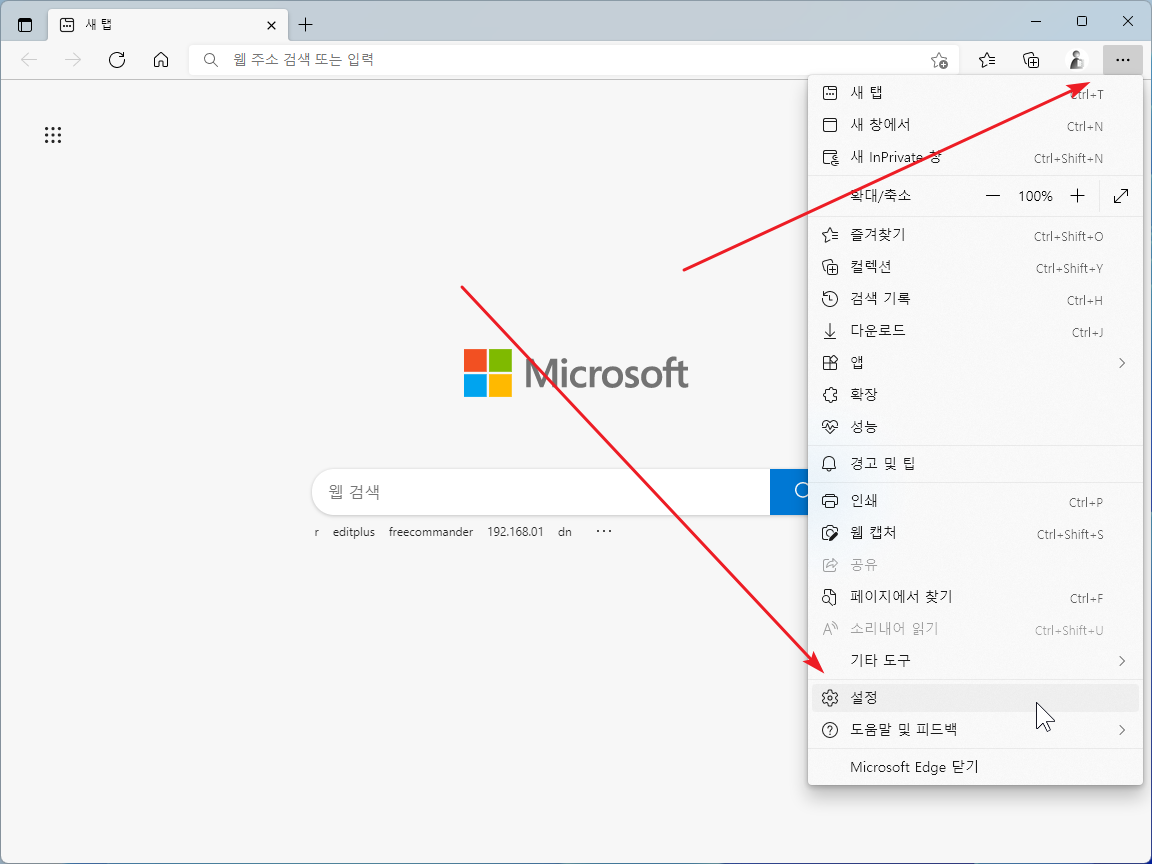
[기본 브라우저]로 이동 후 [사이트를 Internet Explorer 모드로 다시 로드할 수 있습니다.]를 [허용]으로 변경한 후...
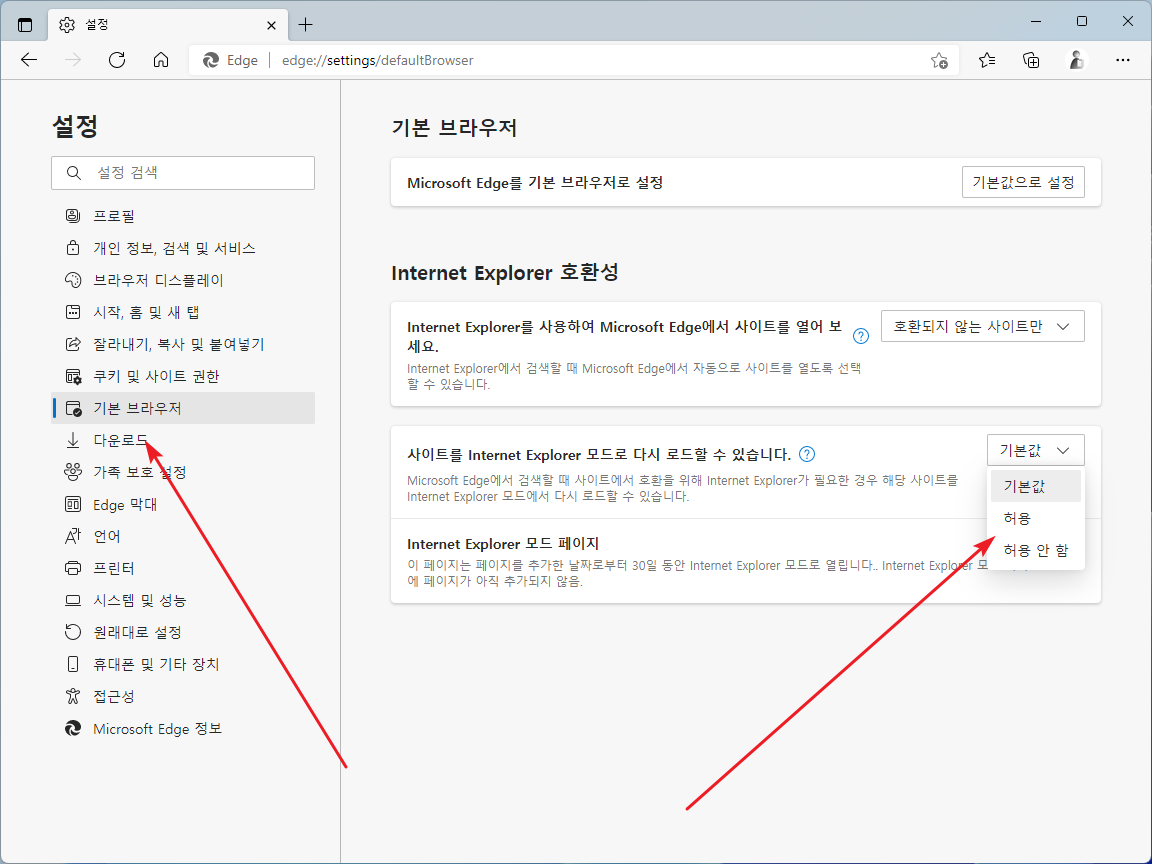
[다시 시작]을 클릭한다.
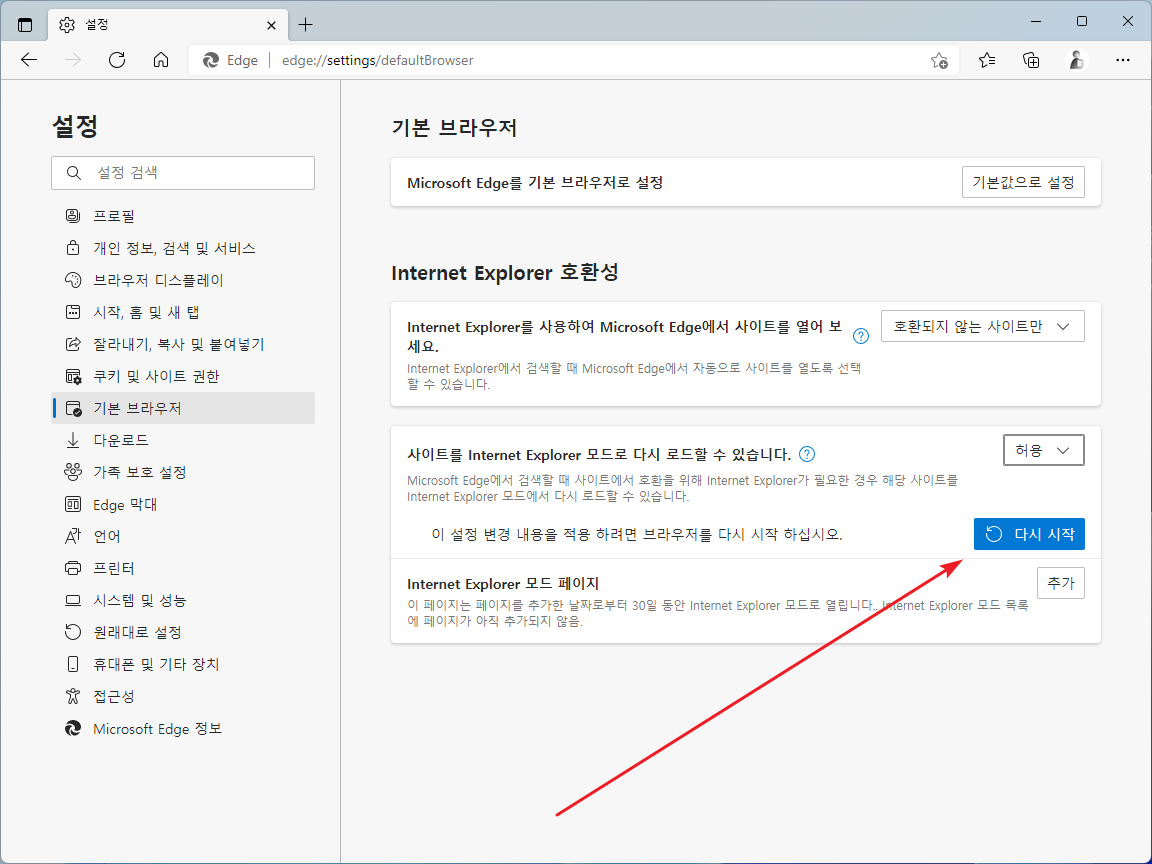
이제 [Internet Explorer 모드에서 다시 로드]를 클릭하면...
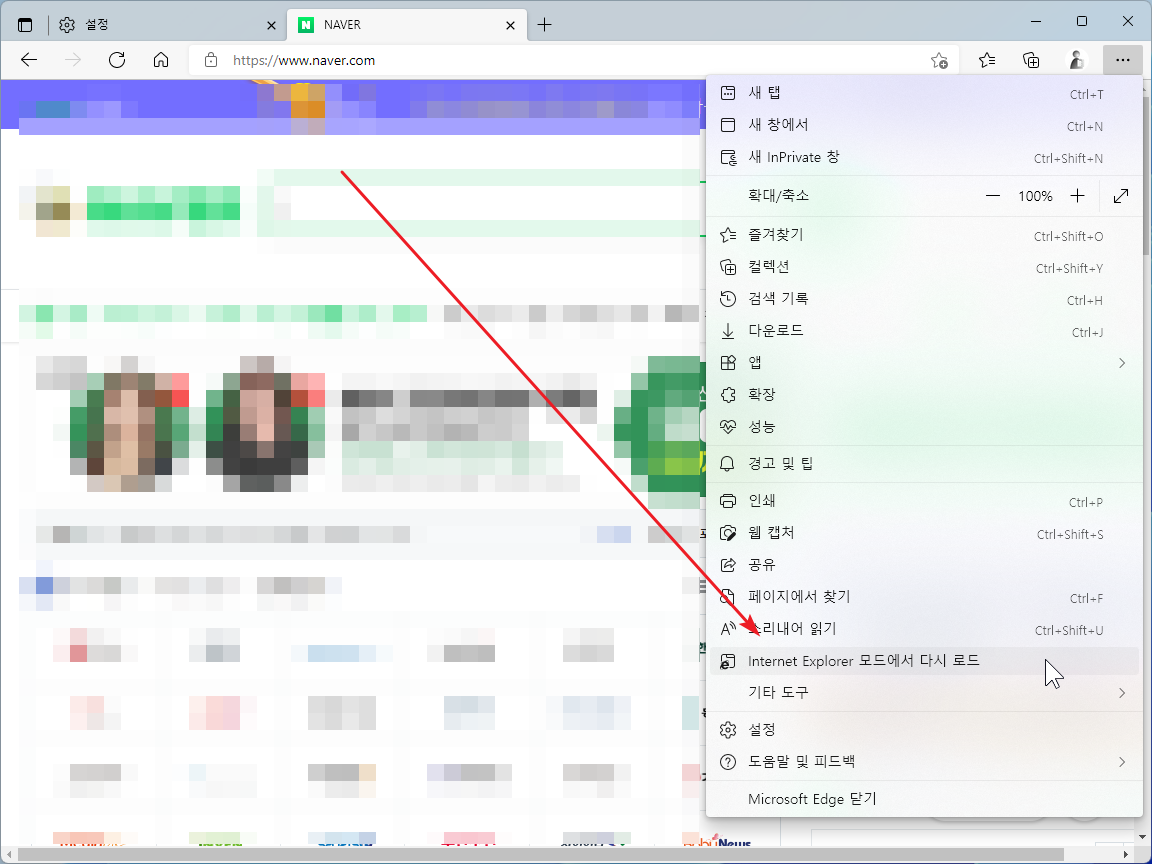
마치 IE로 접속한 것처럼 작동한다.