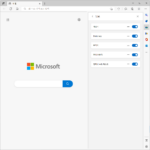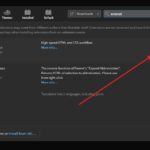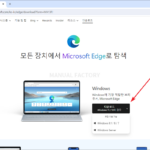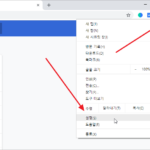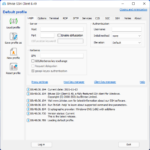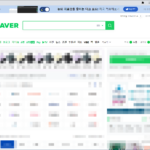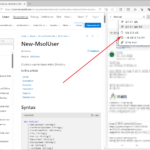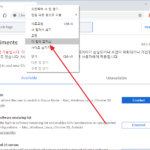JPG vs PNG - 이미지 파일 형식의 비교
Created 2024-07-17
Last Modified 2024-07-17
이미지 파일 형식은 디지털 사진과 그래픽 작업에서 매우 중요한 역할을 합니다. 가장 널리 사용되는 이미지 파일 형식 중 두 가지는 JPG(JPEG)와 PNG입니다. JPG와 PNG의 주요 특징, 장단점, 사용 사례 등을 알아보겠습니다.
JPG (Joint Photographic Experts Group)
정의와 역사
JPG는 Joint Photographic Experts Group에서 개발한 손실 압축 이미지 파일 형식입니다. 1992년에 처음 도입된 이래로, JPG는 사진과 같은 복잡한 이미지를 저장하는 데 널리 사용되고 있습니다.
주요 특징
- 손실 압축 : JPG는 손실 압축 방식을 사용하여 파일 크기를 줄입니다. 압축 과정에서 일부 데이터가 손실되지만, 인간의 시각으로는 거의 구분할 수 없을 정도로 품질이 유지됩니다.
- 24비트 색상 : JPG는 최대 1,670만 색상을 지원합니다.
- 적응형 압축 : 다양한 이미지 부분에 서로 다른 압축률을 적용하여 품질과 파일 크기를 조절할 수 있습니다.
장점
- 높은 압축률 : 파일 크기를 크게 줄일 수 있어 저장 공간을 절약할 수 있습니다.
- 광범위한 호환성 : 거의 모든 디지털 장치와 소프트웨어에서 지원됩니다.
- 빠른 로딩 속도 : 웹 페이지 로딩 속도가 빠르며, 대량의 이미지 파일 전송에 적합합니다.
단점
- 손실 압축 : 압축 과정에서 일부 이미지 데이터가 영구적으로 손실됩니다.
- 투명도 지원 불가 : JPG는 투명 배경을 지원하지 않습니다.
사용 사례
- 디지털 사진 : 고화질 사진을 저장하고 공유하는 데 적합합니다.
- 웹 이미지 : 웹 페이지에서 빠르게 로딩되는 이미지를 제공할 때 유용합니다.
- 일반적인 그래픽 디자인 : 파일 크기를 최소화하고자 할 때 유용합니다.
PNG (Portable Network Graphics)
정의와 역사
PNG는 Portable Network Graphics의 약자로, 손실 없는 압축 방식을 사용하는 이미지 파일 형식입니다. 1996년에 처음 소개되었으며, GIF 형식의 대안으로 개발되었습니다.
주요 특징
- 손실 없는 압축 : PNG는 압축 과정에서 이미지 품질이 전혀 손실되지 않습니다.
- 알파 채널 : PNG는 투명 배경과 반투명 효과를 지원합니다.
- 32비트 색상 : PNG는 최대 4,290억 색상을 지원합니다(알파 채널 포함).
장점
- 손실 없는 품질 : 압축 후에도 원본 이미지 품질이 그대로 유지됩니다.
- 투명도 지원 : 투명 및 반투명 효과를 지원하여 복잡한 그래픽 작업에 적합합니다.
- 고품질 이미지 : 복잡한 그래픽과 세부 묘사가 필요한 이미지에 적합합니다.
단점
- 큰 파일 크기 : 손실 없는 압축 방식으로 인해 파일 크기가 크다는 단점이 있습니다.
- 호환성 : 일부 구형 장치나 소프트웨어에서는 완벽하게 지원되지 않을 수 있습니다.
- 느린 로딩 속도 : 웹 페이지 로딩 시간이 길어질 수 있습니다.
사용 사례
- 웹 그래픽 : 투명도나 반투명도가 필요한 웹 그래픽에 적합합니다.
- 로고 및 아이콘 : 고품질과 투명 배경이 중요한 로고와 아이콘에 사용됩니다.
- 스크린샷 : 손실 없는 고품질 스크린샷 저장에 유용합니다.
- 일러스트레이션 및 디지털 아트 : 색상 및 디테일이 중요한 그래픽 작업에 적합합니다.
JPG와 PNG의 비교
이미지 품질
- JPG : 손실 압축으로 인해 일부 품질이 손실될 수 있지만, 파일 크기를 줄이는 데 매우 효과적입니다.
- PNG : 손실 없는 압축을 사용하여 원본 이미지 품질을 그대로 유지합니다.
파일 크기
- JPG : 높은 압축률로 파일 크기를 최소화할 수 있습니다.
- PNG : 손실 없는 압축 방식으로 인해 파일 크기가 크다는 단점이 있습니다.
색상 지원
- JPG : 최대 24비트 색상을 지원하며, 약 1,670만 색상을 표현할 수 있습니다.
- PNG : 최대 32비트 색상을 지원하며, 알파 채널을 포함해 약 4,290억 색상을 표현할 수 있습니다.
투명도
- JPG : 투명 배경을 지원하지 않습니다.
- PNG : 투명 및 반투명 배경을 완벽히 지원합니다.
호환성
- JPG : 거의 모든 디지털 플랫폼과 소프트웨어에서 널리 지원됩니다.
- PNG : 대부분의 현대 플랫폼과 소프트웨어에서 지원되지만, 일부 구형 시스템에서는 제한적일 수 있습니다.
사용 목적
- JPG : 사진과 같이 복잡한 이미지를 효율적으로 저장할 때 적합합니다.
- PNG : 투명도와 고품질이 중요한 그래픽, 로고, 아이콘, 스크린샷에 적합합니다.
마치며
JPG와 PNG는 각각의 강점과 약점을 가지고 있으며, 특정 용도에 따라 적합한 형식을 선택하는 것이 중요합니다. 고화질 사진이나 빠른 웹 페이지 로딩이 중요한 경우 JPG가 적합하며, 투명도와 고품질 이미지가 필요한 경우 PNG를 사용하는 것이 좋습니다. 이러한 특징을 잘 이해하고 적절히 활용하면, 디지털 이미지를 보다 효율적으로 관리하고 사용할 수 있습니다.