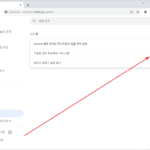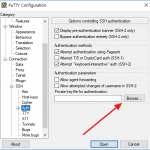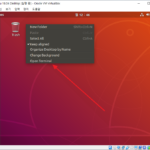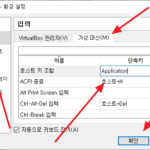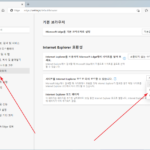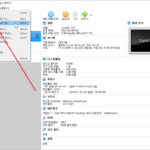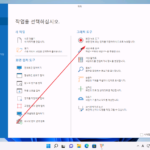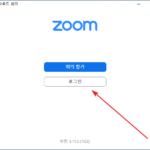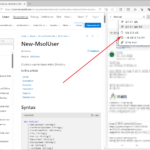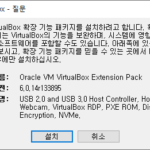Brackets / Emmet 확장 기능 설치하는 방법
Emmet
- Emmet는 HTML과 CSS 코딩을 빠르게 할 수 있도록 도와주는 플러그인입니다. 많은 텍스트 에디터에서 Emmet을 지원하고 있고, Brackets도 확장 기능을 통해 사용할 수 있습니다.
- Emmet의 예전 이름은 Zen Coding입니다.
Brackets에 Emmet 확장 기능 설치
- [확장 기능 관리자]를 엽니다.
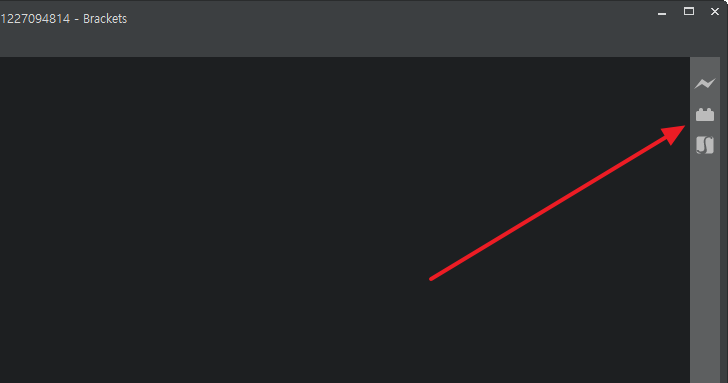
- Emmet로 검색한 후 설치합니다.
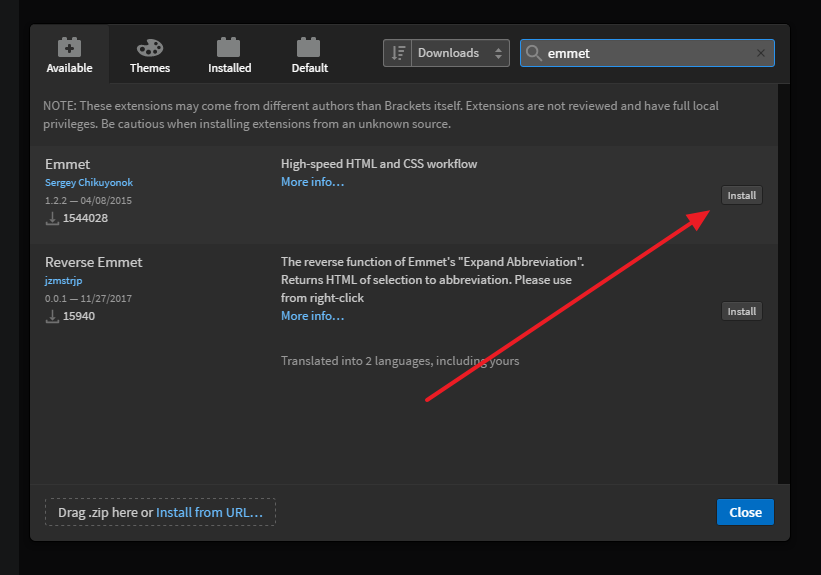
테스트
- HTML 형식의 문서를 새로 만듭니다.
- html>head+body를 입력하고 Tab 키를 누릅니다.
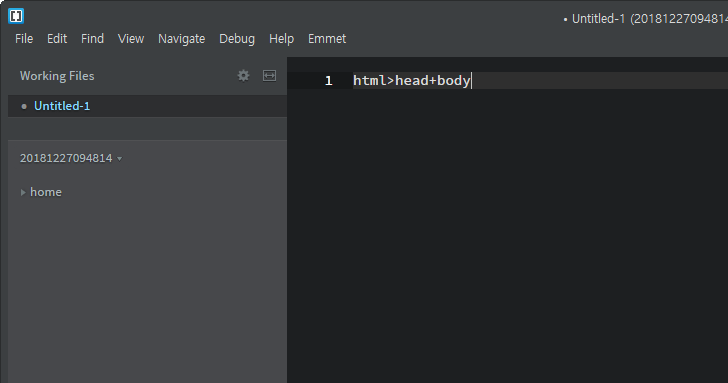
- 다음과 같이 바뀌면 제대로 설치된 것입니다.
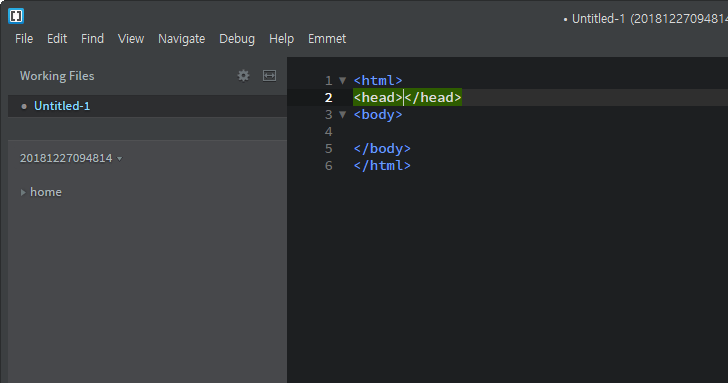
참고
- Emmet 홈페이지 : https://emmet.io/
- Emmet Cheat Sheet : https://docs.emmet.io/cheat-sheet/