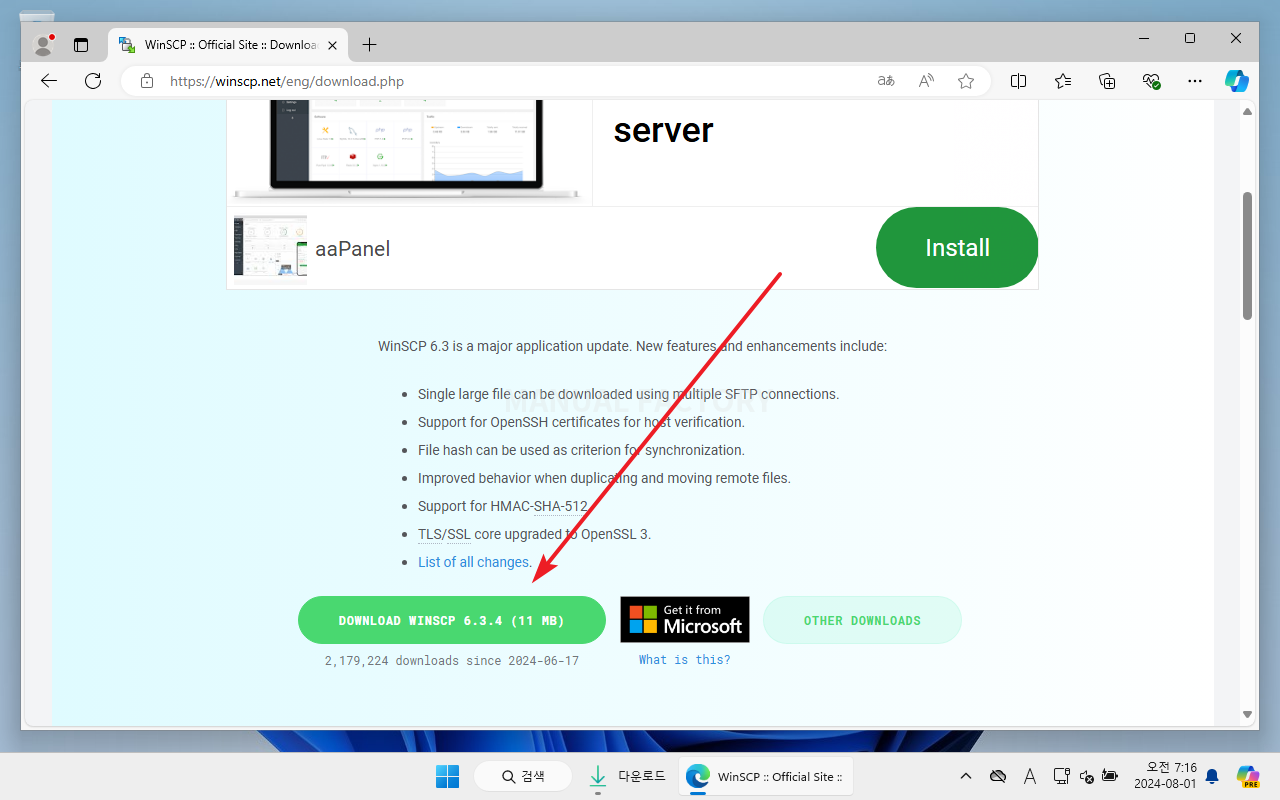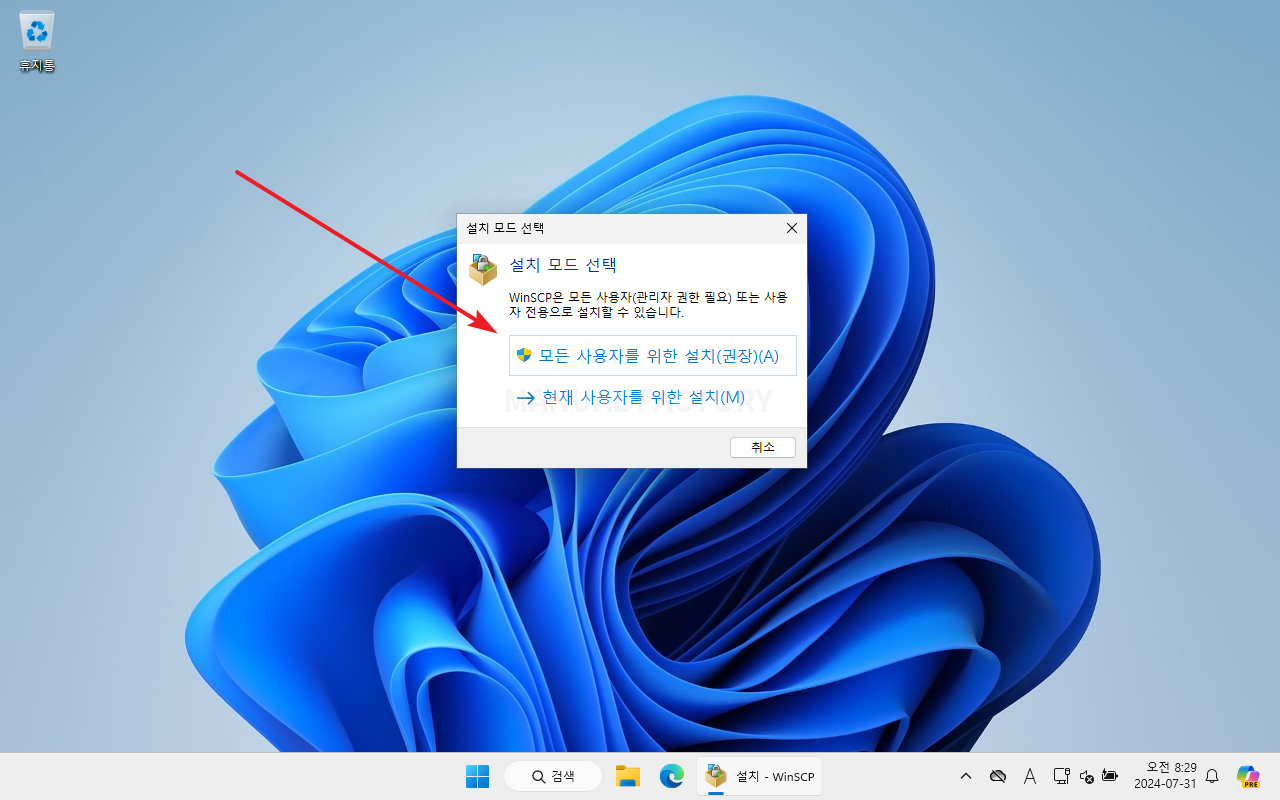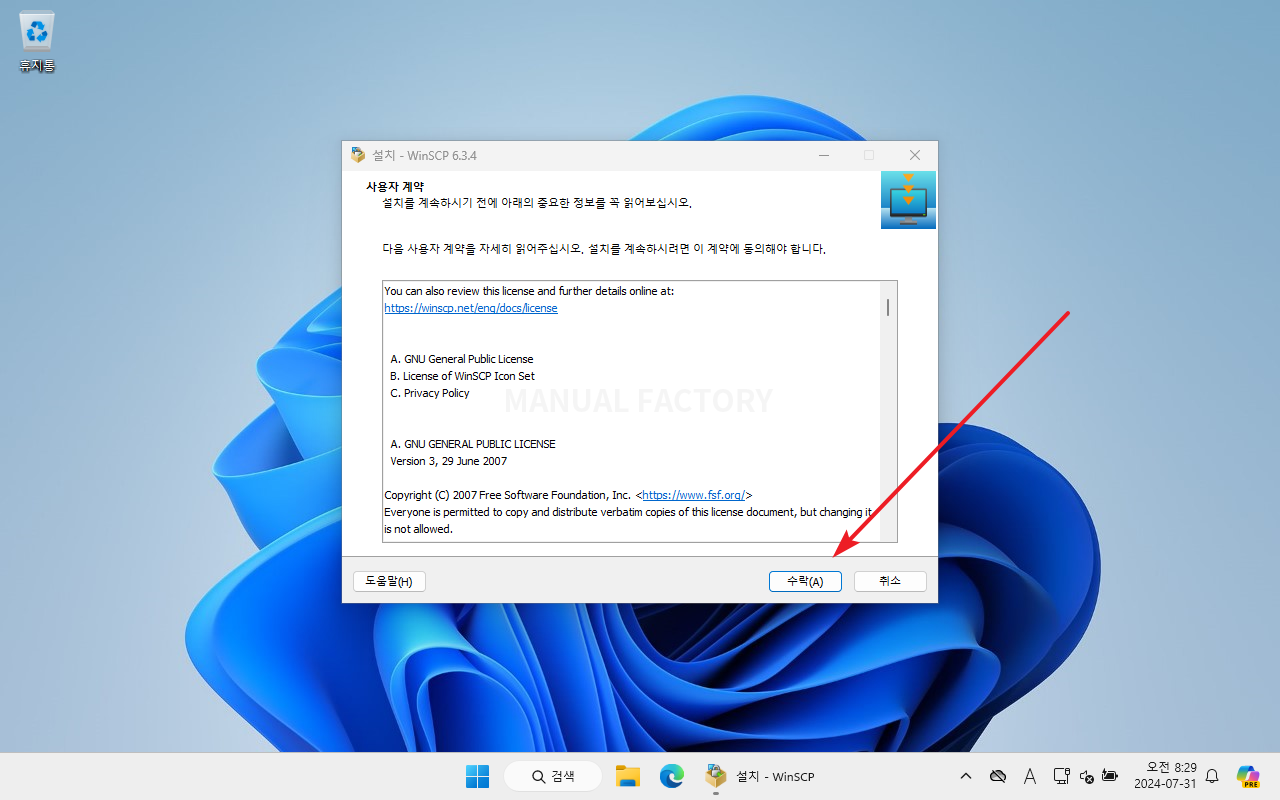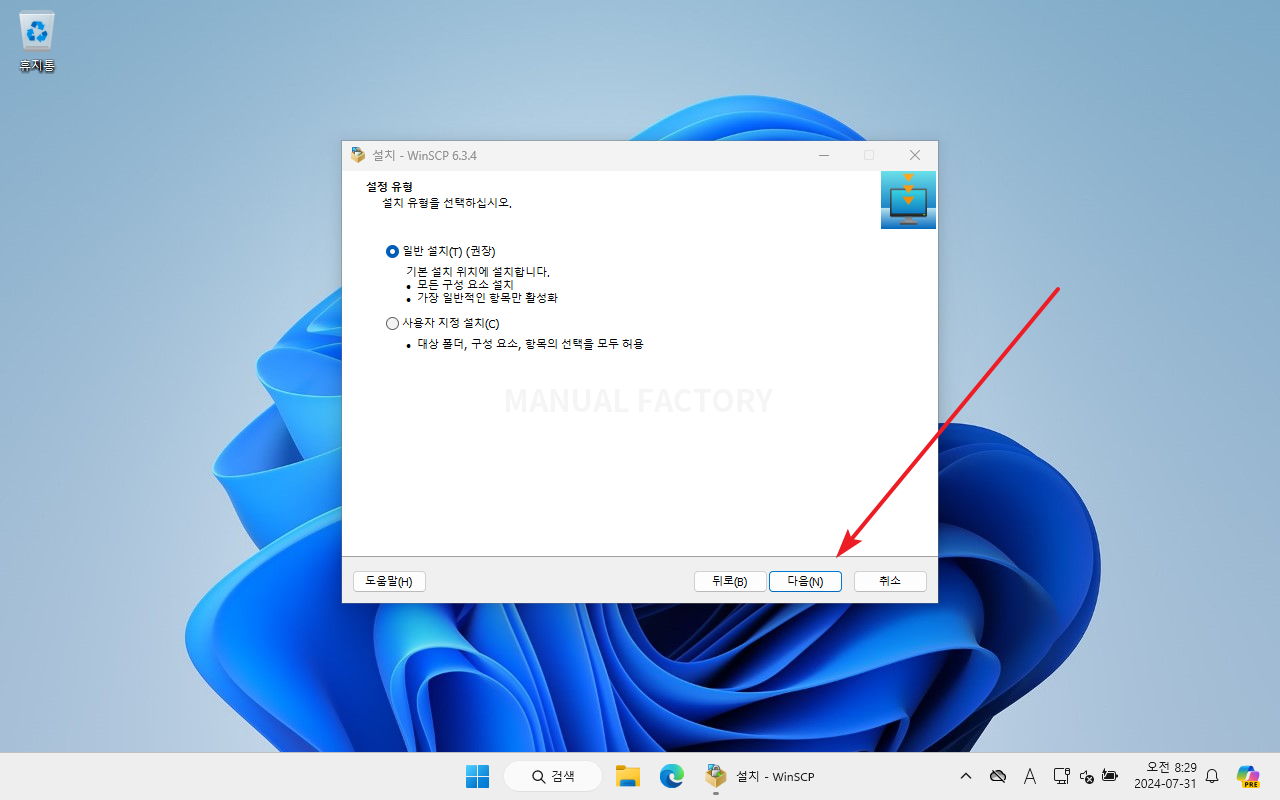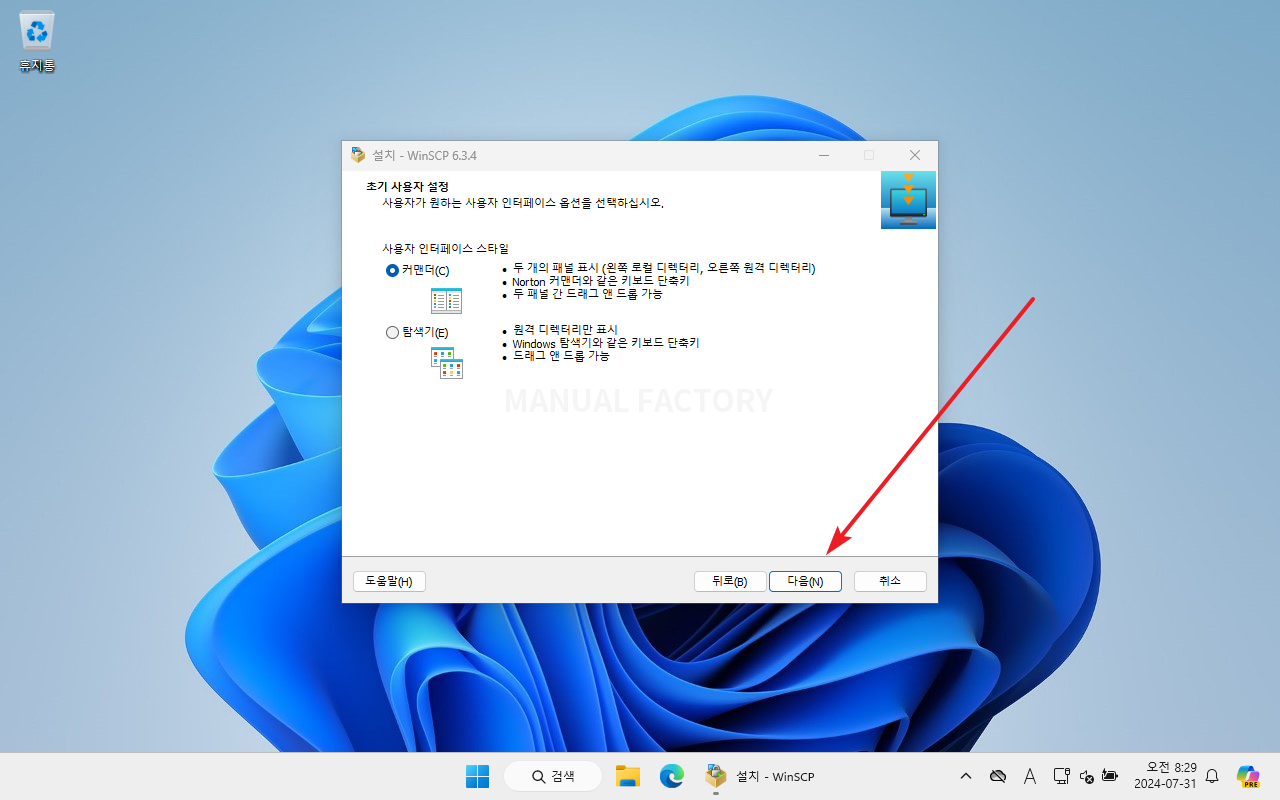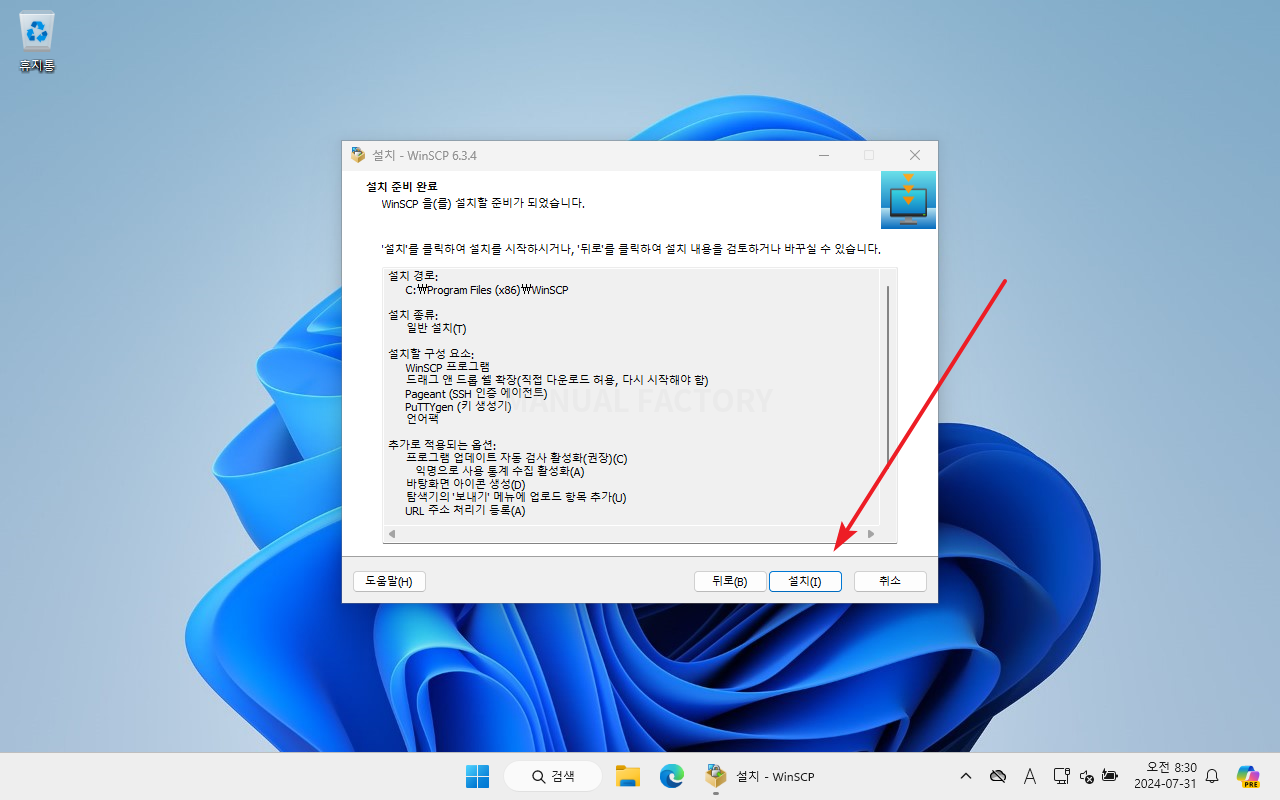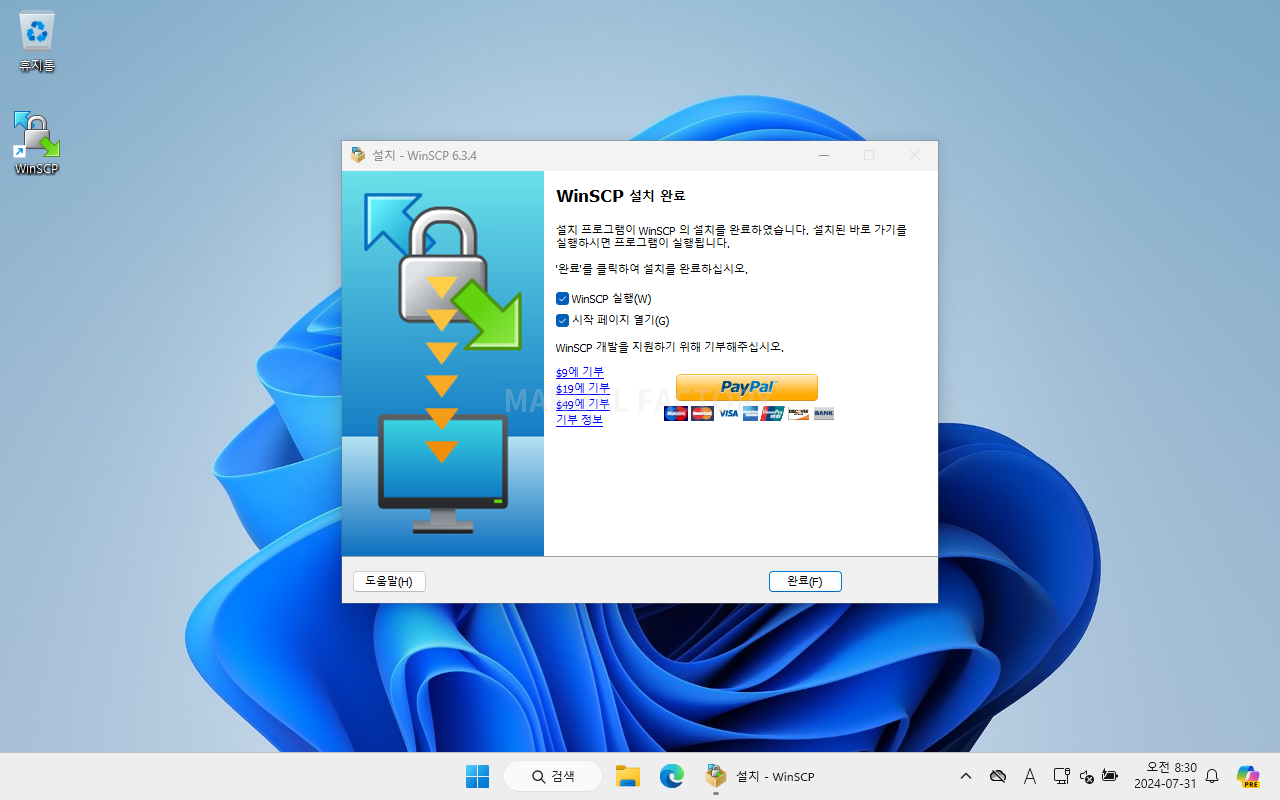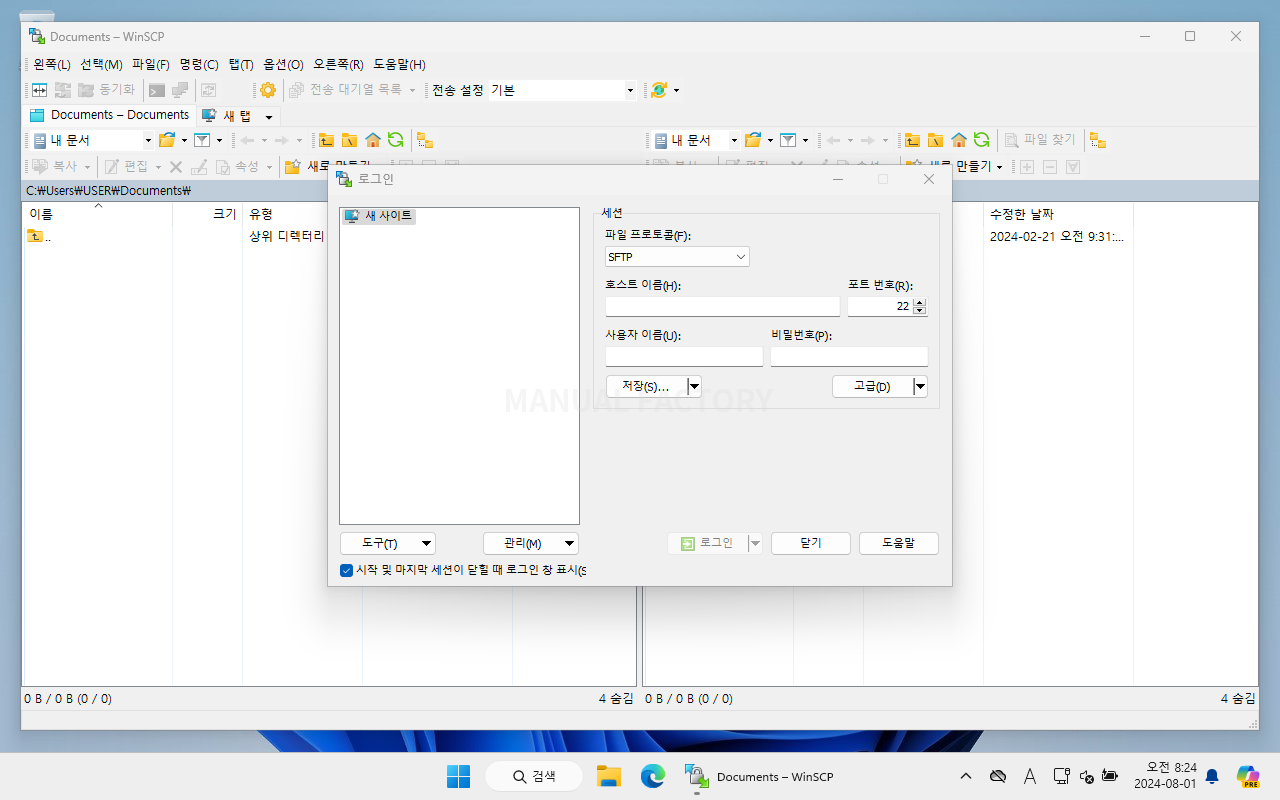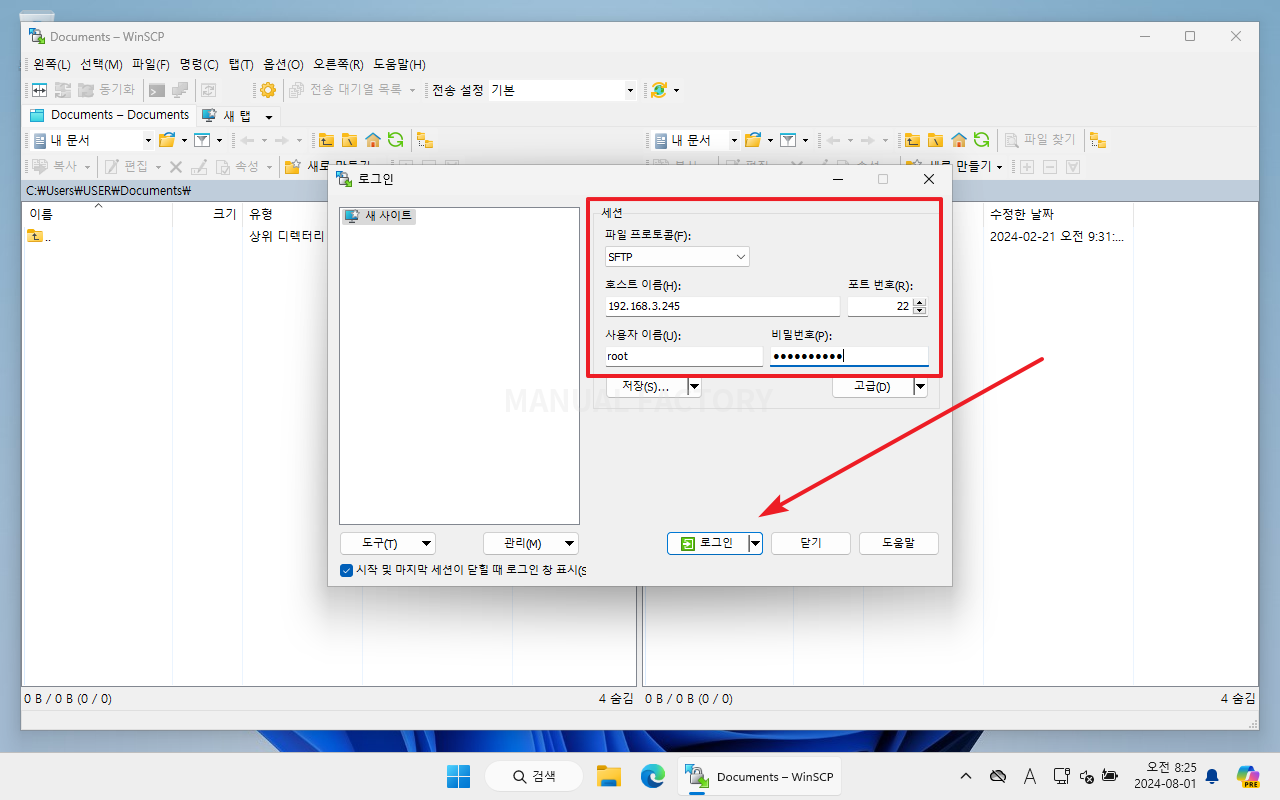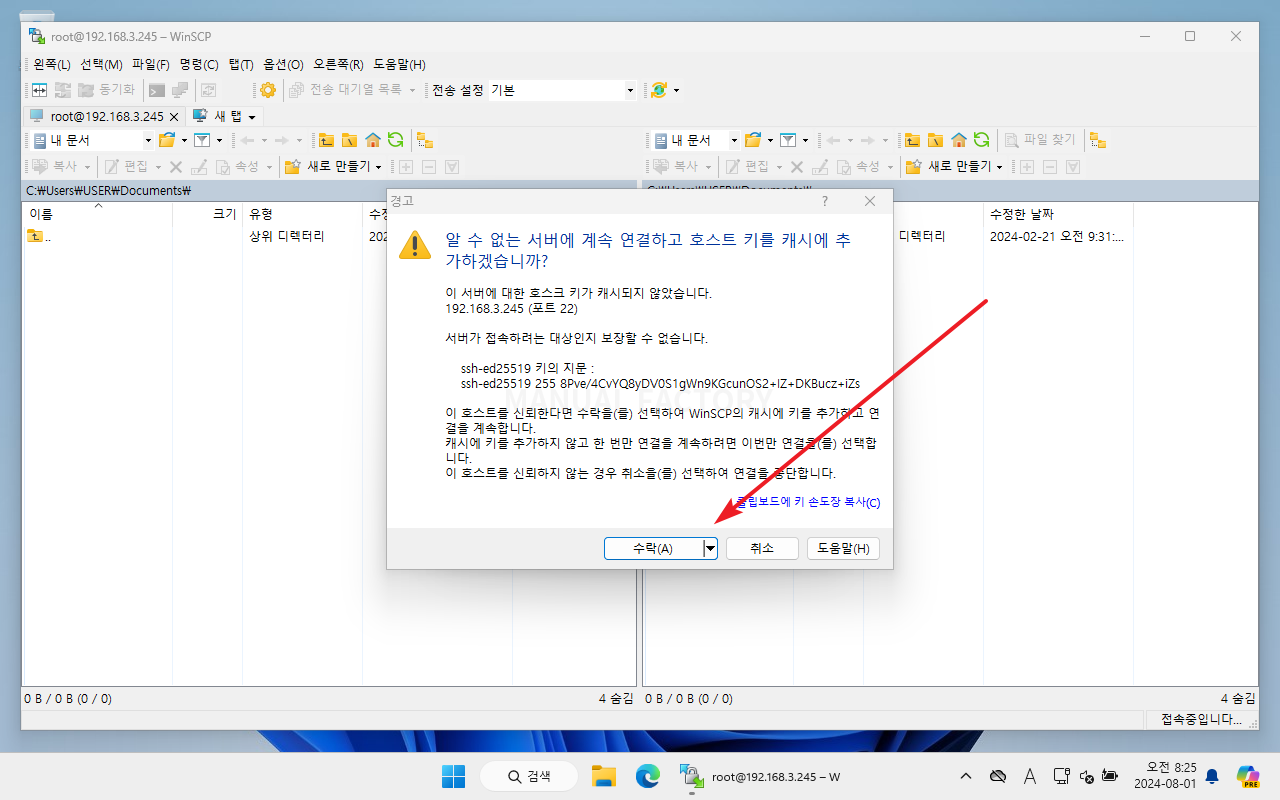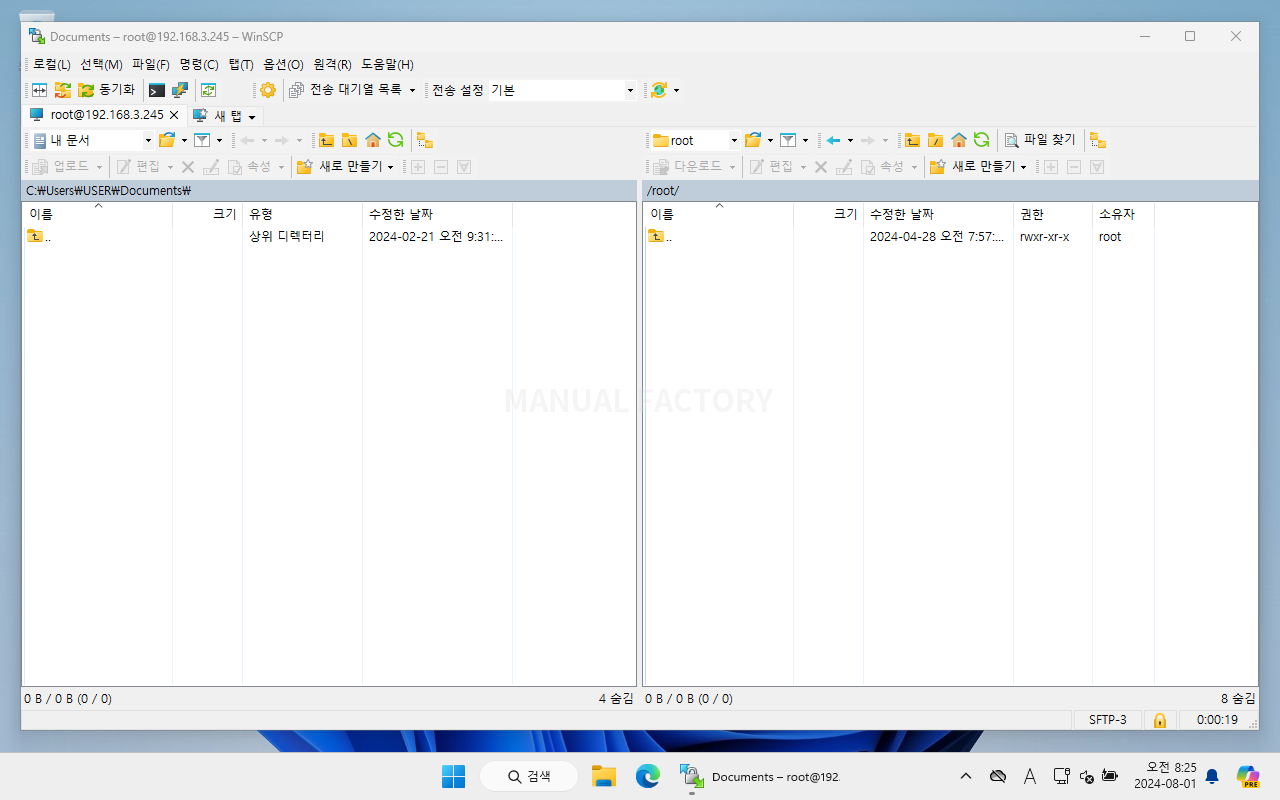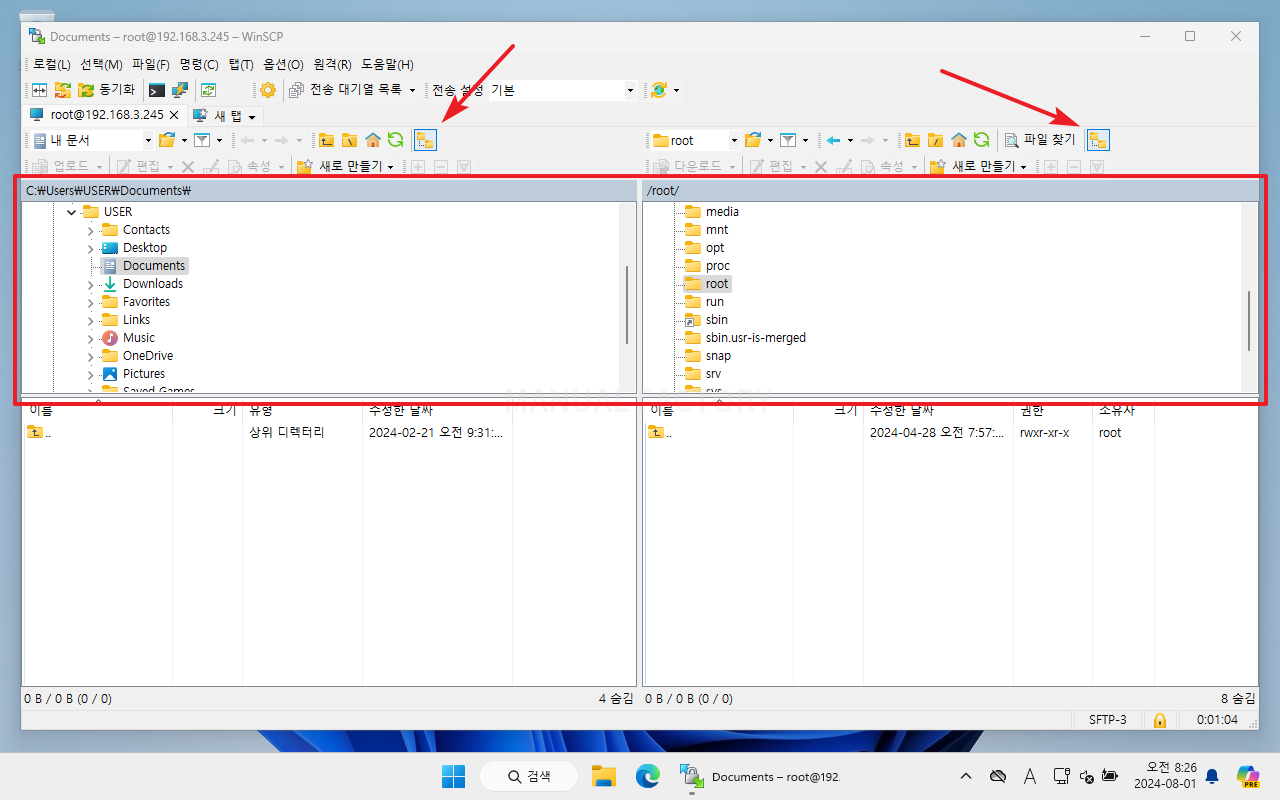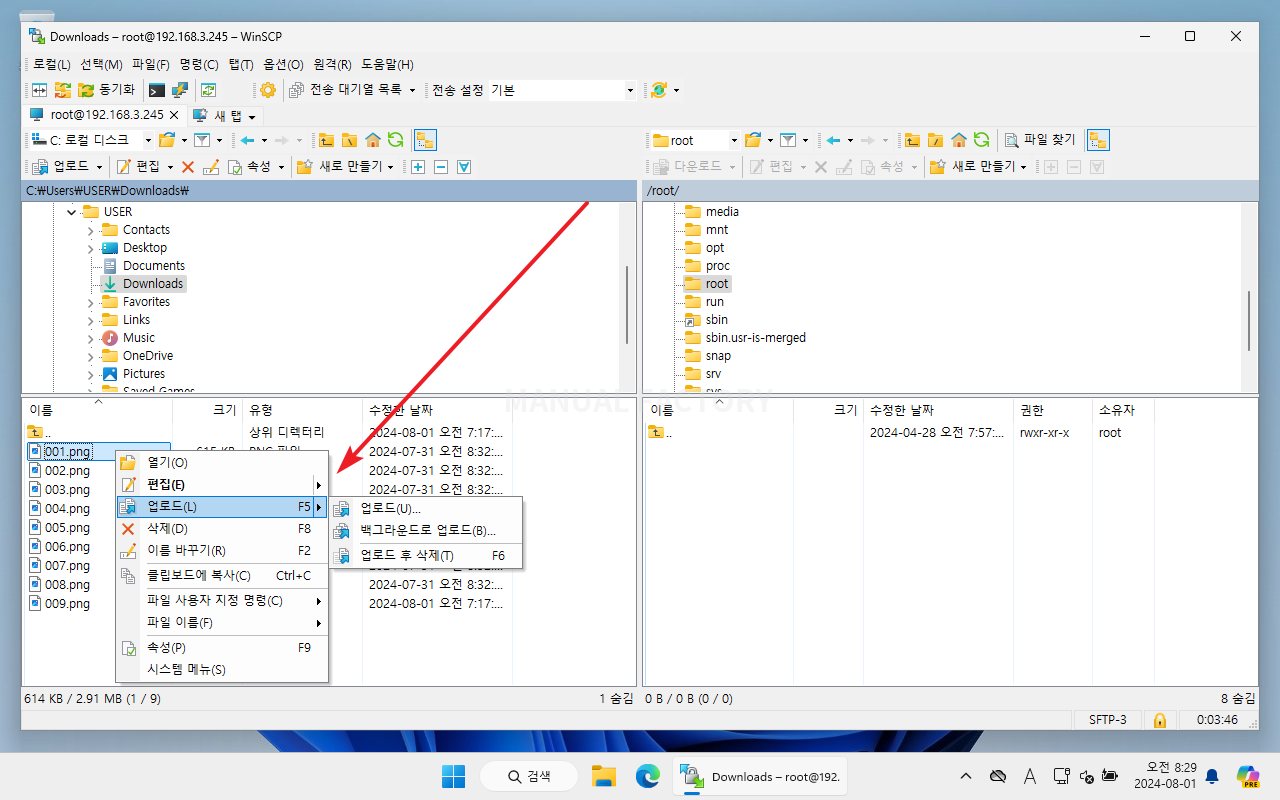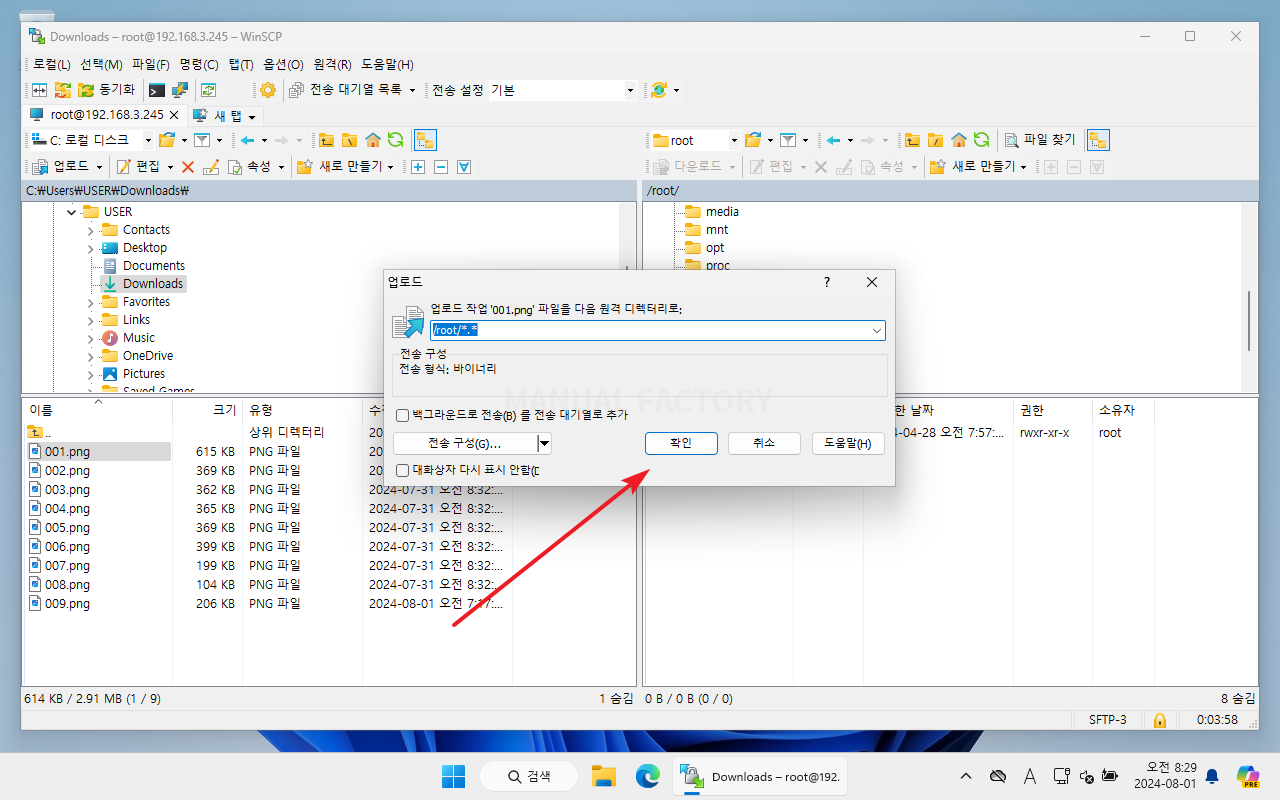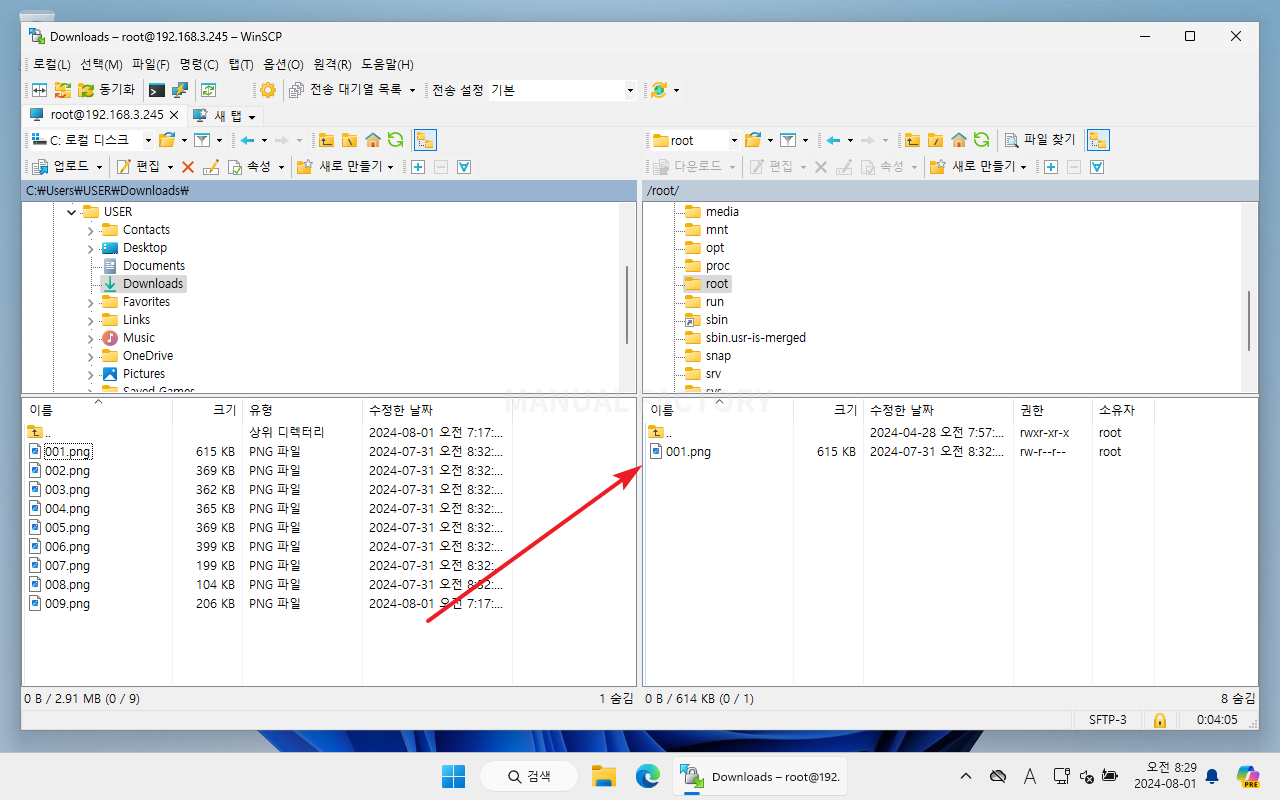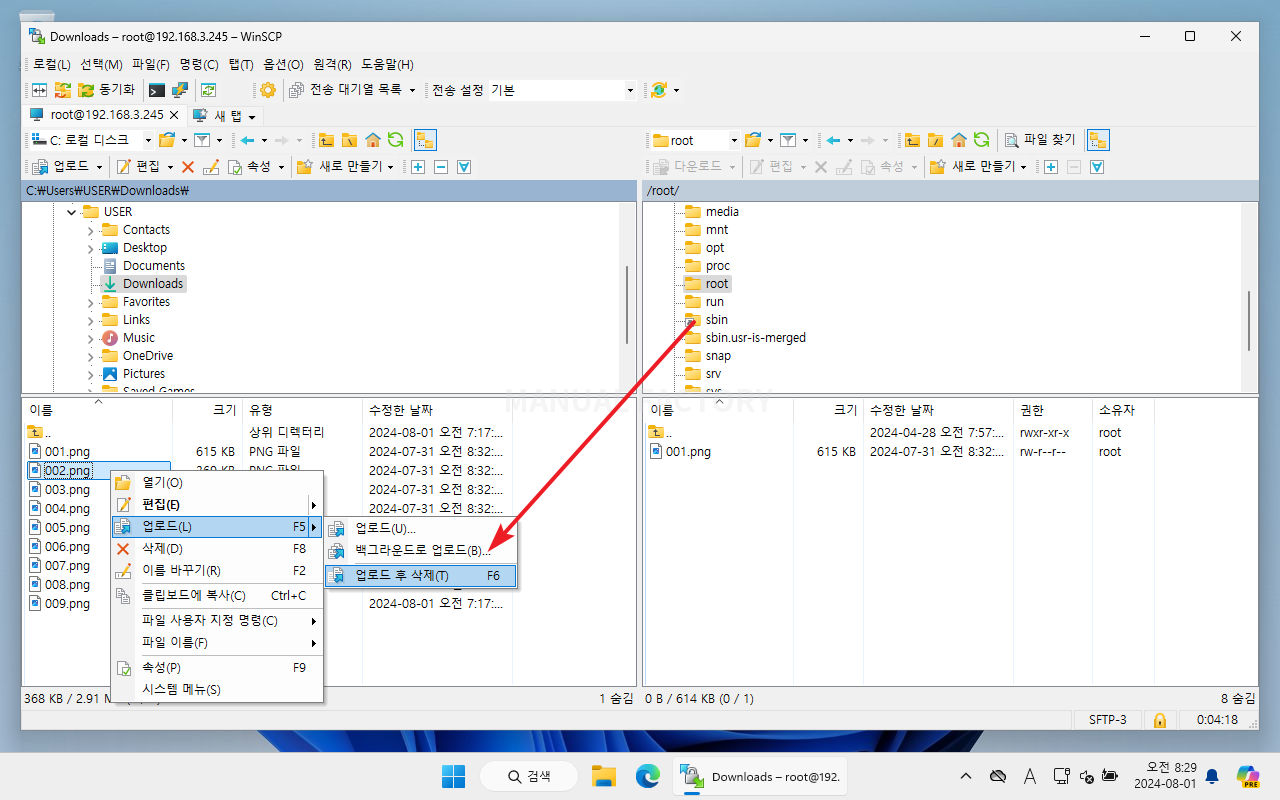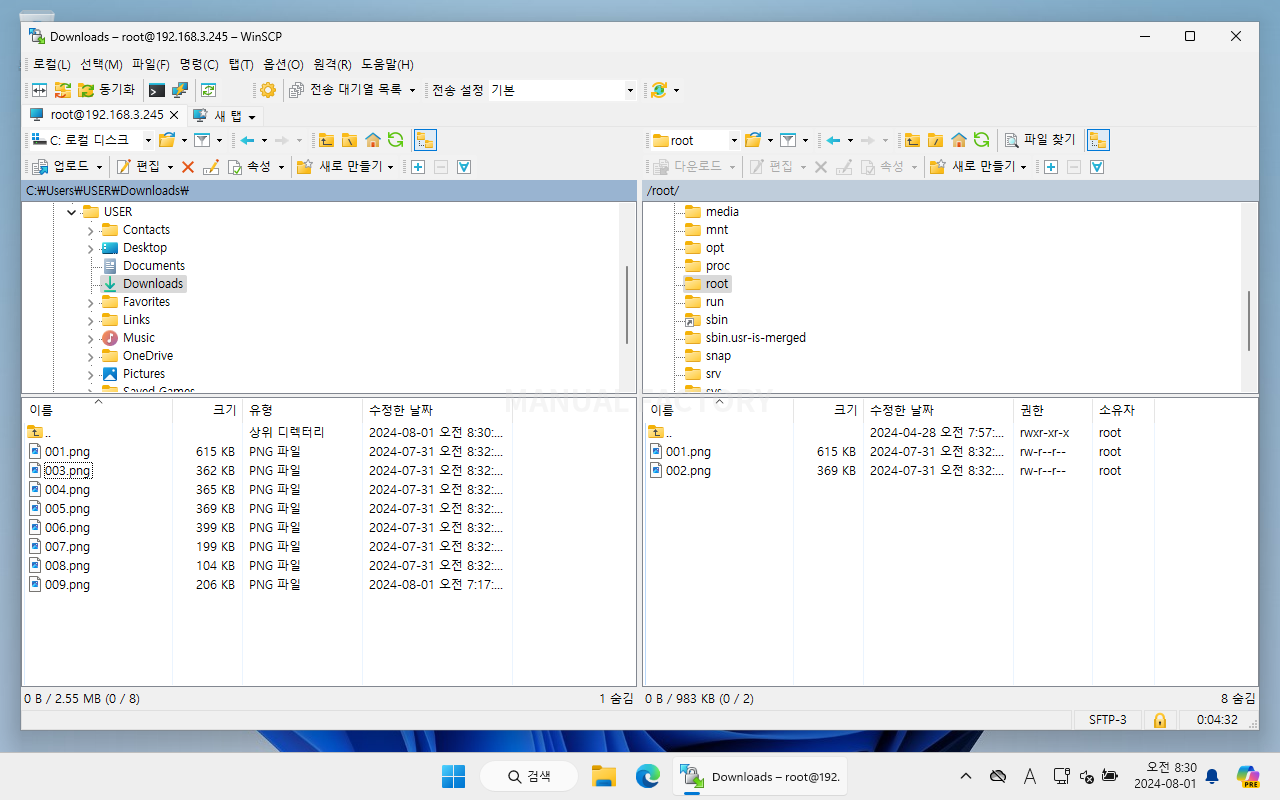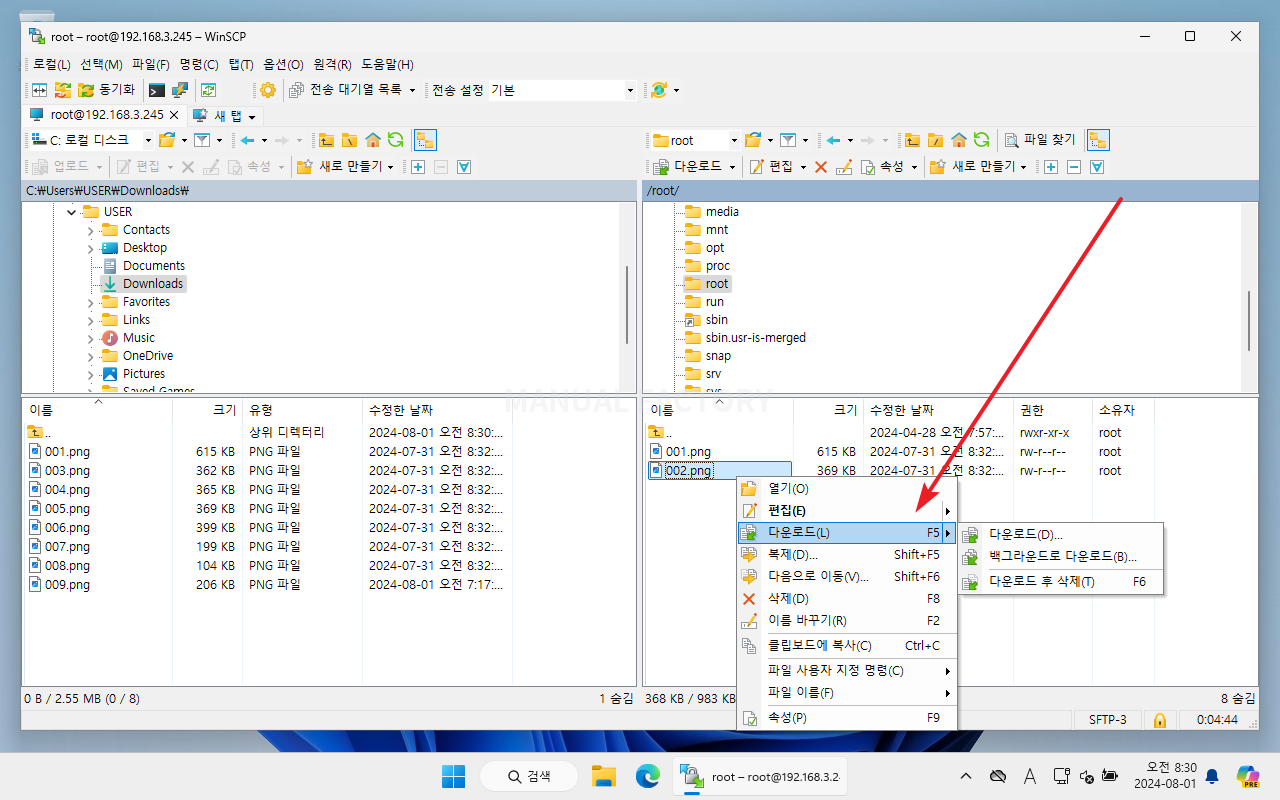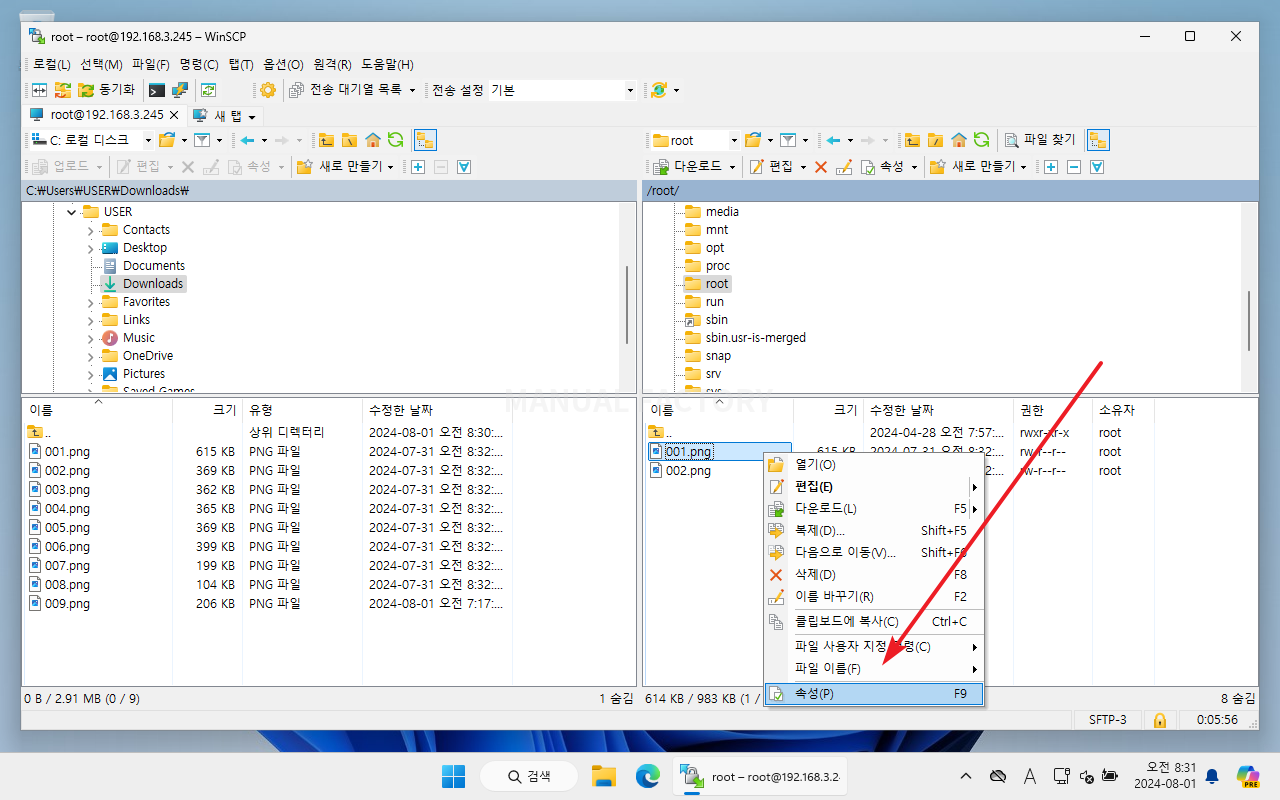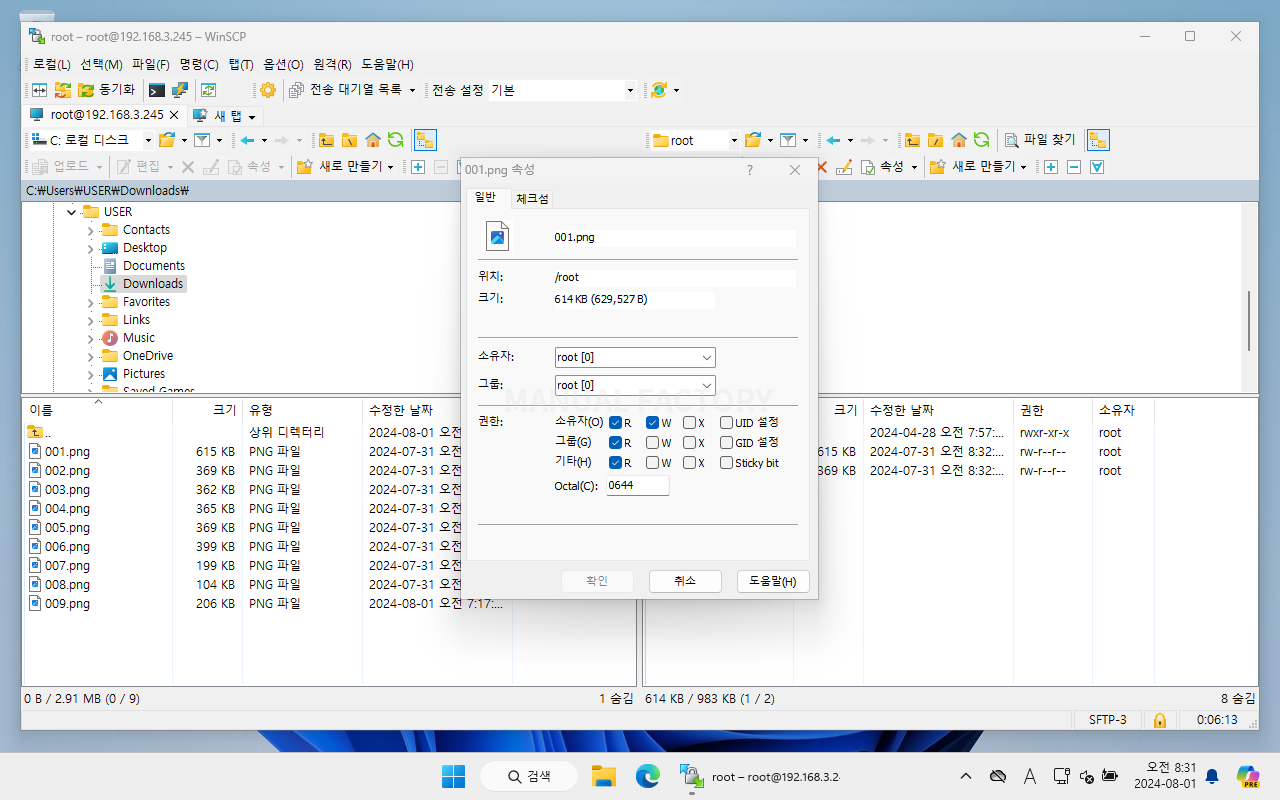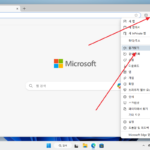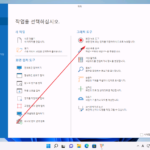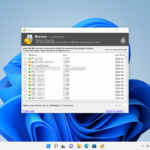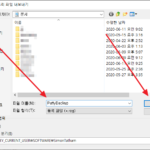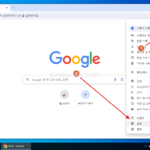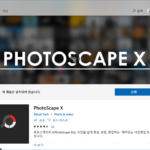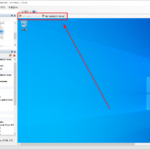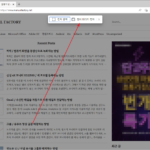WinSCP / 사용법 - 설치, 접속, 다운로드, 업로드
WinSCP는 윈도우에서 사용할 수 있는 FTP 클라이언트 프로그램입니다. FTP, FTPS, SCP, SFTP 등 여러 프로토콜을 지원하는 무료 소프트웨어입니다.
WinSCP is a popular SFTP client and FTP client for Microsoft Windows! Copy file between a local computer and remote servers using FTP, FTPS, SCP, SFTP, WebDAV or S3 file transfer protocols.
다운로드
- 다운로드는 여기에서 합니다. [DOWNLOAD WINSCP]를 클릭하여 다운로드합니다.
설치
- 다운로드 받은 파일을 실행합니다.
- [모든 사용자를 위한 설치]를 클릭하면 다른 사용자로 로그인해도 WinSCP를 사용할 수 있도록 설치됩니다.
- [현재 사용자를 위한 설치]를 클릭하면 다른 사용자로 로그인하면 WinSCP를 사용할 수 없습니다.
- 여기서는 [모든 사용자를 위한 설치]로 진행하겠습니다.
- 계약 동의 창이 나옵니다. [수락]을 클릭합니다.
- [일반 설치]로 하면 미리 정의된 구성으로 설치합니다.
- [사용자 지정 설치]를 선택하면 설치 폴더 등을 지정할 수 있습니다.
- 여기서는 [일반 설치]로 진행하겠습니다. [다음]을 클릭합니다.
- 인터페이스를 정하는 창이 나옵니다. 커맨더와 탐색기가 있는데, 원격 컴퓨터와 파일을 주고 받기에는 커맨더가 편합니다. 이 설정은 설치 후에 설정에서 변경할 수 있습니다.
- [다음]을 클릭합니다.
- [설치]를 클릭하고 잠시 기다리면...
- WinSCP 설치가 완료됩니다.
서버에 접속하기
SFTP로 서버에 접속하는 예제입니다.
- WinSCP를 실행하면 다음과 같이 로그인 창이 뜹니다.
- 접속 정보를 입력합니다.
- [로그인]을 클릭합니다.
- 처음 접속하는 경우 아래와 같은 창이 뜰 수 있습니다. [수락]을 클릭합니다.
- 접속이 완료되면, 오른쪽 탭에 서버의 데이터가 보입니다.
- 디렉토리 트리 아이콘을 클릭하면, 디렉토리 구조를 볼 수 있습니다.
업로드
- 왼쪽 패널에서 업로드하려는 파일 또는 파일들 또는 폴더를 선택합니다.
- 마우스 우클릭합니다.
- 팝업 메뉴에서 [업로드]를 클릭합니다.
- [확인]을 클릭하면...
- 업로드됩니다.
- [업로드 후 삭제]를 클릭하면...
- 파일을 업로드한 후 로컬 컴퓨터에서 삭제합니다. 즉 이동과 같은 결과를 만듭니다.
다운로드
- 원격 컴퓨터에서 파일 또는 파일들 또는 폴더를 선택합니다.
- 마우스 우클릭합니다.
- 팝업 메뉴에서 [다운로드]를 클릭합니다.
속성 변경
- 원격 컴퓨터의 파일을 선택하고 마우스 우클릭합니다.
- [속성]을 클릭합니다.
- 소유권, 권한을 설정할 수 있습니다.