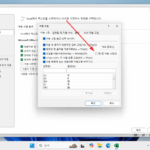엑셀 / 하이퍼링크 제거하는 방법, 자동 하이퍼링크 안 생기게 하는 방법
Created 2019-08-27
Last Modified 2024-03-26
자동 하이퍼링크
엑셀에 값을 입력할 때, 그 값이 URL이라면 자동으로 하이퍼링크가 생깁니다. 그리고 글자 모양과 크기는 기본 글자 모양으로 바뀝니다.
아래가 그 예입니다. 글자 모양은 나눔명조, 글자 크기는 10인 상태에서 네이버 URL을 입력했습니다. URL에는 링크가 만들어지고, 글자 모양은 맑은 고딕, 글자 크기는 11로 바뀌었습니다.
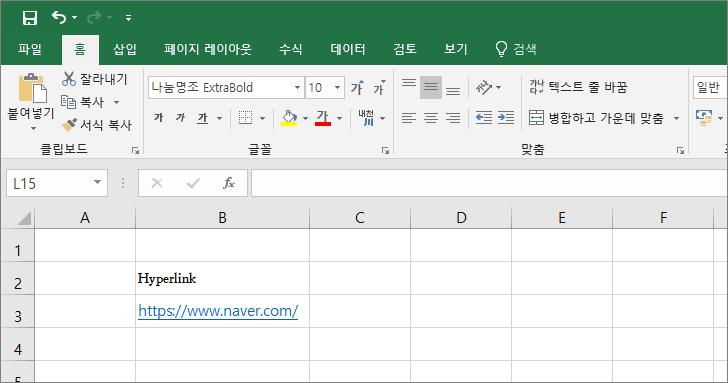
하이퍼링크의 기본 기능이 그 주소로 이동하는 것이므로, URL에 자동으로 링크가 생기는 것이 편리할 수 있는데, 경우에 따라서는 불편한 수 있습니다. 필요 없는 링크를 어떻게 없앨 수 있는지 알아보겠습니다.
하이퍼링크 제거 - 방법 1
URL을 입력하여 링크가 생긴 후, 바로 Ctrl+Z를 누르세요. 링크가 사라지고 글자 모양도 원래의 서식으로 바뀝니다.
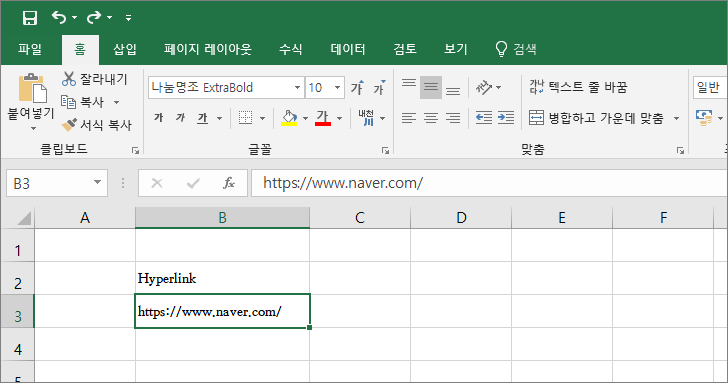
하이퍼링크 제거 - 방법 2
다른 작업을 많이 해서 Ctrl+Z를 사용할 수 없다면, 링크가 있는 셀에서 마우스 우클릭을 하세요. [하이퍼링크 제거] 메뉴를 클릭하면 링크가 사라집니다.
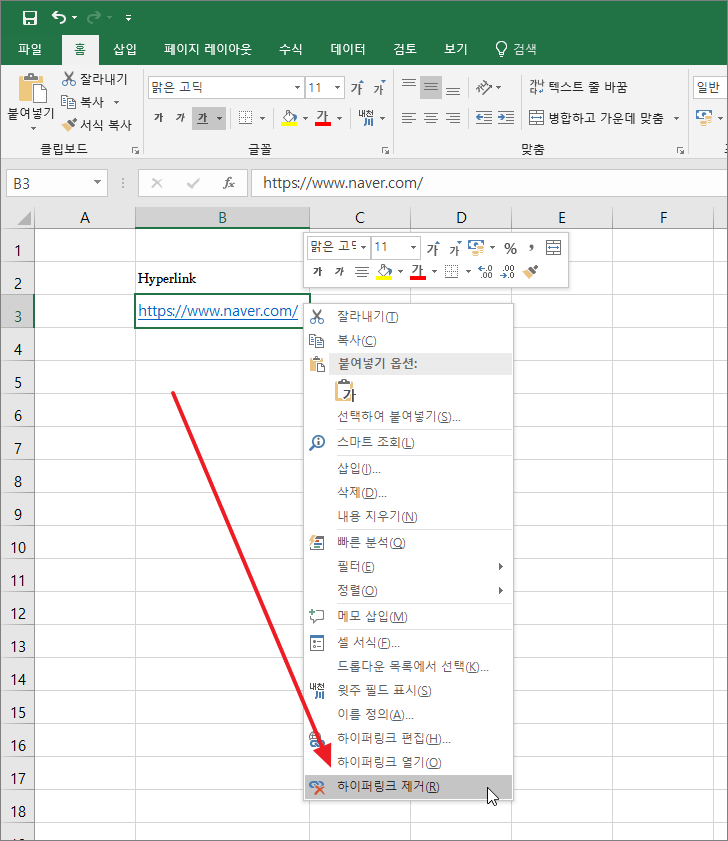
단, 글자 모양 등 서식은 그대로 남습니다.
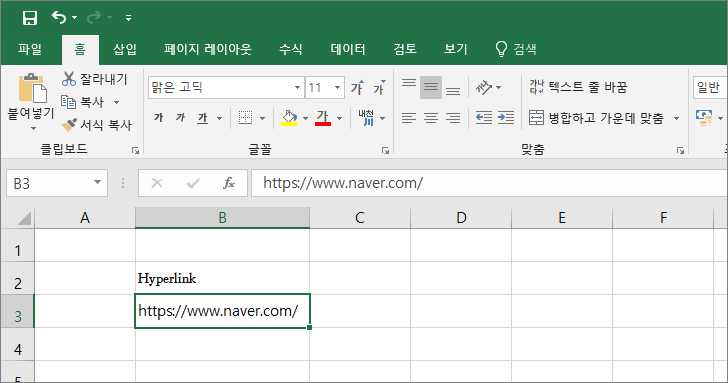
하이퍼링크가 자동으로 만들어지지 않게 하는 방법
URL을 입력했을 때 링크가 자동으로 만들어지지 않도록 할 수 있습니다.
- 왼쪽 위의 [파일]을 클릭합니다.
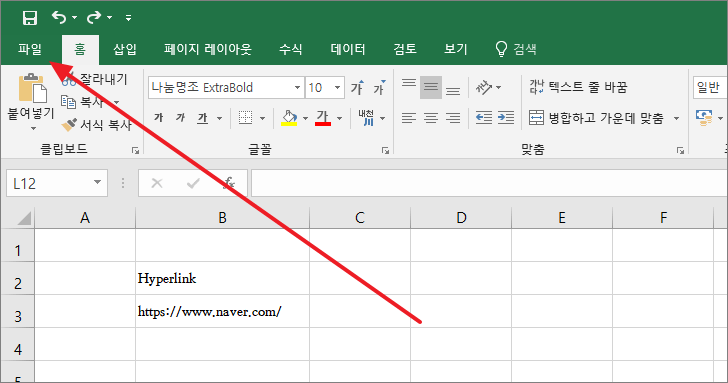
- [옵션]을 클릭합니다.
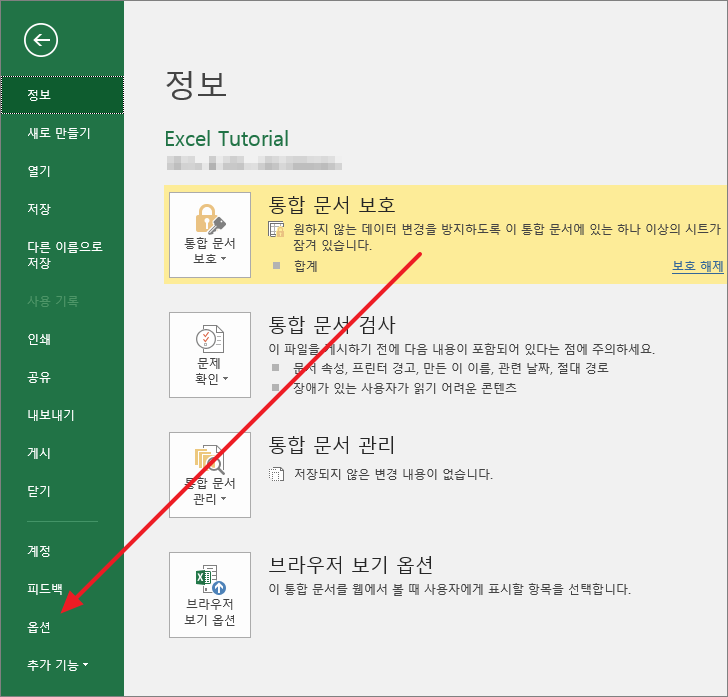
- [언어 교정]의 [자동 고침 옵션]을 클릭합니다.
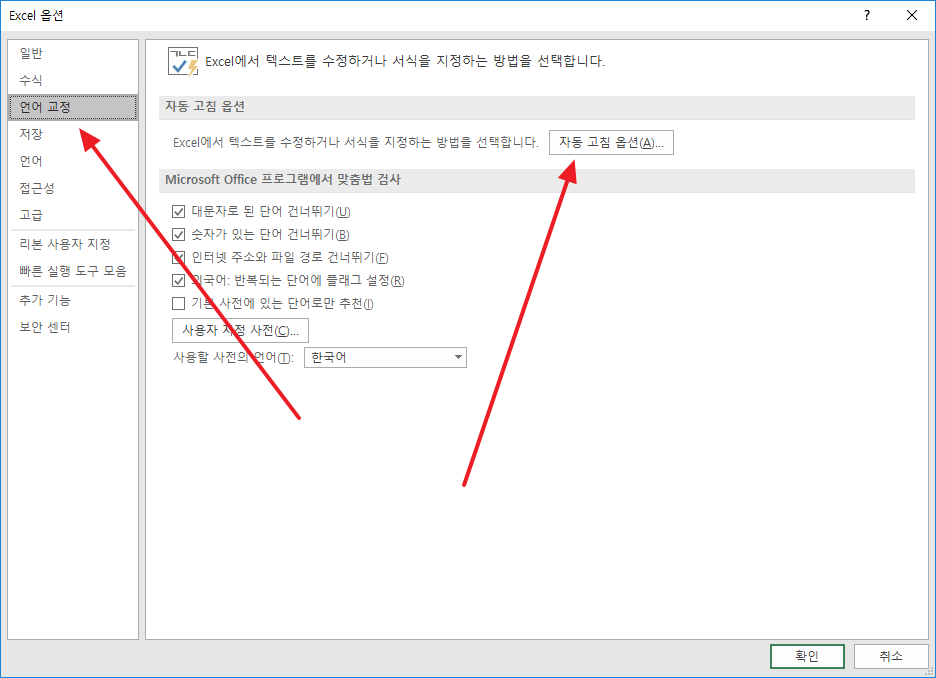
- [인터넷과 네트워크 경로를 하이퍼링크로 설정]의 체크를 지우고 [확인]을 클릭합니다.
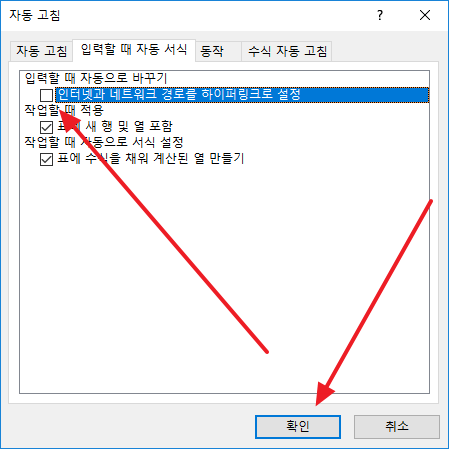
- [확인]을 클릭합니다.
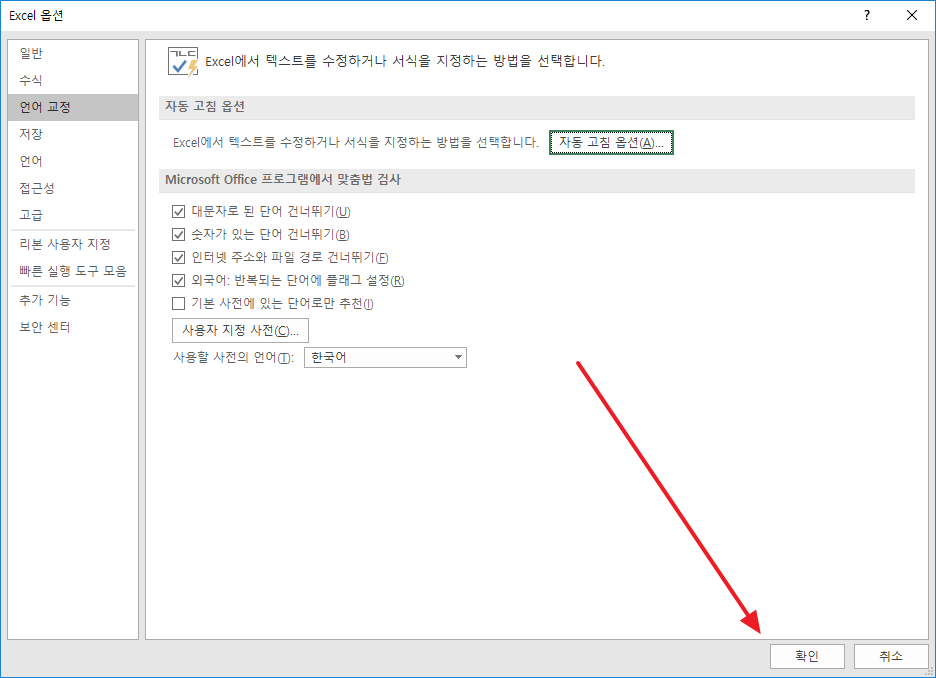
이제 URL을 입력해도 링크가 생기지 않습니다.