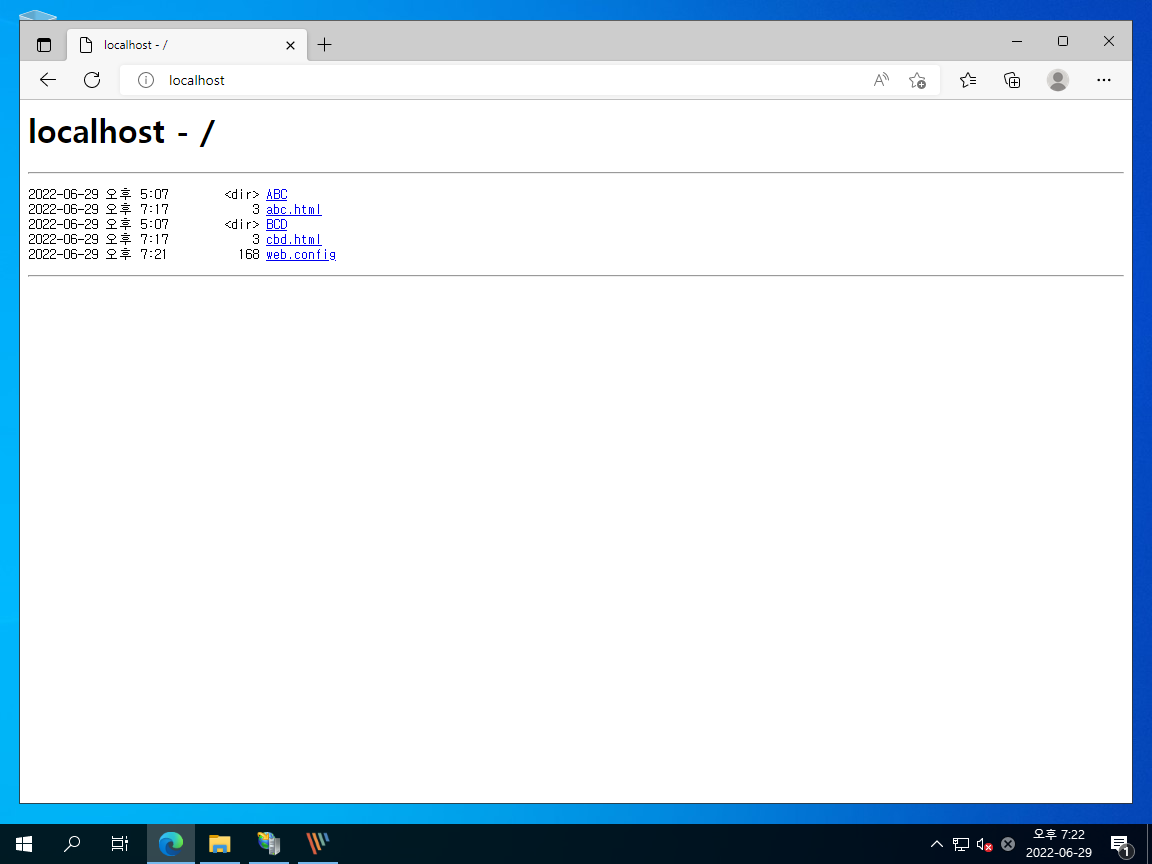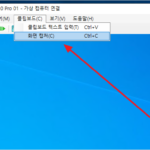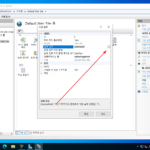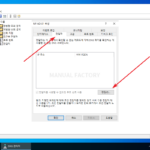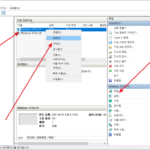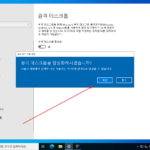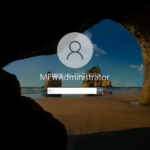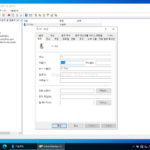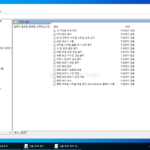윈도우 서버 2022 / IIS / 디렉토리 검색
Created 2022-06-30
Last Modified 2024-10-03
파일을 지정하지 않고 홈페이지에 접속했을 때 기본 문서가 없다면 아래와 같은 화면이 나온다.
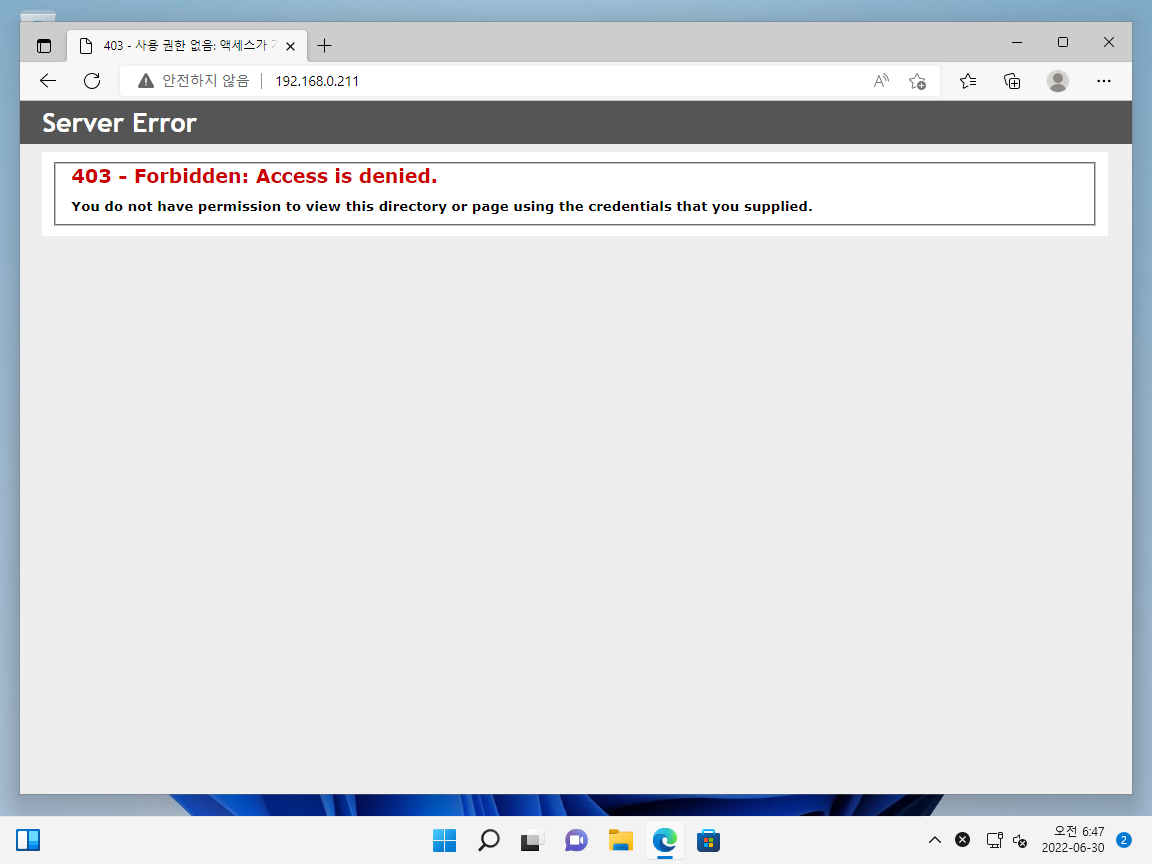
기본 문서가 없는 경우 에러 페이지 대신 해당 디렉토리에 있는 파일 목록을 보여줄 수 있다.
IIS 관리자에서 [디렉토리 검색]을 더블 클릭한다.
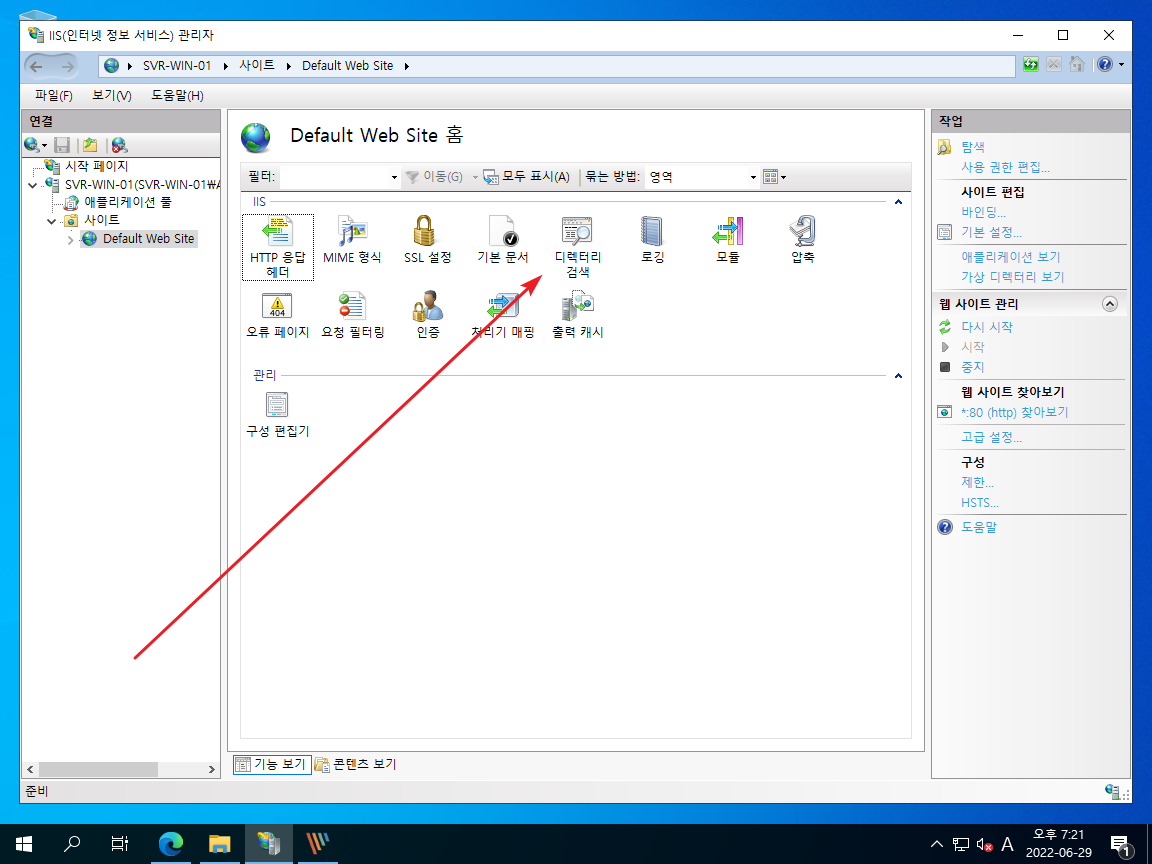
[사용]을 클릭한다.
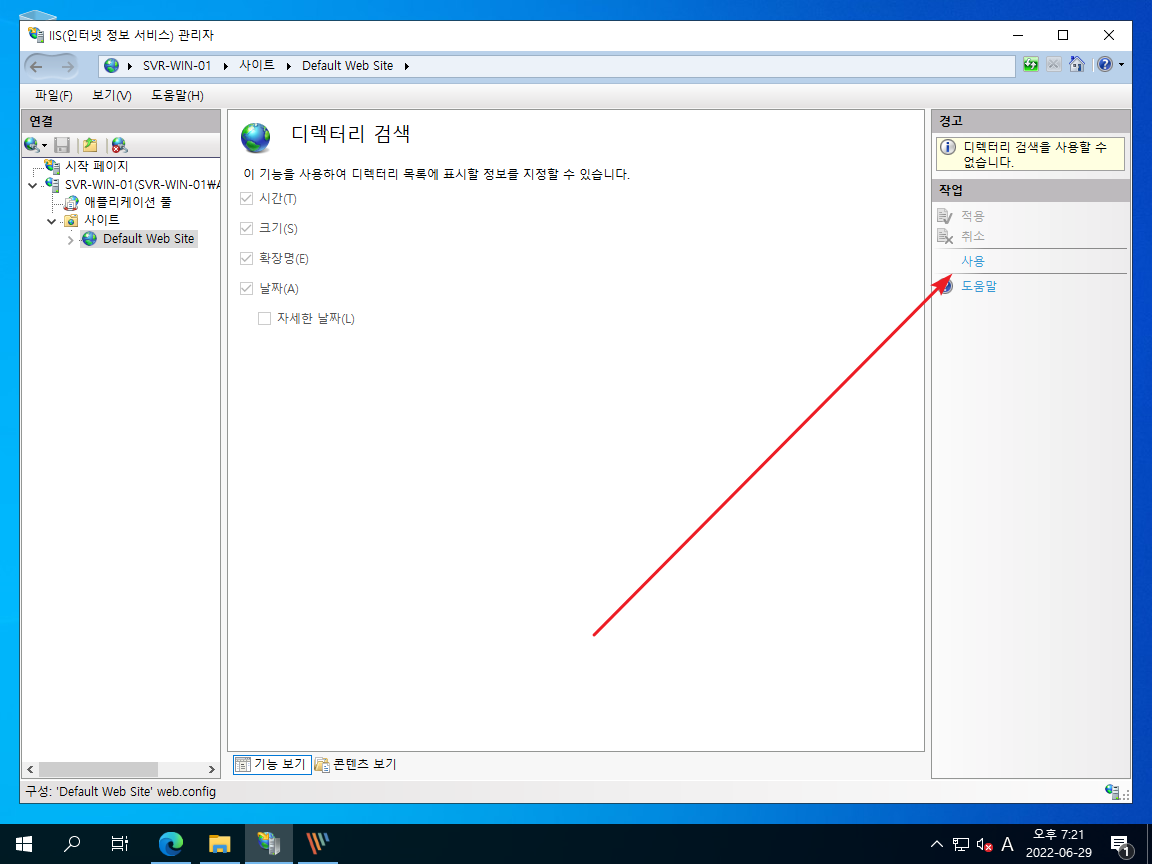
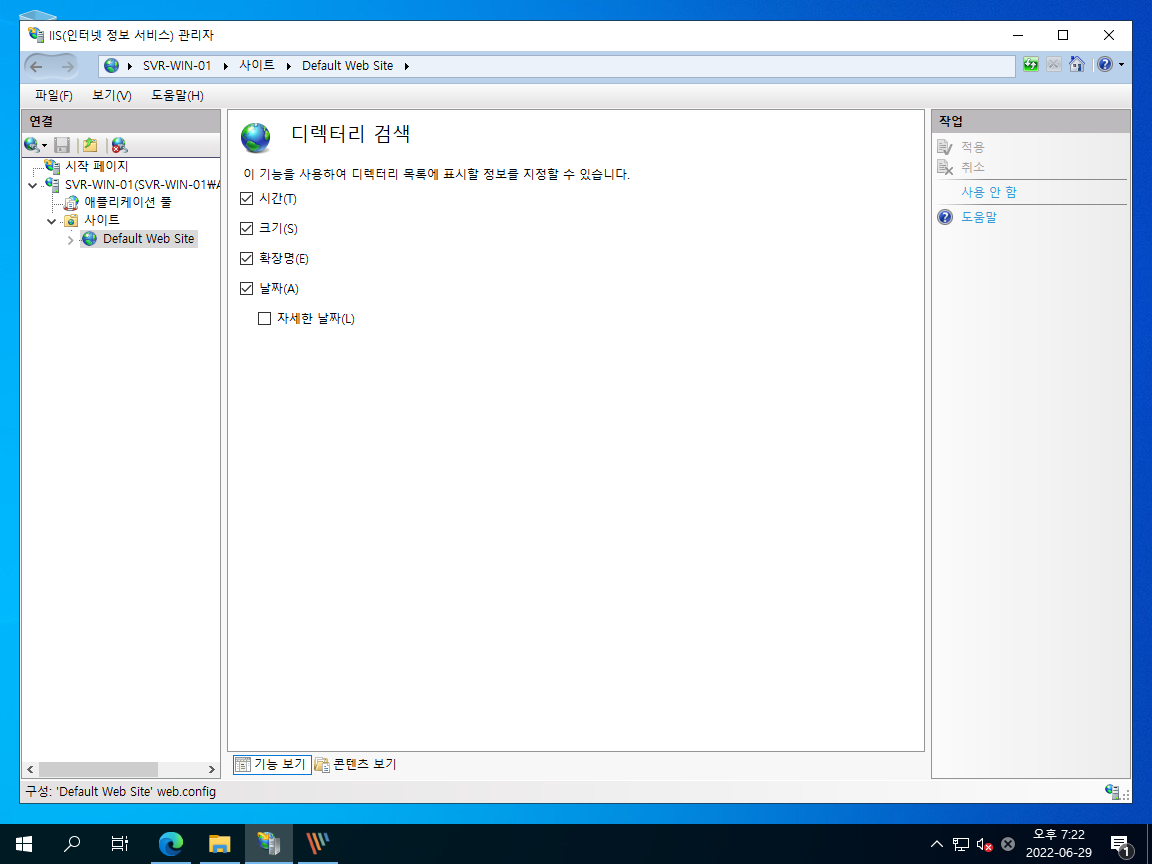
이제 기본 문서가 없다면 다음과 같이 하위 디렉토리와 파일 목록이 나온다.