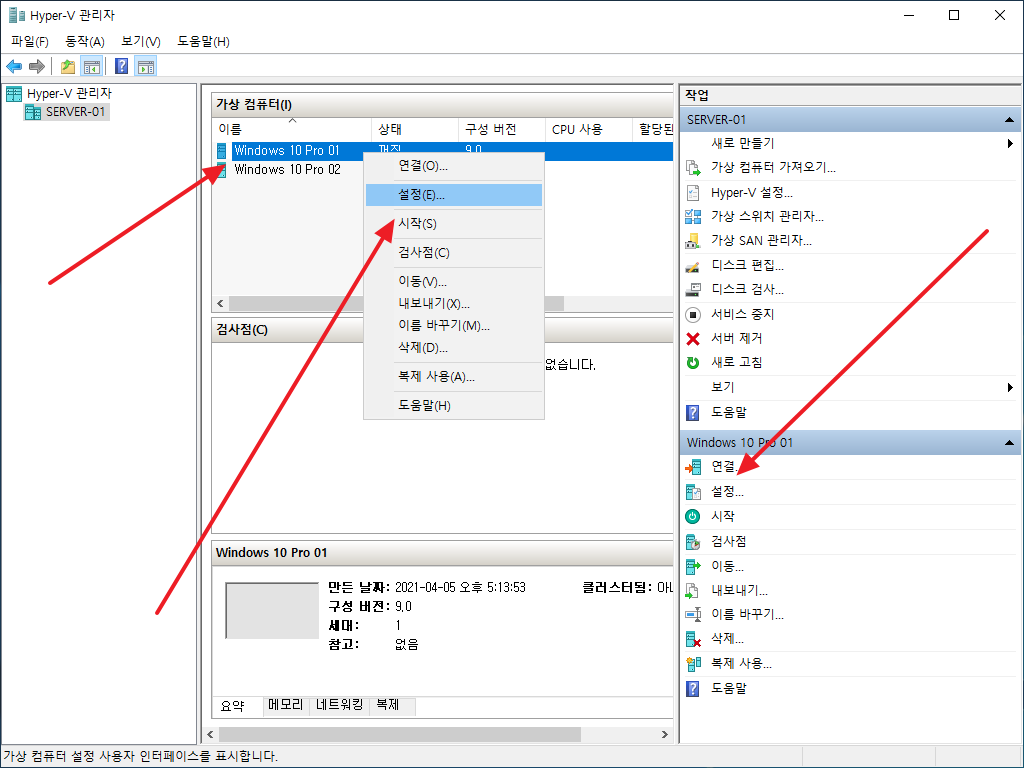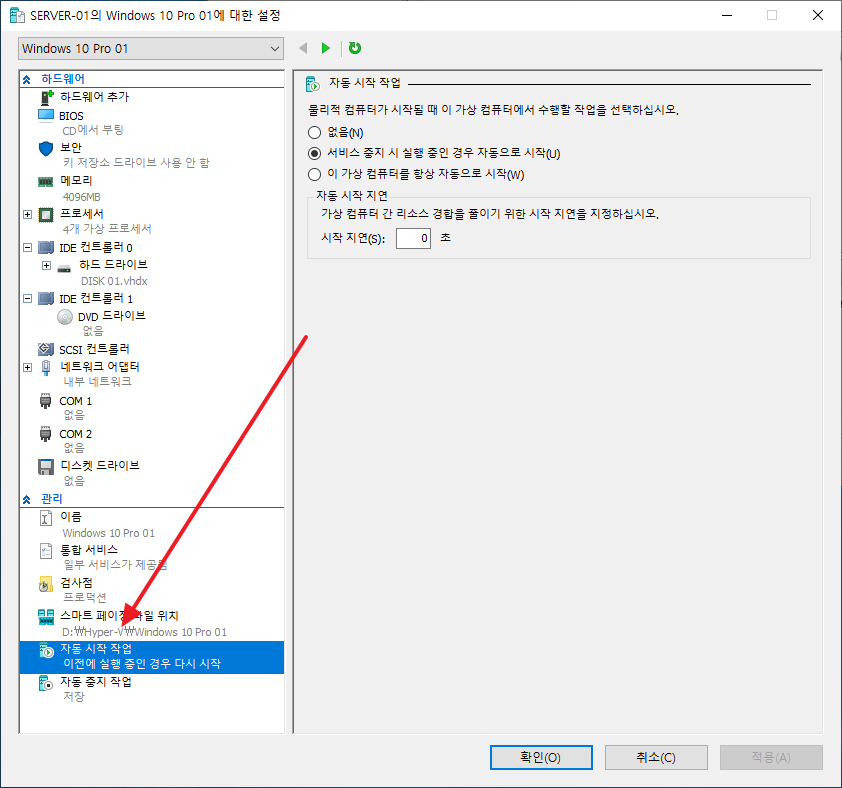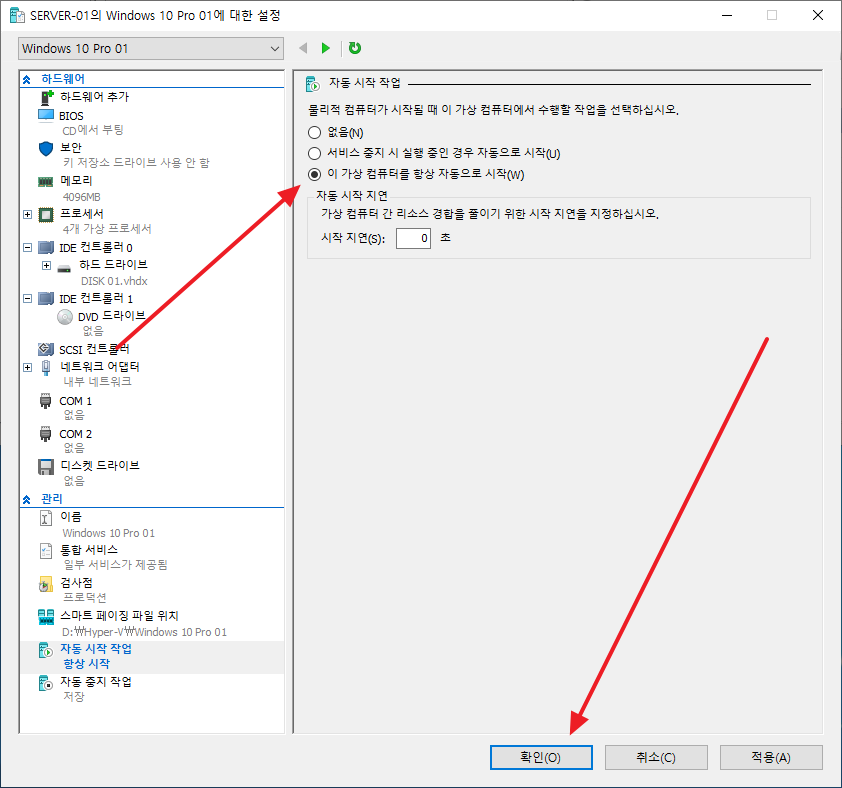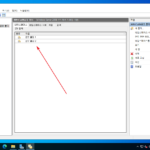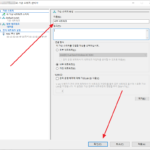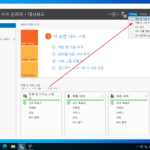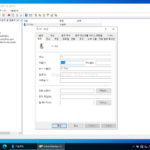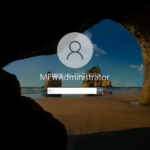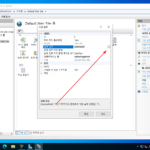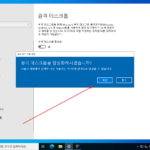윈도우 서버 2022 / Hyper-V / 가상 컴퓨터 자동 시작하게 설정하는 방법
Created 2021-04-09
Last Modified 2024-10-03
자주 사용하는 또는 항상 사용하는 가상 컴퓨터가 있다면 윈도우 서버 시작할 때 자동으로 시작하게 설정하는 것이 편합니다. 방법은...
- 자동으로 시작하려는 가상 컴퓨터를 선택하고 마우스 우클릭한 후 [설정]을 클릭하거나, 우측 메뉴에서 [설정]을 클릭합니다.
- 왼쪽 아래에 있는 [자동 시작 작업]을 선택한 후...
- [이 가상 컴퓨터를 항상 자동으로 시작]을 체크하고 [확인]을 클릭합니다.
이제 윈도우 서버를 부팅하면 해당 가상 컴퓨터가 자동으로 시작됩니다.