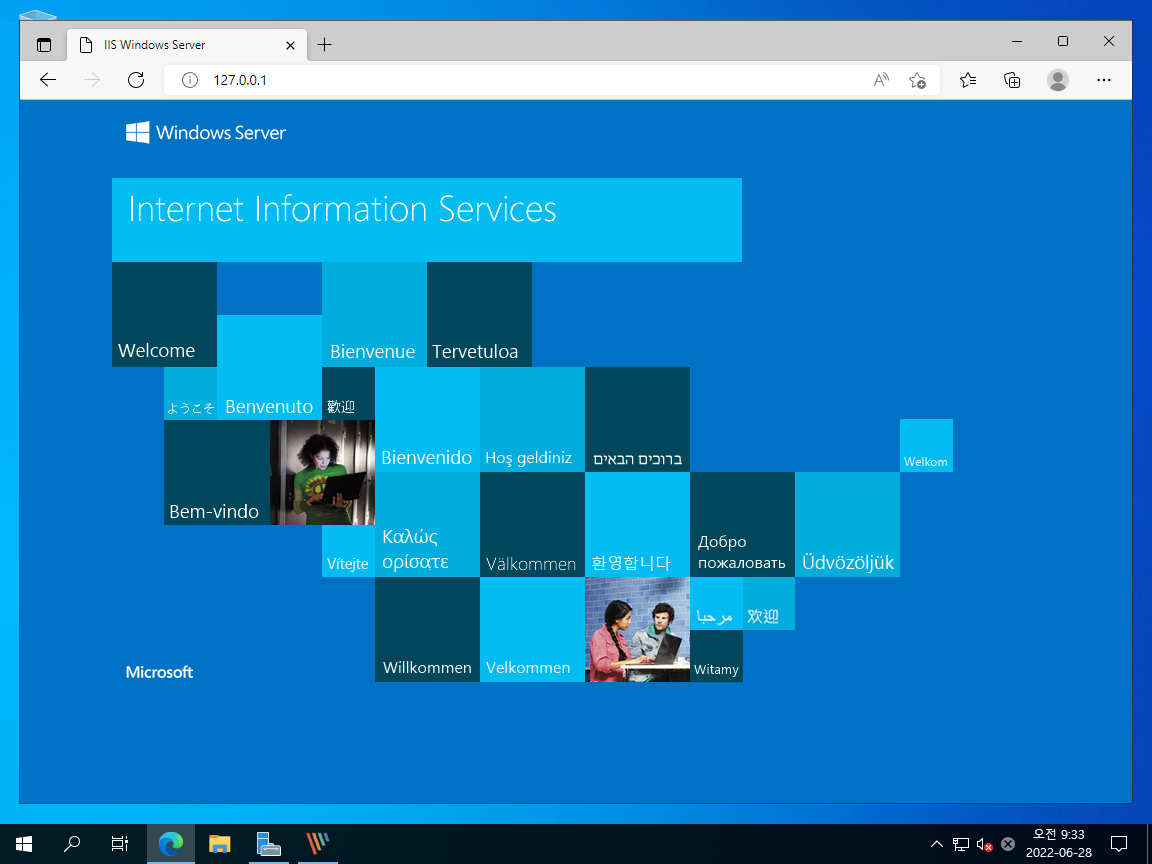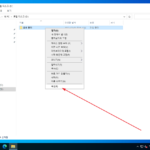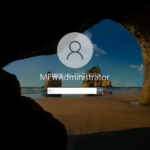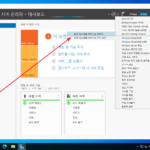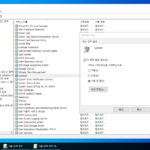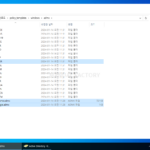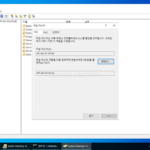윈도우 서버 2022 / IIS / 인터넷 정보 서비스 기능 추가하는 방법
Created 2022-06-28
Last Modified 2024-10-03
- [서버 관리자]에서 [관리 - 역할 및 기능 추가]를 클릭한다.
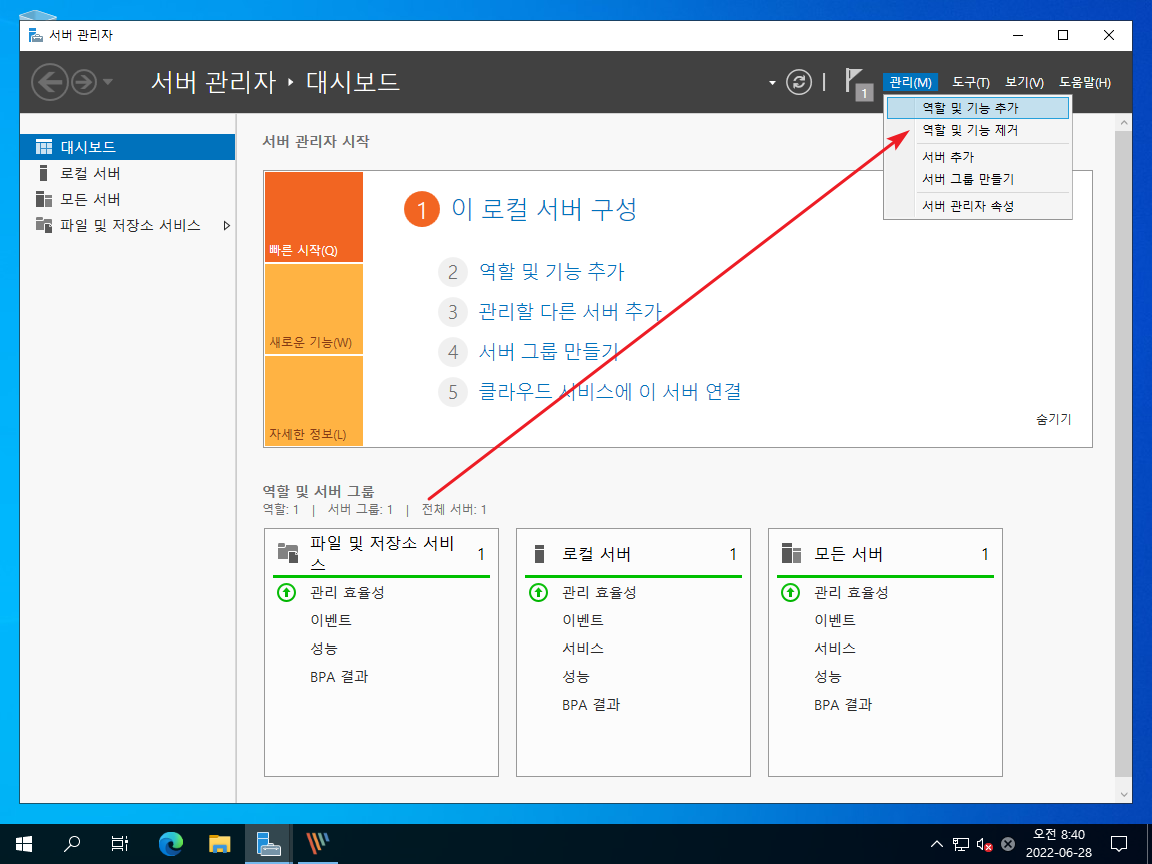
- [서버 역할]에서 [웹 서버(IIS)]에 체크한다.
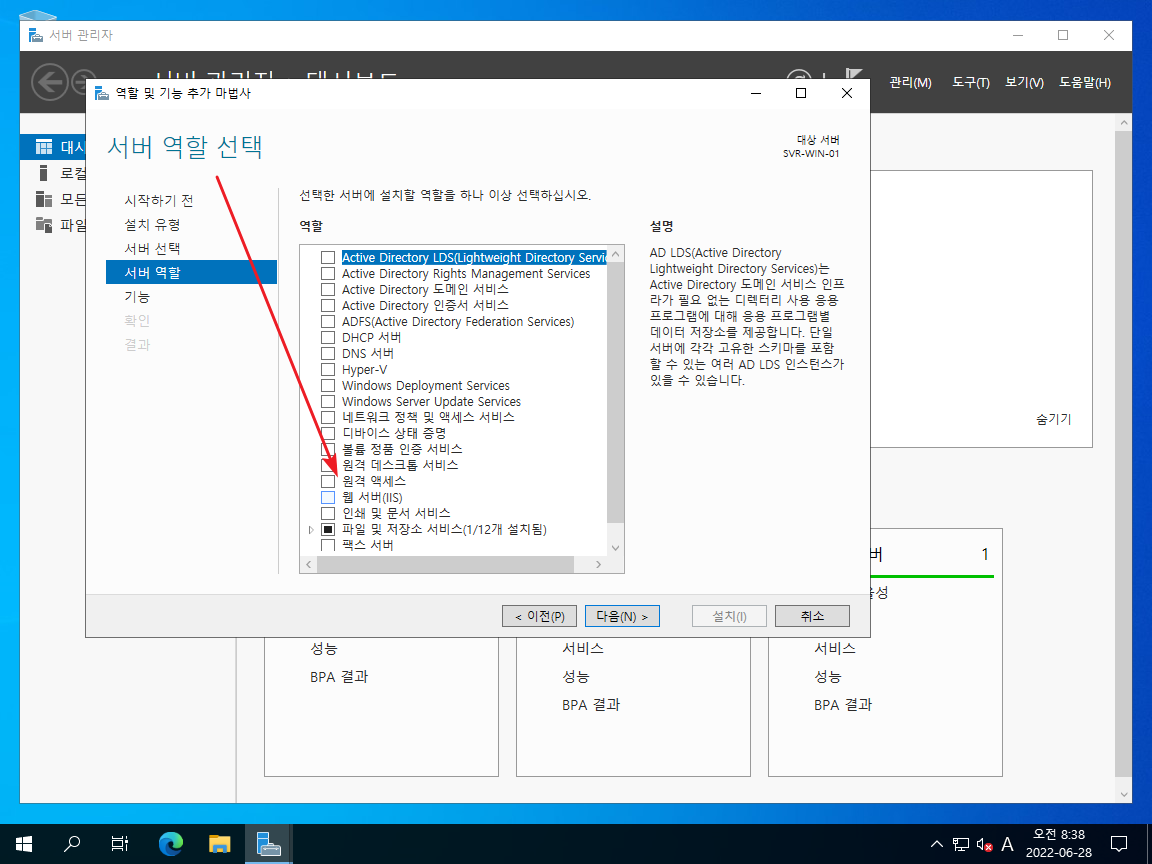
- [기능 추가]를 클릭한다.
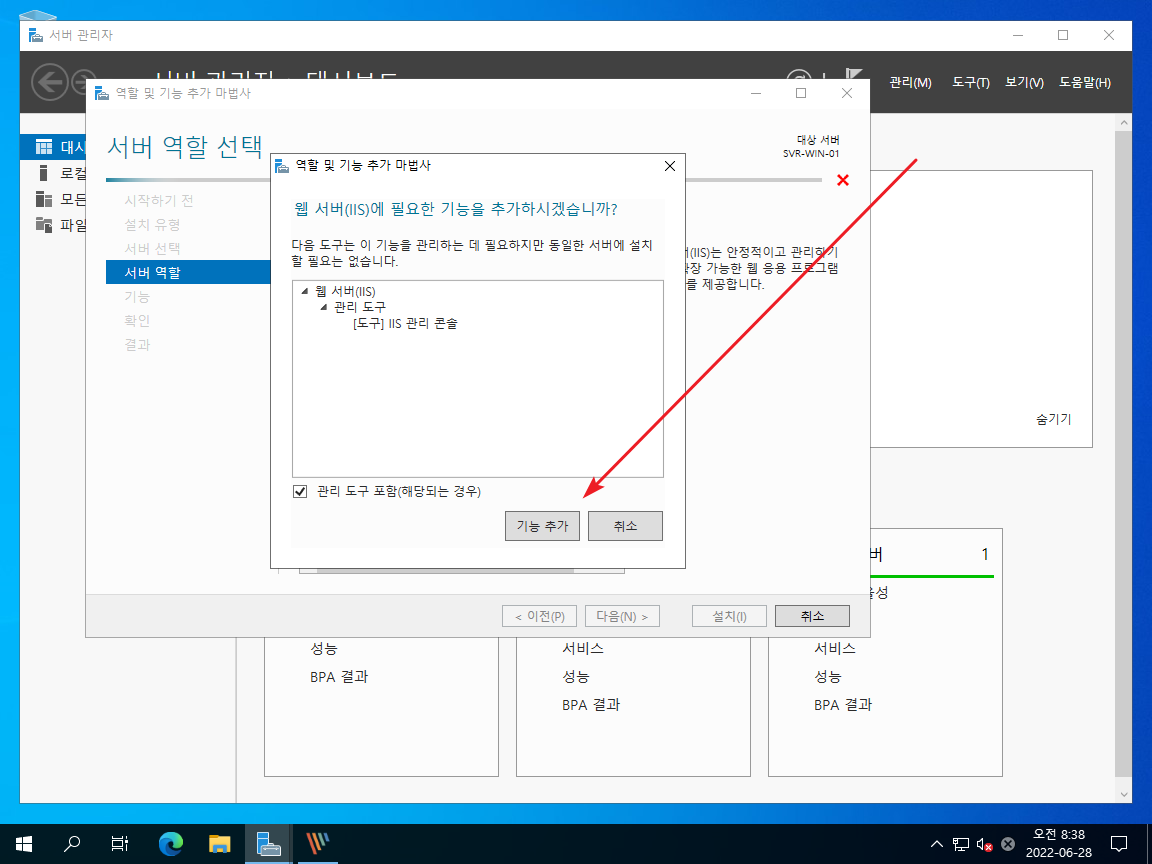
- [다음]을 클릭한다.
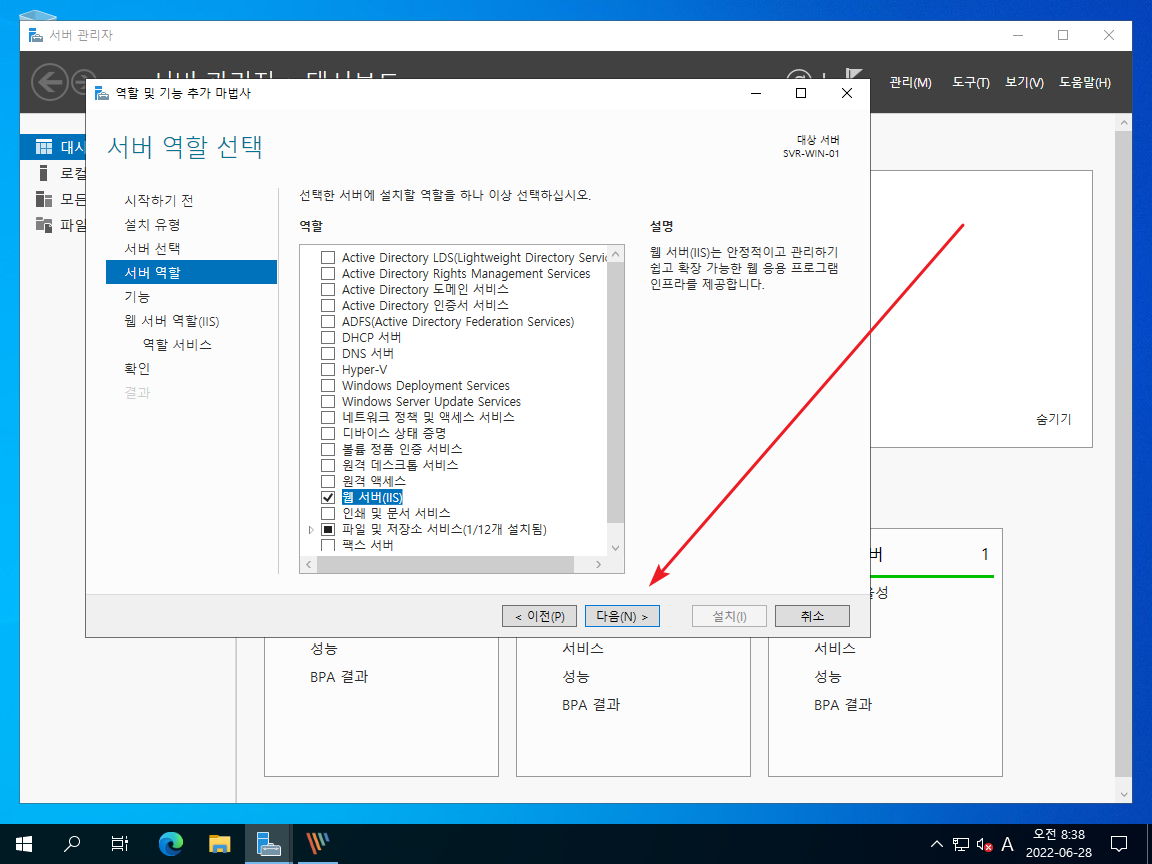
- [다음]을 클릭한다.
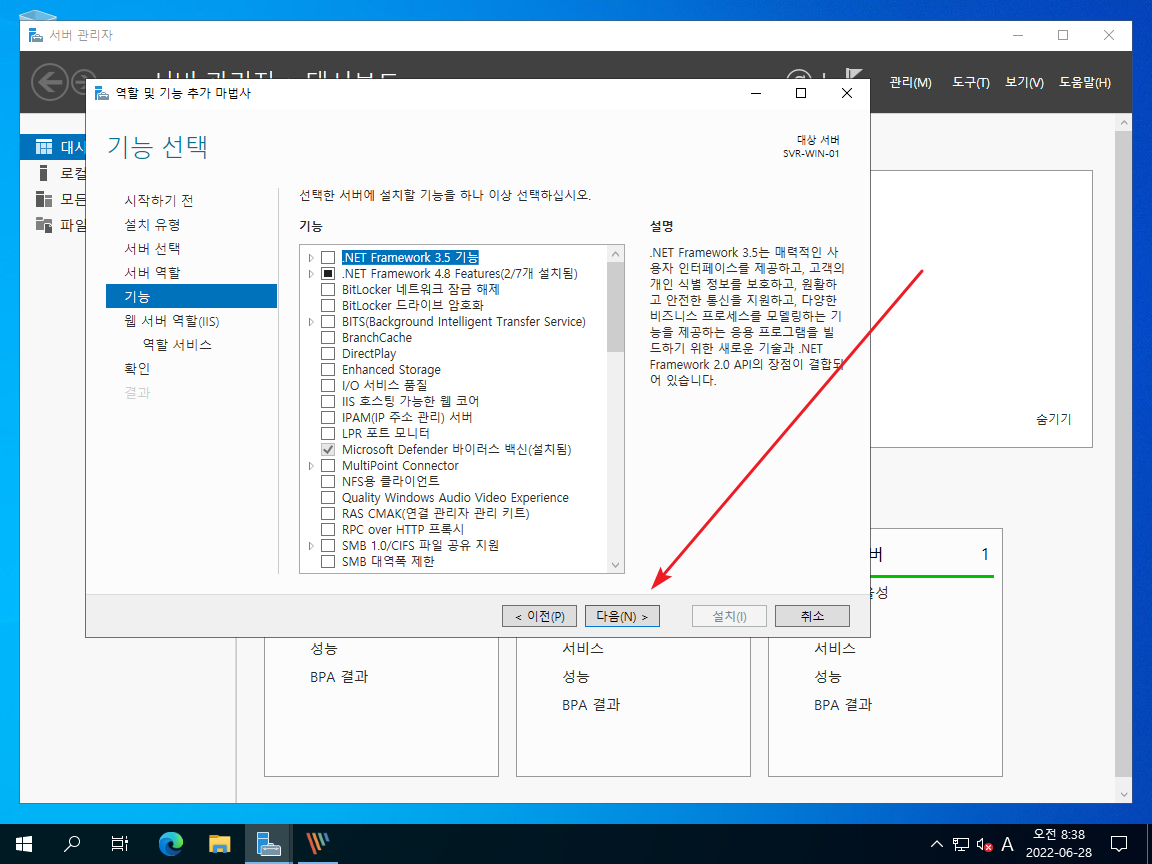
- [다음]을 클릭한다.
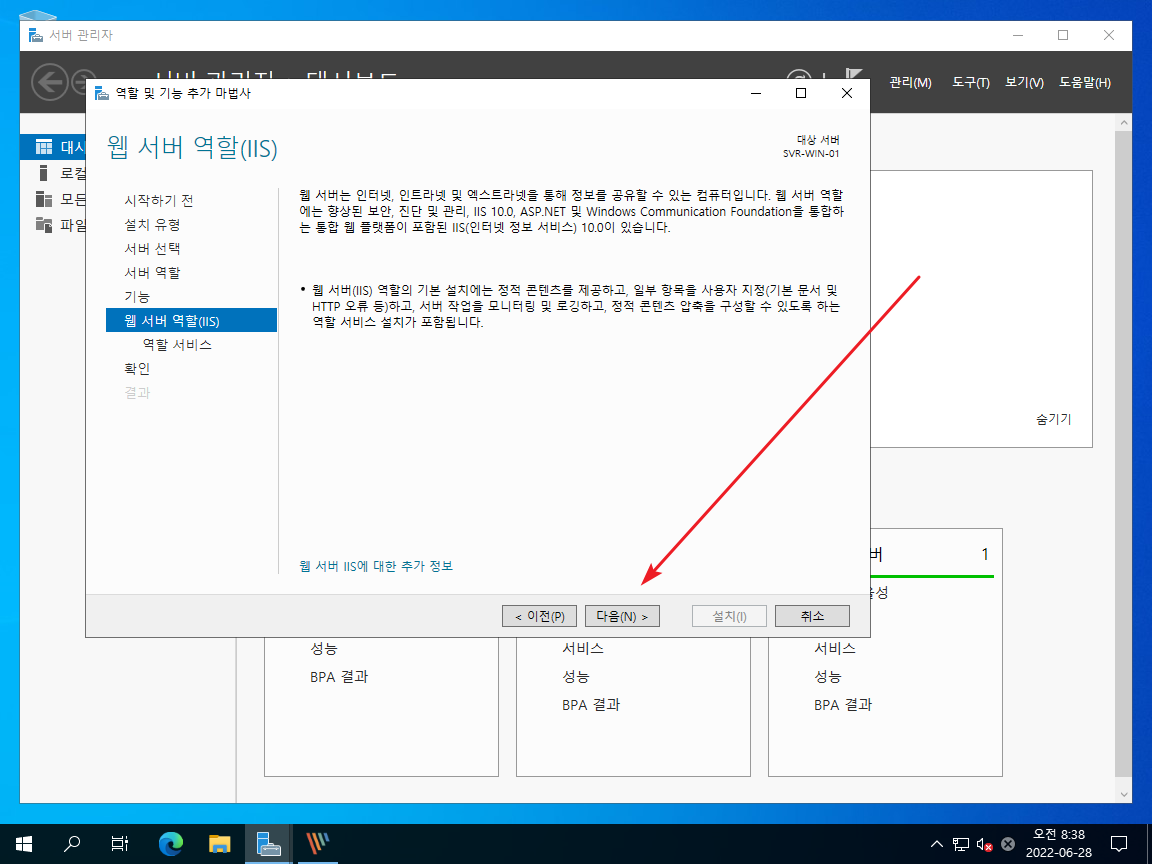
- 역할을 적절히 선택한 후 [다음]을 클릭한다.
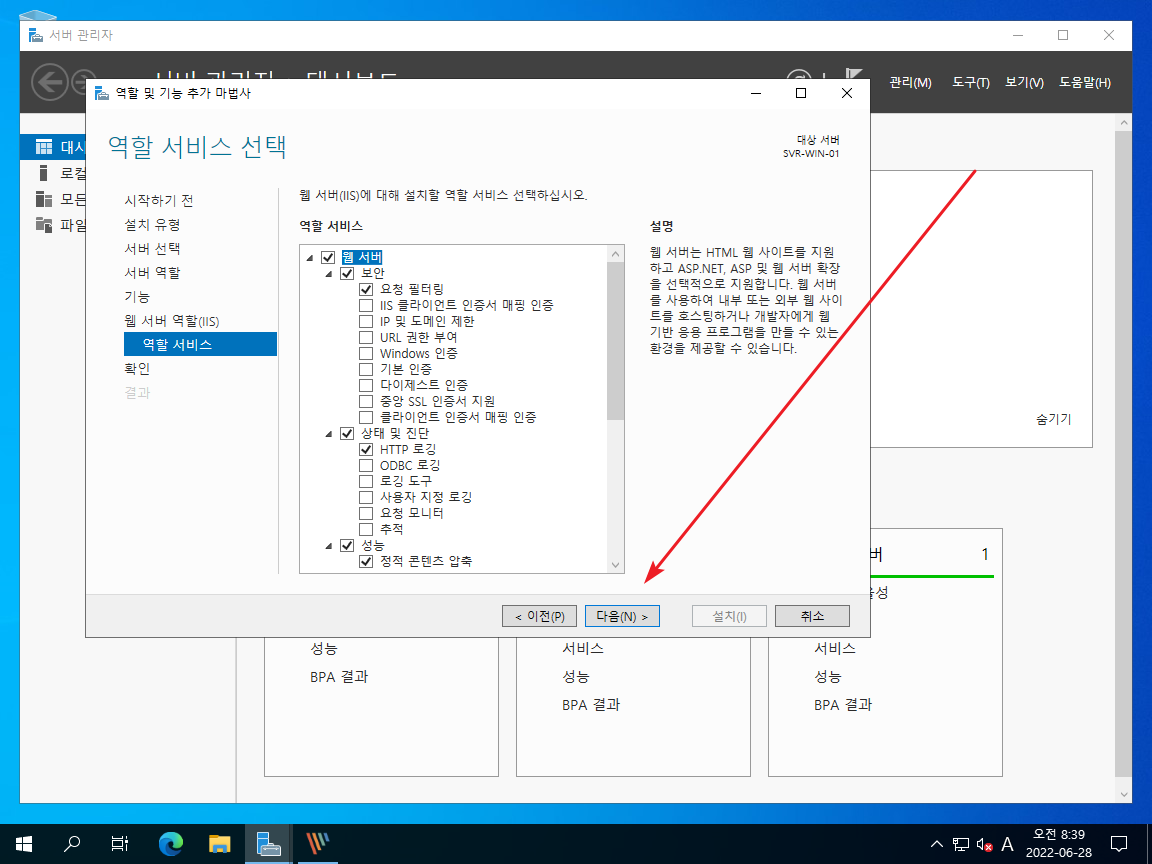
- [설치]를 클릭하고...
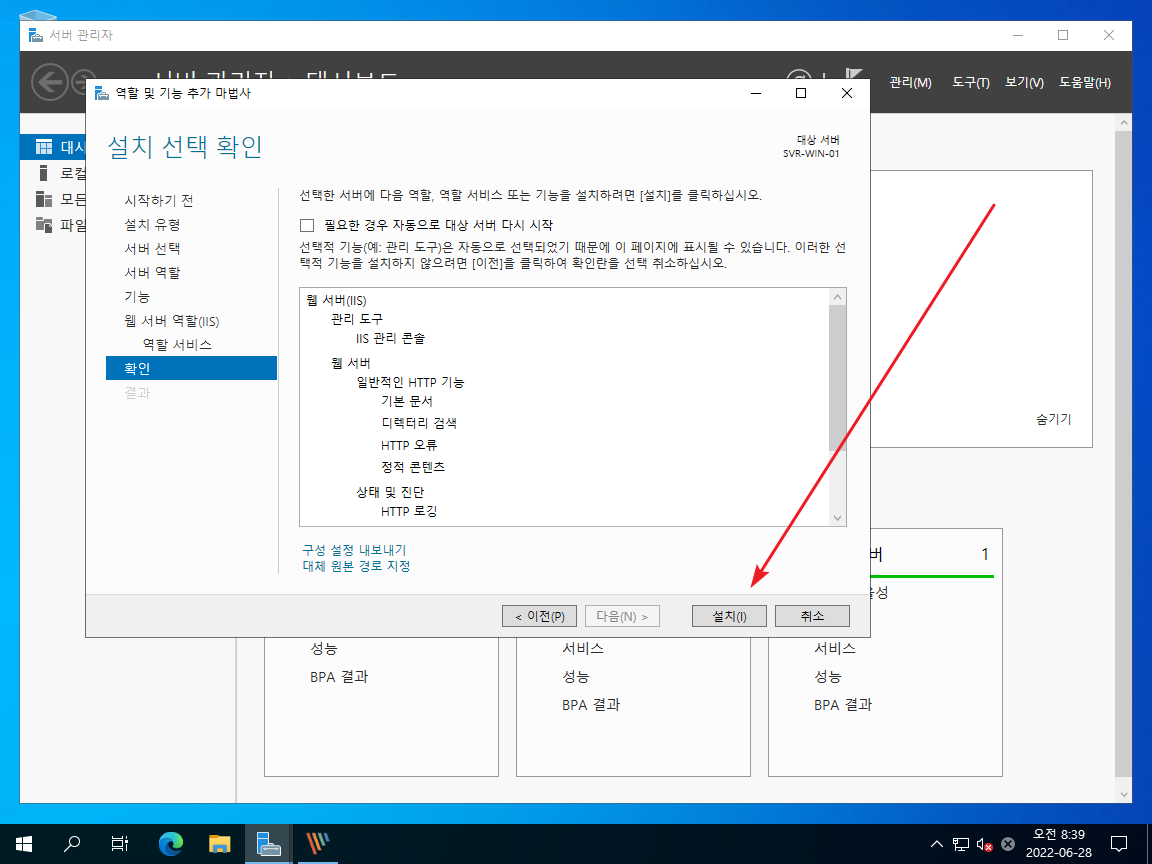
- 잠시 기다리면...
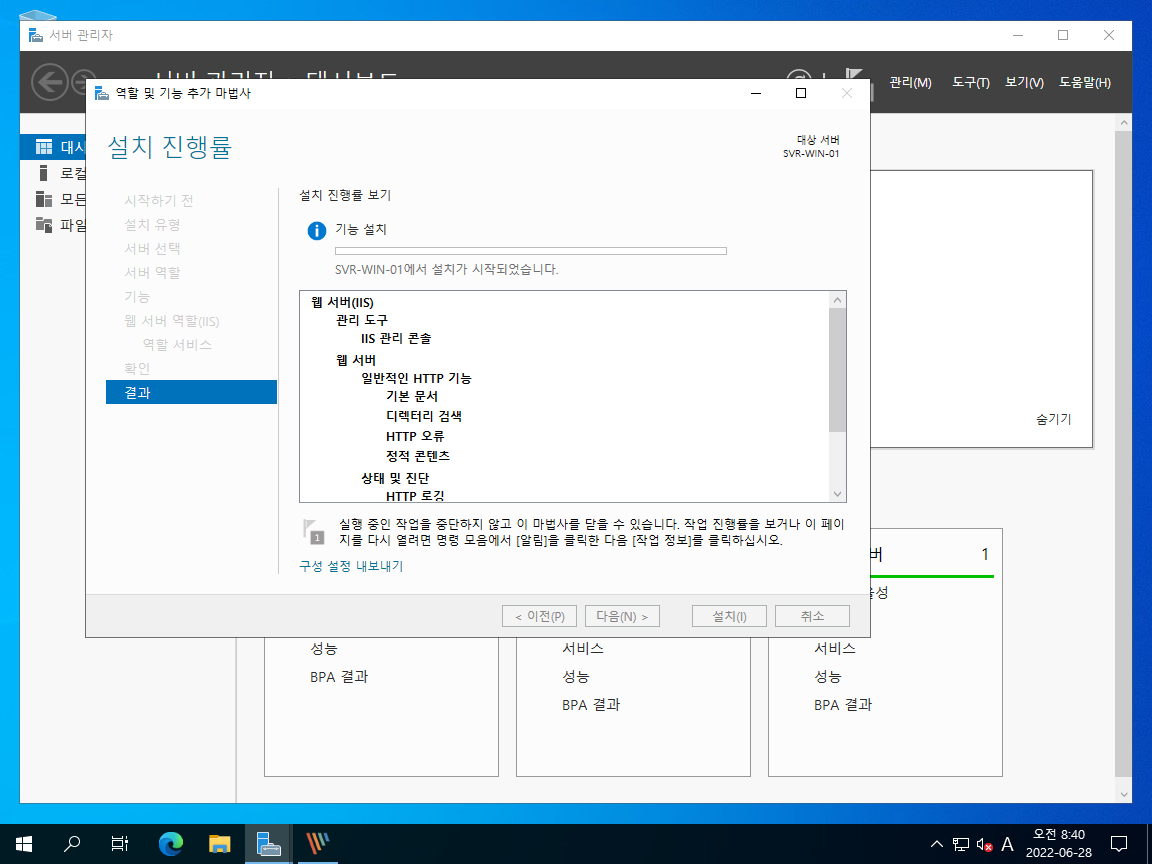
- 기능 추가가 완료된다.
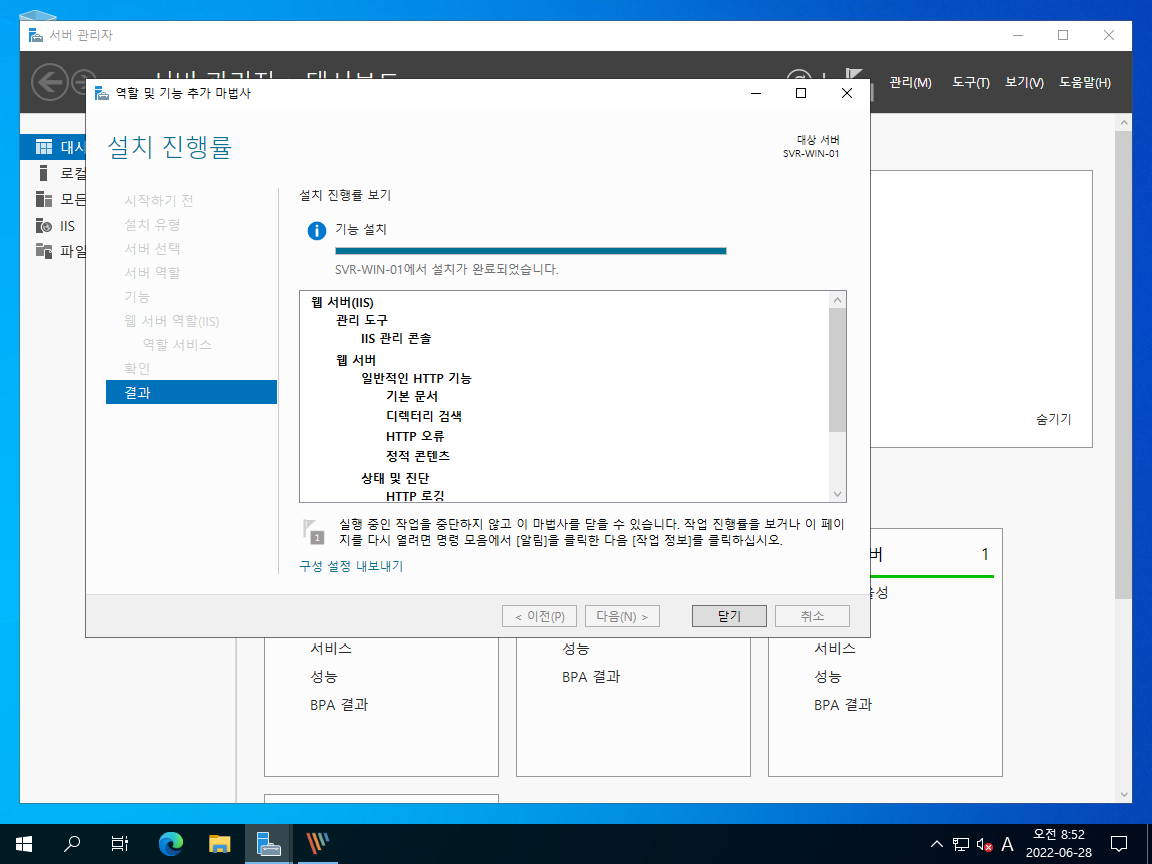
- 서버 IP 또는 127.0.0.1 또는 localhost로 접속했을 때 아래와 같이 나오면 정상적으로 작동하는 것이다.