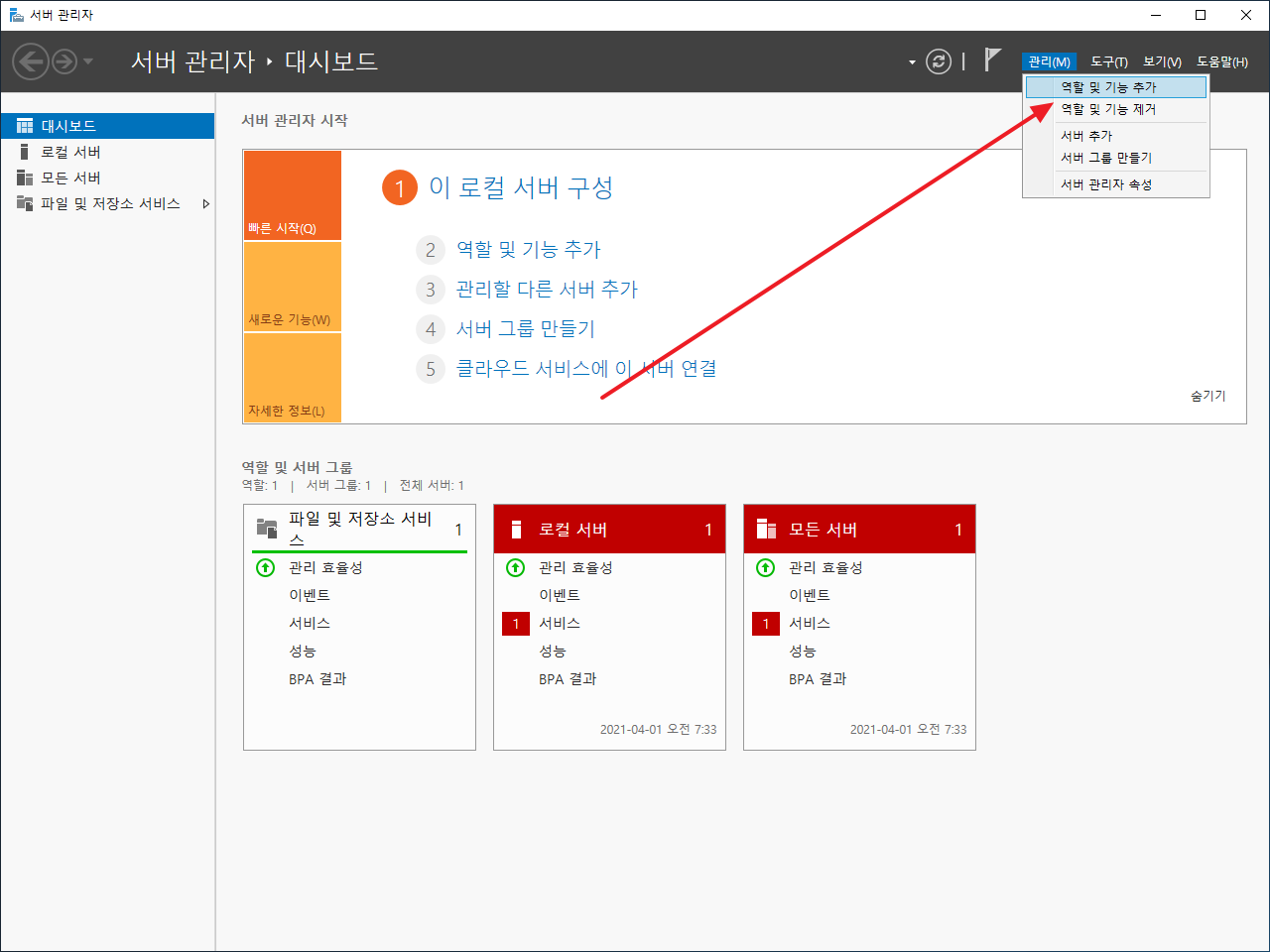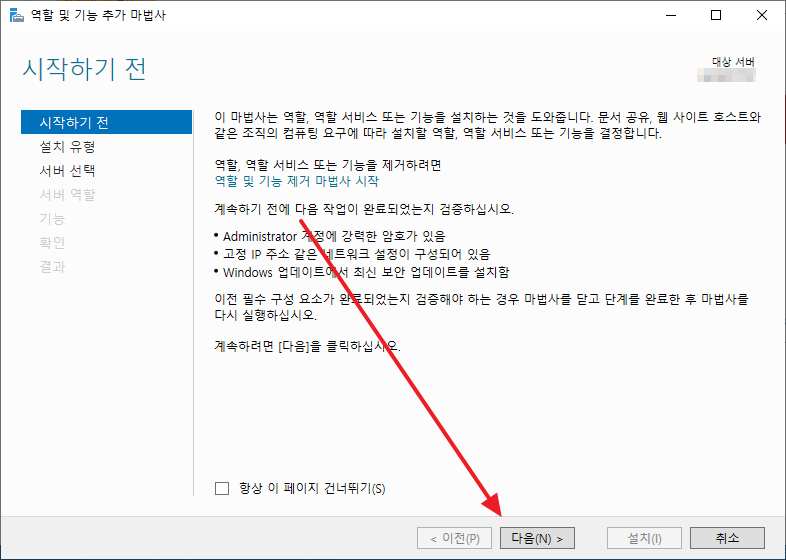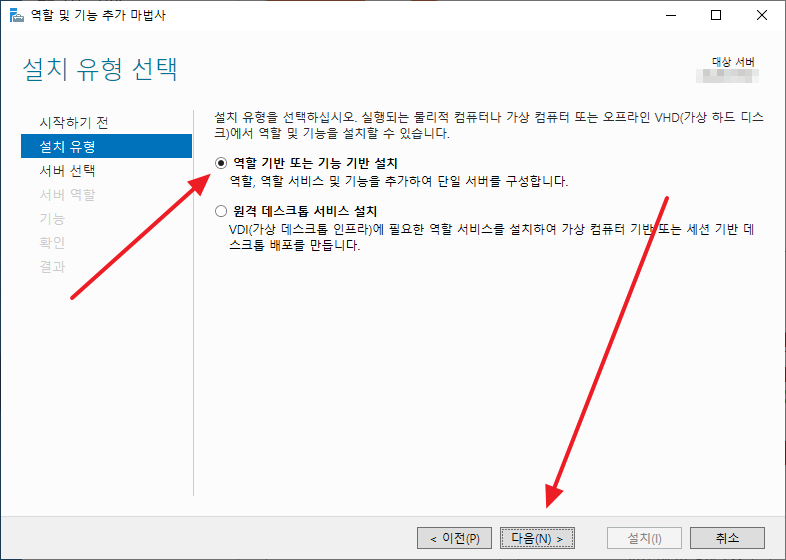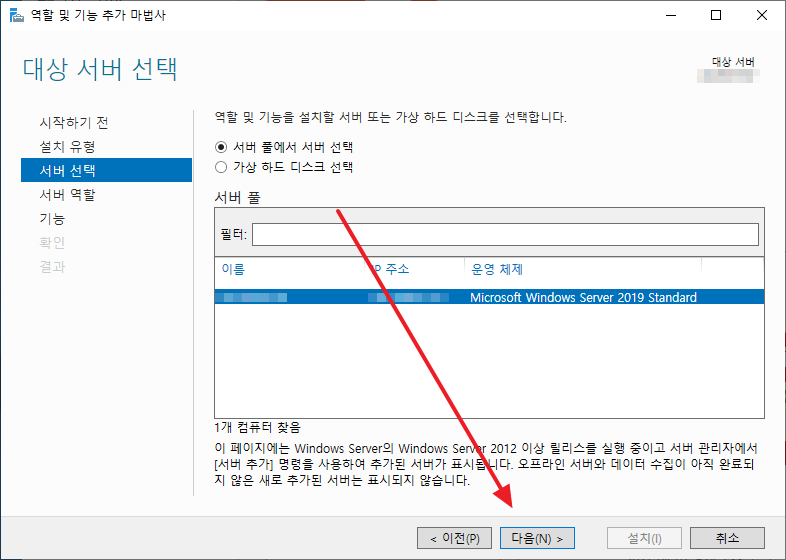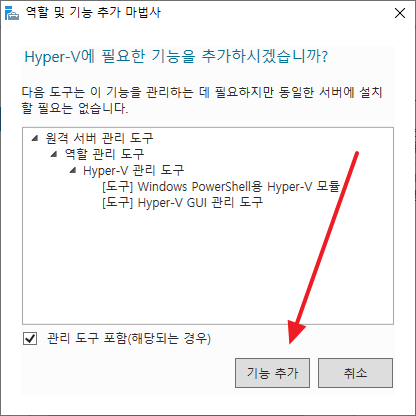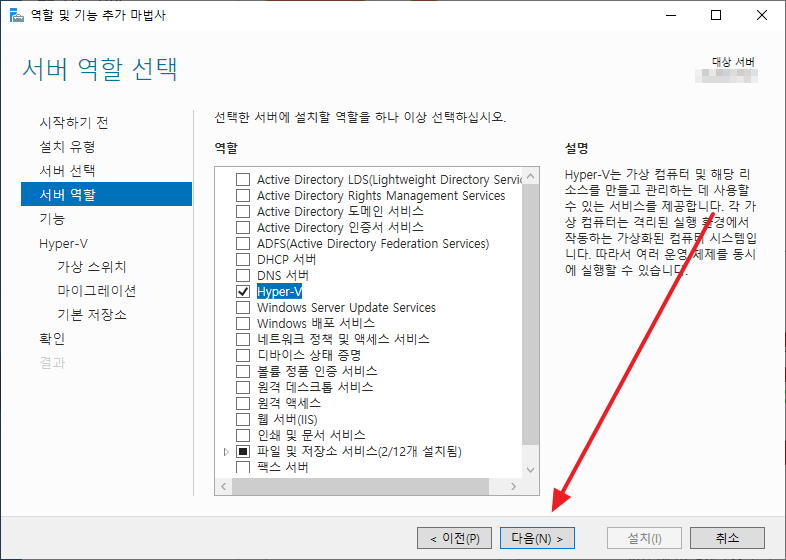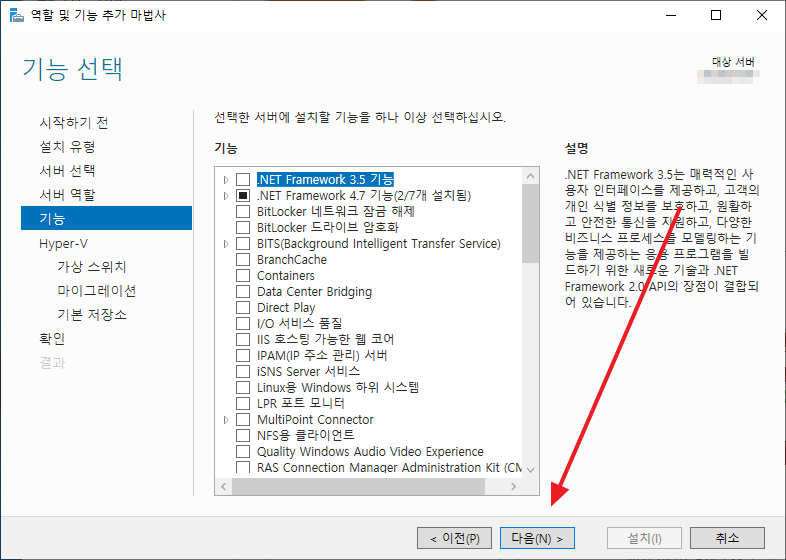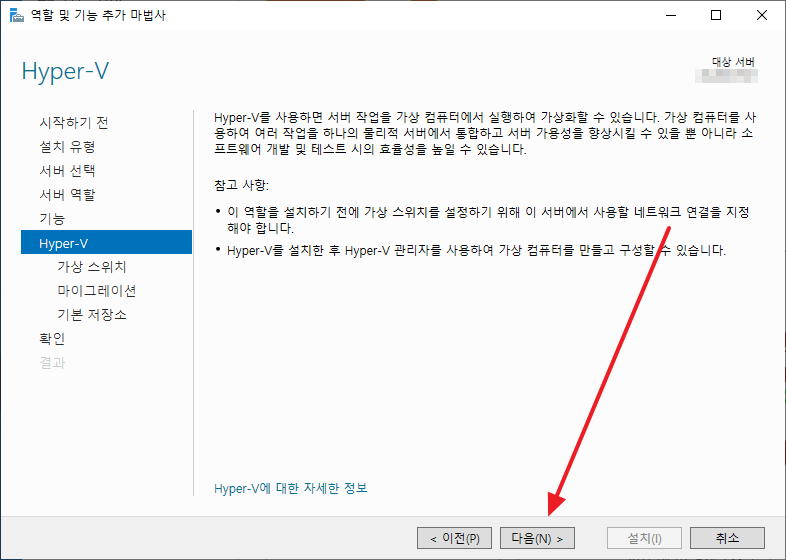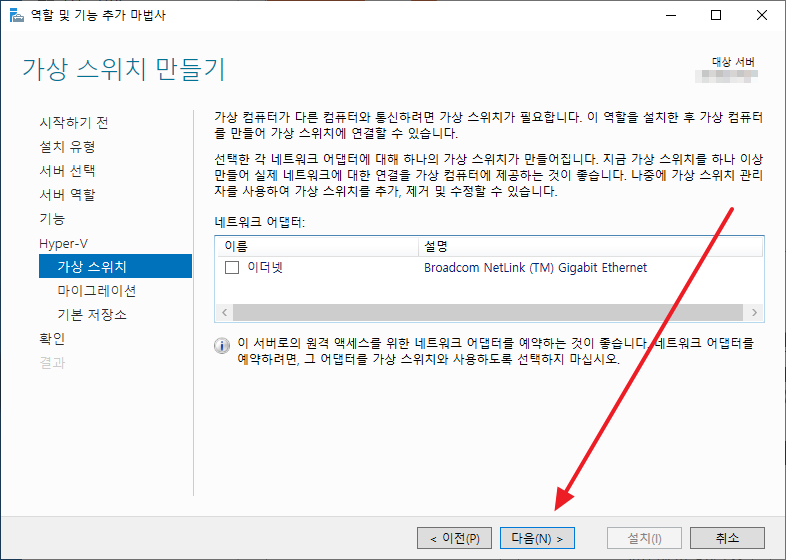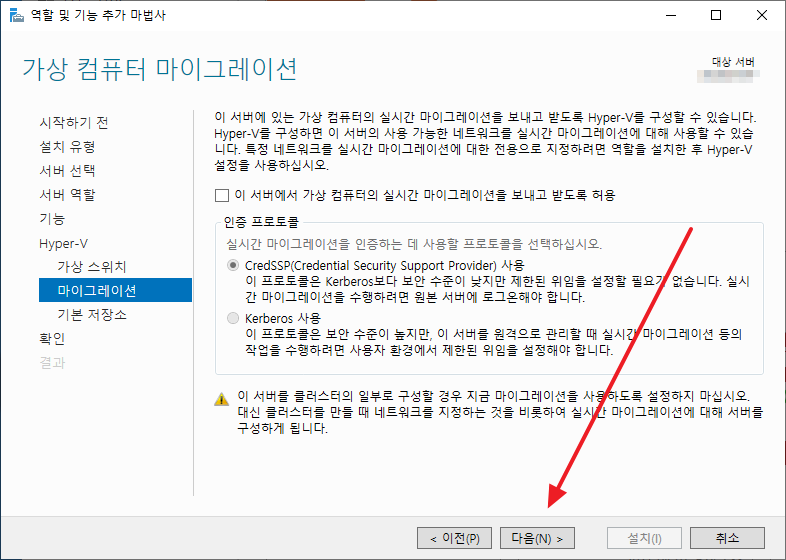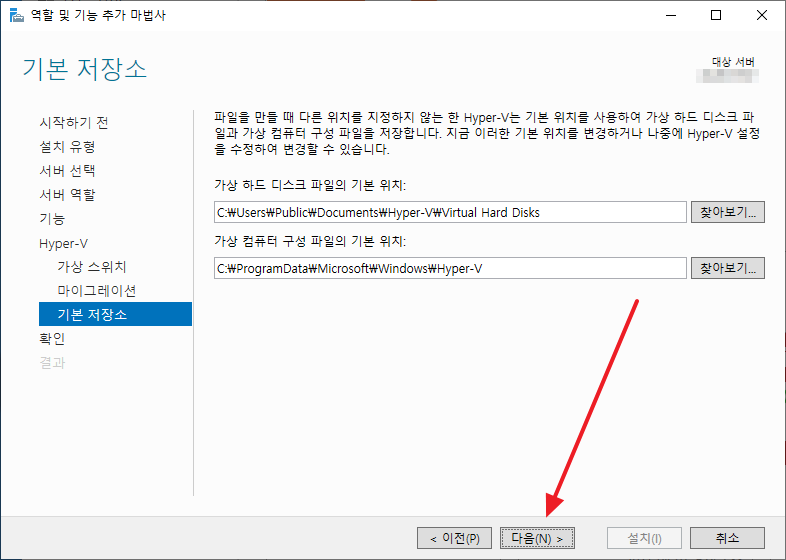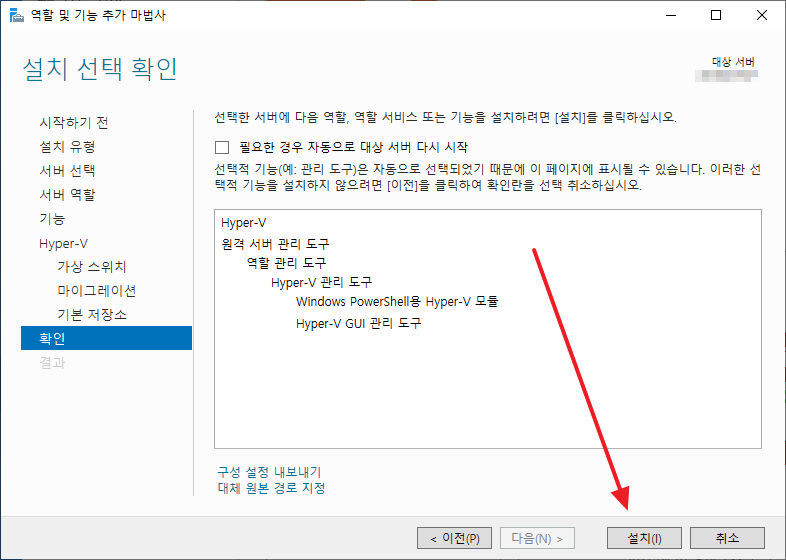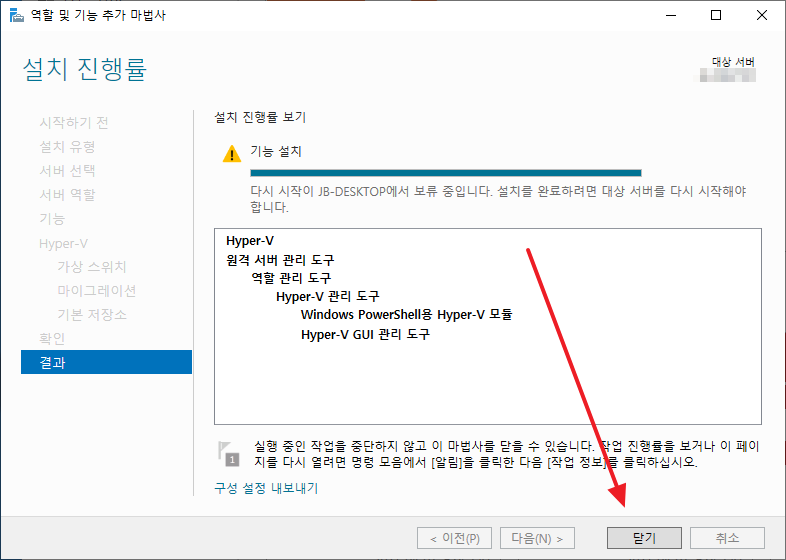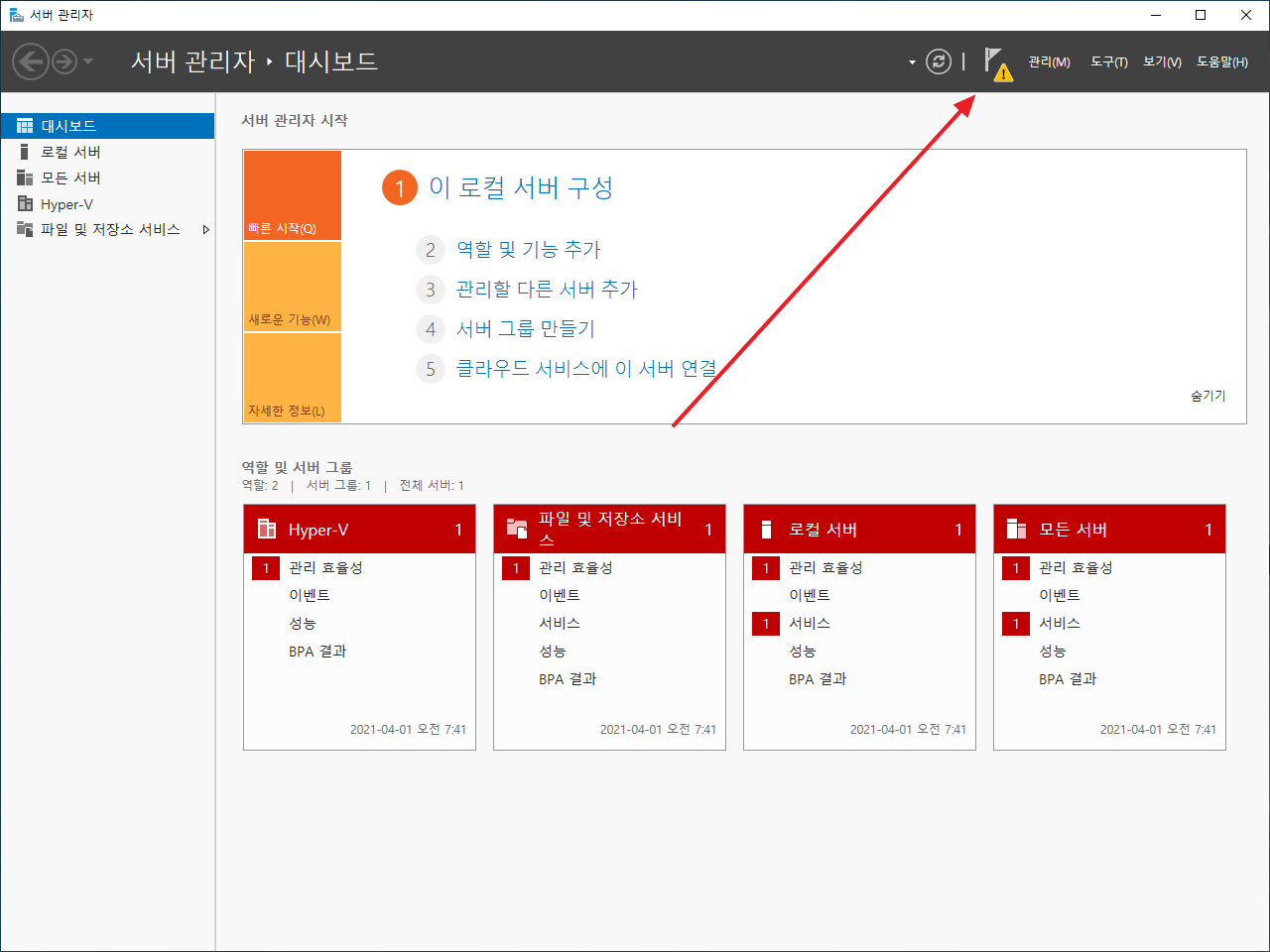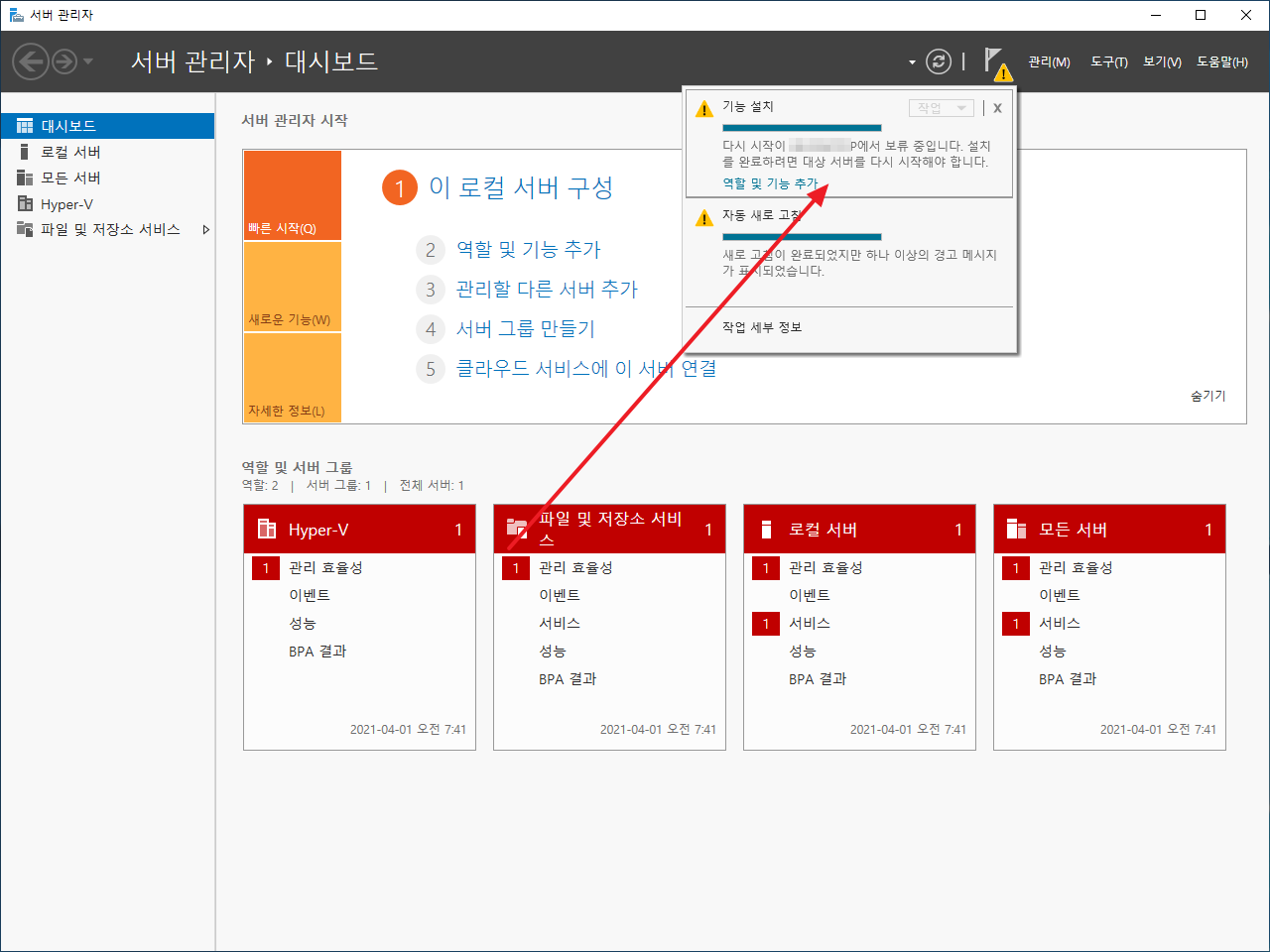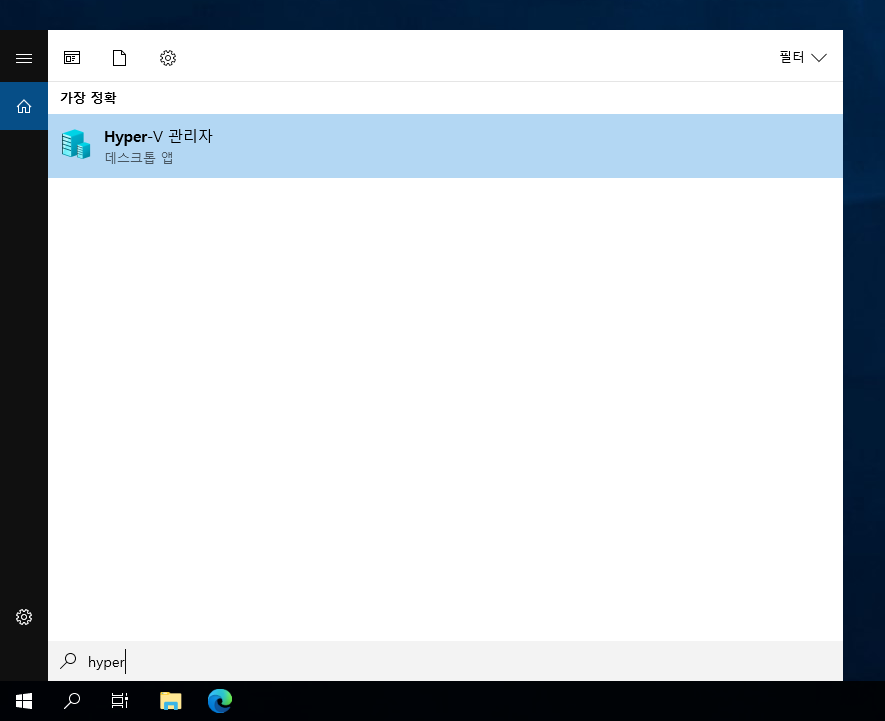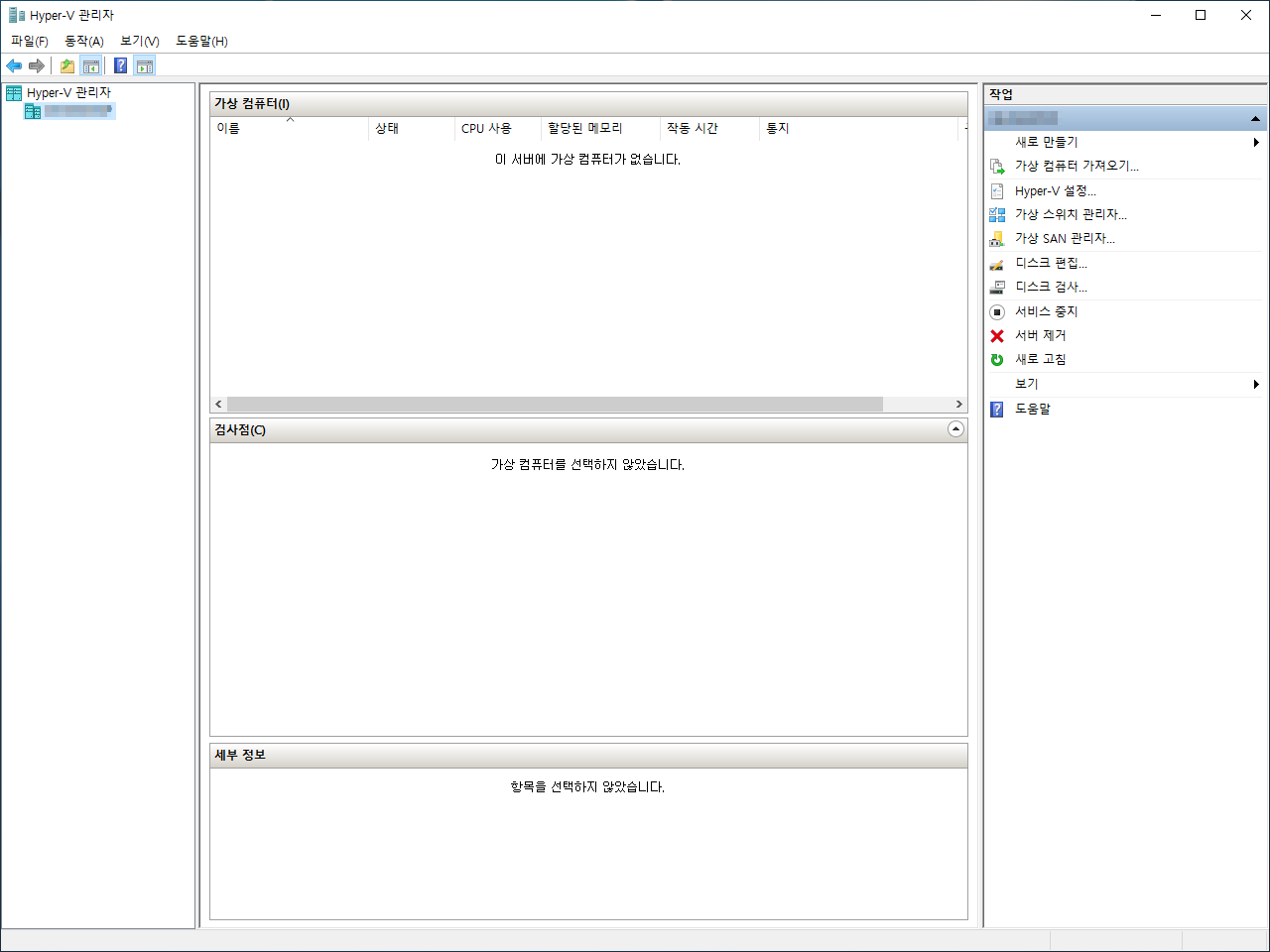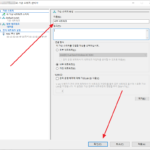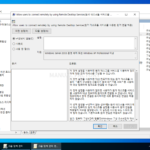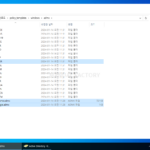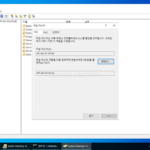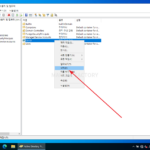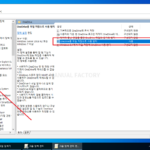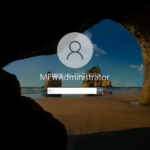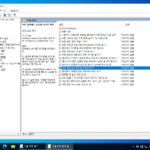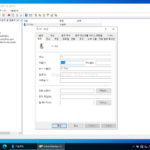윈도우 서버 2022 / Hyper-V / 기능 추가하는 방법
Created 2021-04-04
Last Modified 2024-10-03
Hyper-V는 Windows Server에 포함된 가상화 솔루션입니다. 윈도우 서버 설치 시 자동으로 활성화되지 않으므로, 사용을 위해서는 기능을 추가해주어야 합니다. 기능 추가하는 방법은 다음과 같습니다.
- 서버 관리자에서 [관리 - 역할 및 기능 추가]를 클릭합니다.
- [다음]을 클릭합니다.
- [역할 기반 또는 기능 기반 설치]가 선택된 것을 확인하고 [다음]을 클릭합니다.
- [다음]을 클릭합니다.
- [Hyper-V]에 체크하면...
- 다음과 같은 창이 나옵니다. [기능 추가]를 클릭합니다.
- [다음]을 클릭합니다.
- [다음]을 클릭합니다.
- [다음]을 클릭합니다.
- 네트워크 어댑터는 지금 선택해도 되고, 나중에 설정할 수도 있습니다. 적절히 설정하고 [다음]을 클릭합니다.
네트워크 어댑터는 가상 머신이 통신할 때 사용합니다. 물리적인 네트워크 카드와 연결되어 가상 스위치가 만들어지는데, 서버의 IP가 변경될 수 있습니다.
자동으로 원래의 IP로 돌아올 수도 있고, 수동으로 변경해야 할 수도 있습니다.
- [다음]을 클릭합니다.
- 저장소 위치를 적절히 정하고 [다음]을 클릭합니다.
- [설치]를 클릭하고...
- 잠시 기다리면 기능 추가가 완료됩니다.
- 서버 관리자에 경고가 뜨는데...
- 재부팅하면 해결됩니다. 즉, Hyper-V를 설치하고 나면 한 번 재부팅해주어야 합니다.
- 재부팅하고 나면, Hyper-V 관리자에서...
- 가상 컴퓨터를 만들 수 있습니다.