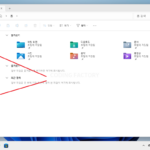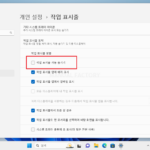윈도우 11 / 창의 그림자 효과 없애는 방법
Created 2022-01-04
Last Modified 2022-12-28
윈도우 11은 윈도우 10에 비하여 디자인이 많이 바뀌었다. 뛰어난 디자이너들이 나름 의미를 부여하면서 작업한 것이겠지만, 아직은 좋은지 잘 모르겠다. 특히 작업표시줄 그룹 해제가 안되는 것은 너무 불편.
바탕화면 기본 이미지가 바뀌어서인지 창의 그림자 효과가 눈에 아주 잘 들어온다. 윈도우 10에서도 있던 것인데, 그림자가 더 진해졌나? 시각적으로 보기 좋게 만든 것이기는 한데, 아무래도 이런 효과는 시스템 자원을 소비한다. 성능이 좋은 PC는 상관없지만, 일반적인 노트북인 경우 팬 소음을 유발하기도 한다.
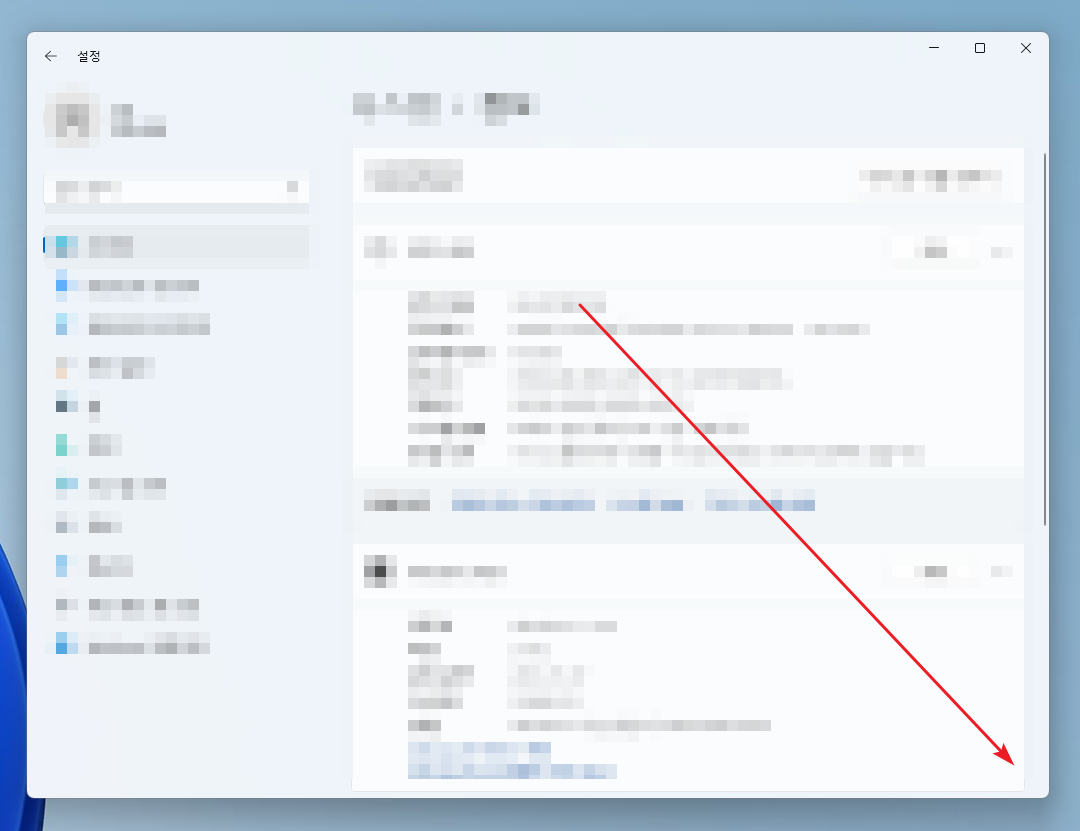
그림자가 싫어서 또는 약간이라도 성능 향상을 위해서 그림자 효과를 끄고 싶다면...
- 윈도우 설정을 연다. 단축키는 [WIN+I]
- 왼쪽에서 [시스템]을 선택하고, 오른쪽 아래에 있는 [정보]를 클릭한다.
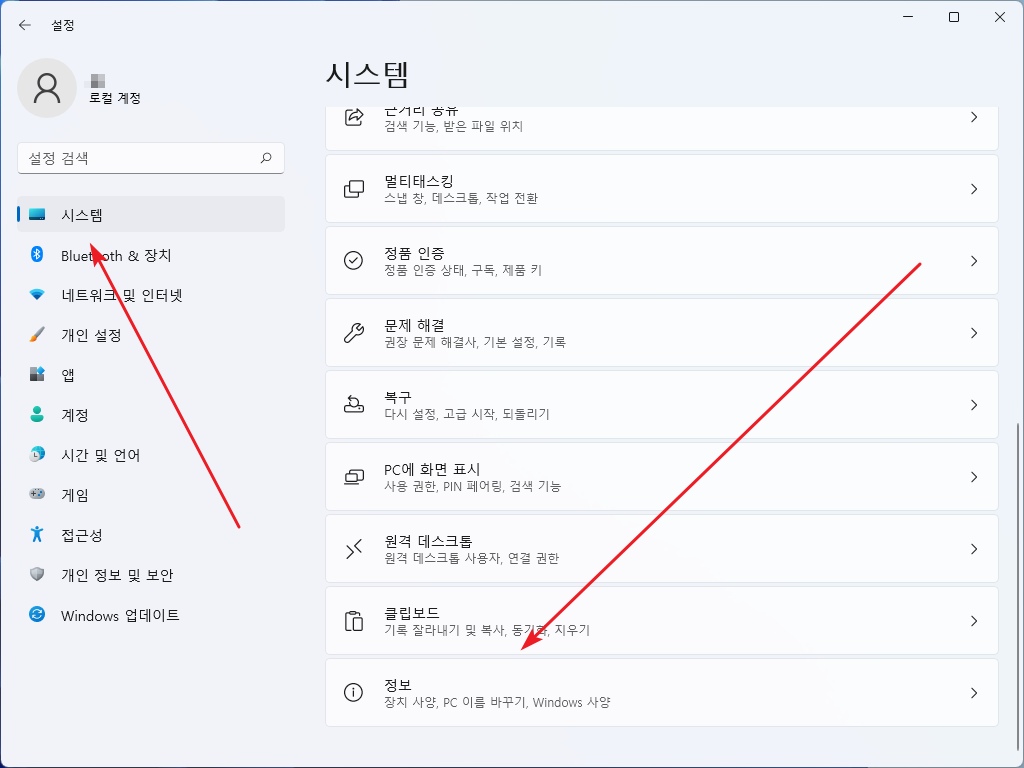
- [고급 시스템 설정]을 클릭한다.
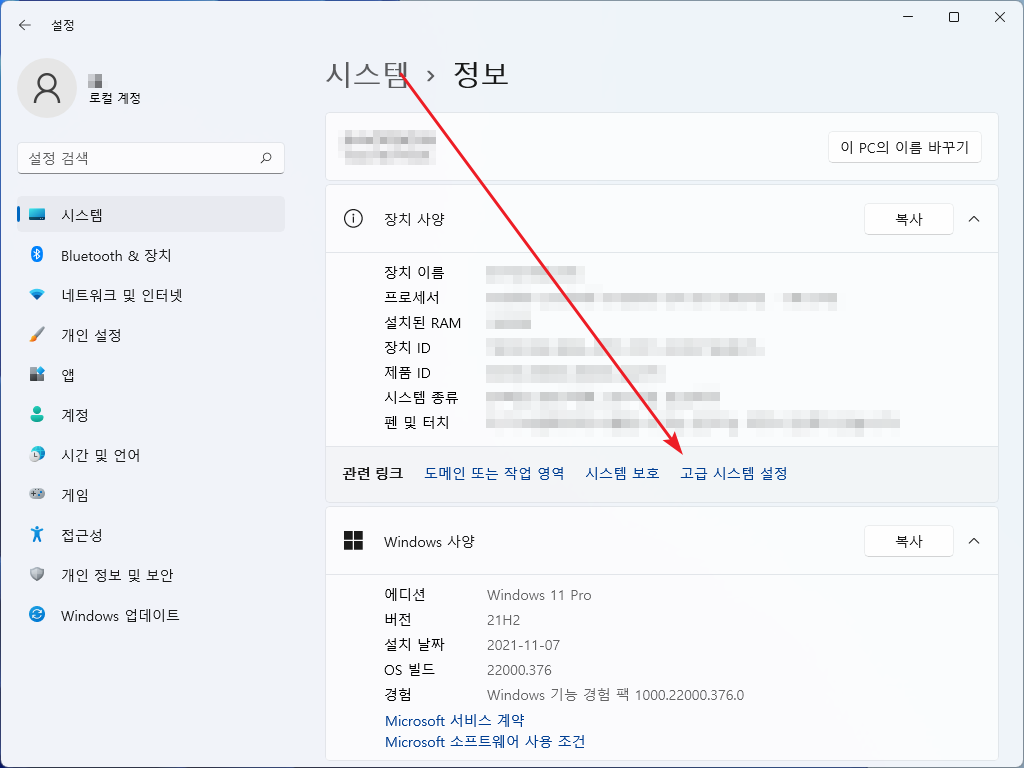
- [시스템 속성] 창이 뜨는데, [고급] 탭의 [성능]에 있는 [설정]을 클릭한다.
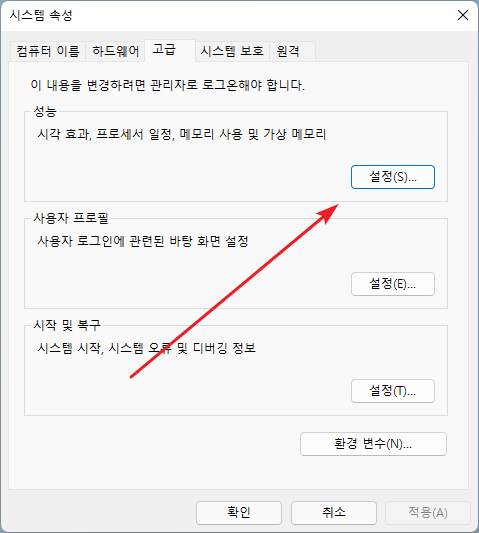
- [창 아래에 그림자 표시]의 체크를 해제하고 [확인]을 클릭하면...
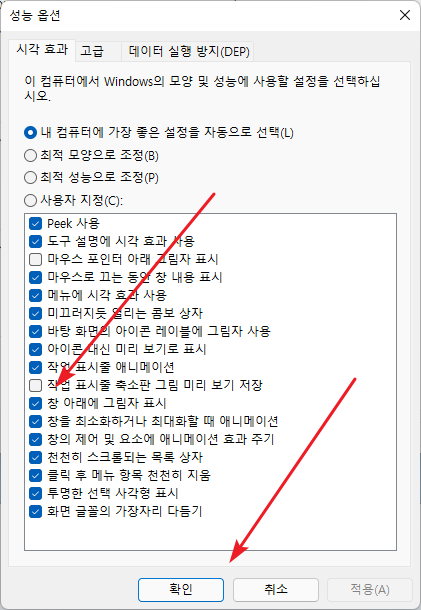
- 그림자가 사라진다.
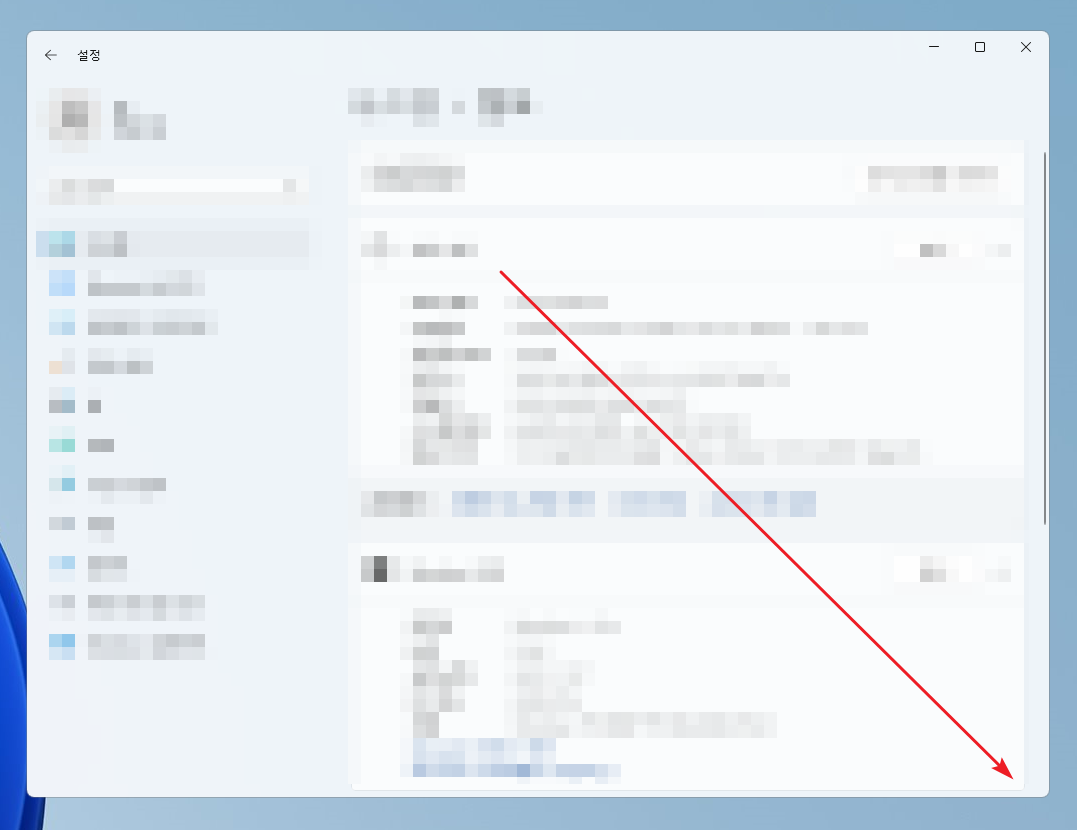
만약 최대한 성능을 끌어내고 싶다면 [시각 효과]의 모든 체크를 지운다.