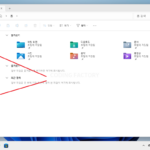윈도우 11 / Clipchamp / 사진으로 동영상 만들기
Created 2022-10-13
Last Modified 2022-12-28
윈도우 11부터 Clipchamp라는 동영상 편집 프로그램이 탑재되었다. 이를 이용하여 사진으로 동영상을 만드는 방법을 알아본다.
윈도우 11에 포함된 사진 앱으로도 사진을 동영상으로 만들 수 있다. 사진 간 전환 효과는 줄 수 없으나, 사진이 이동하거나 확대/축소되는 효과를 줄 수 있다.
윈도우 11 / 사진 / 사진을 동영상으로 만드는 방법
Clipchamp 실행하기
- Clipchamp를 클릭한다. 만약 없다면 Microsoft Store에서 설치할 수 있다.
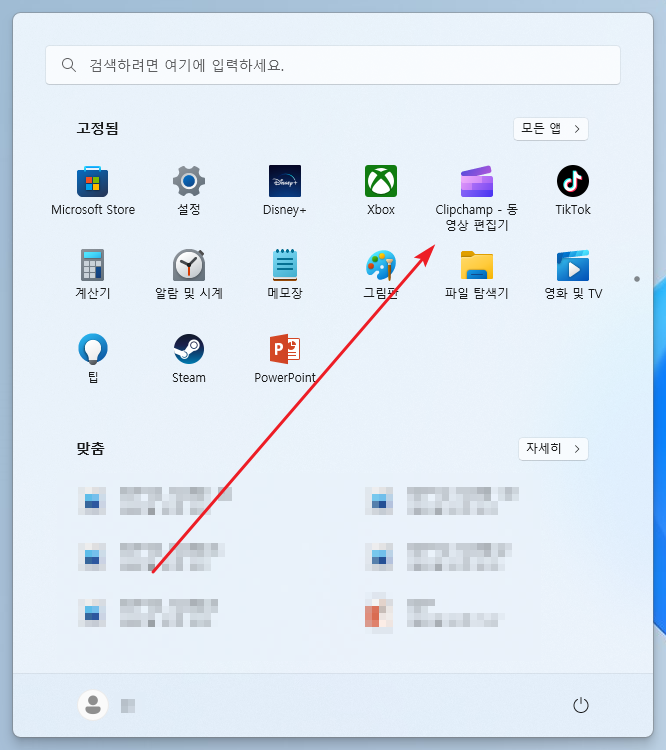
- 귀찮은 점은 계정이 있어야 한다는 것. 로그인하지 않으면 사용할 수 없다. 또한 작업 파일은 내 PC가 아니라 클라우드에 저장된다.
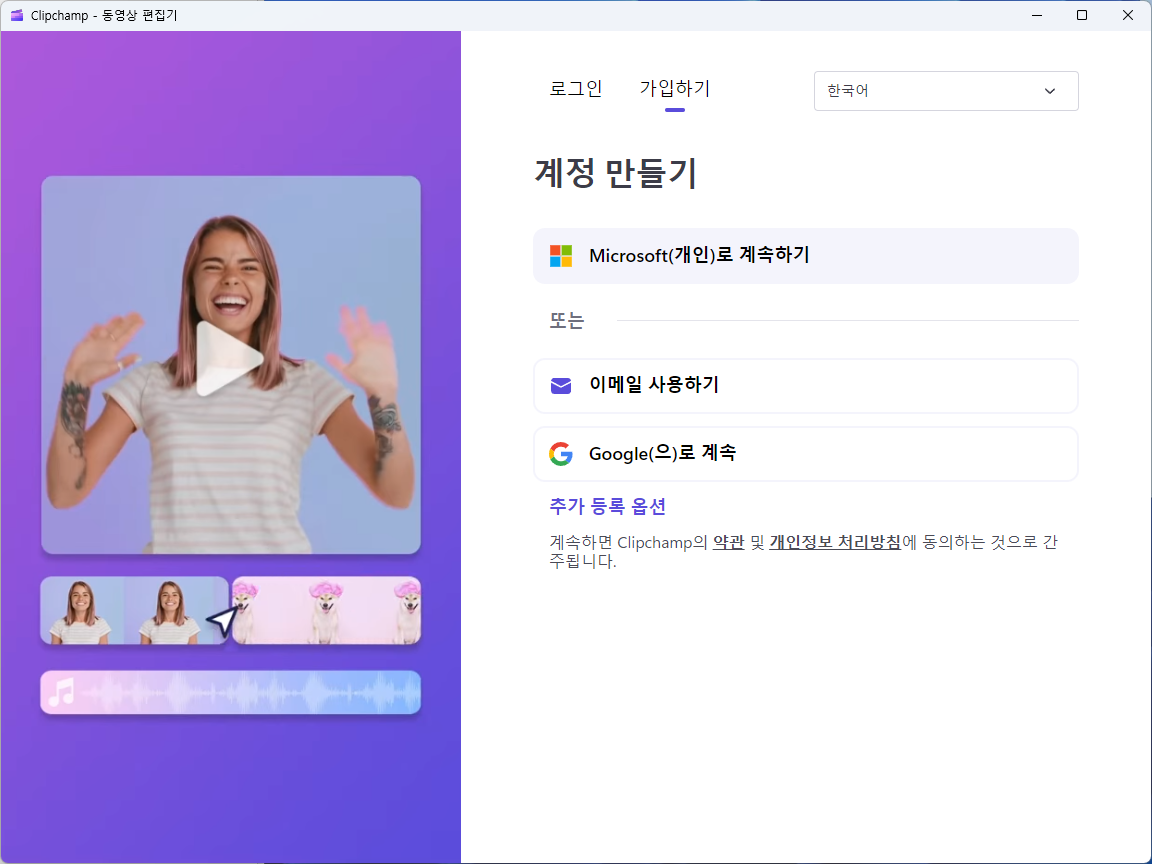
사진 추가하기
- [비디오 만들기] 또는 [첫 동영상 만들기]를 클릭한다.
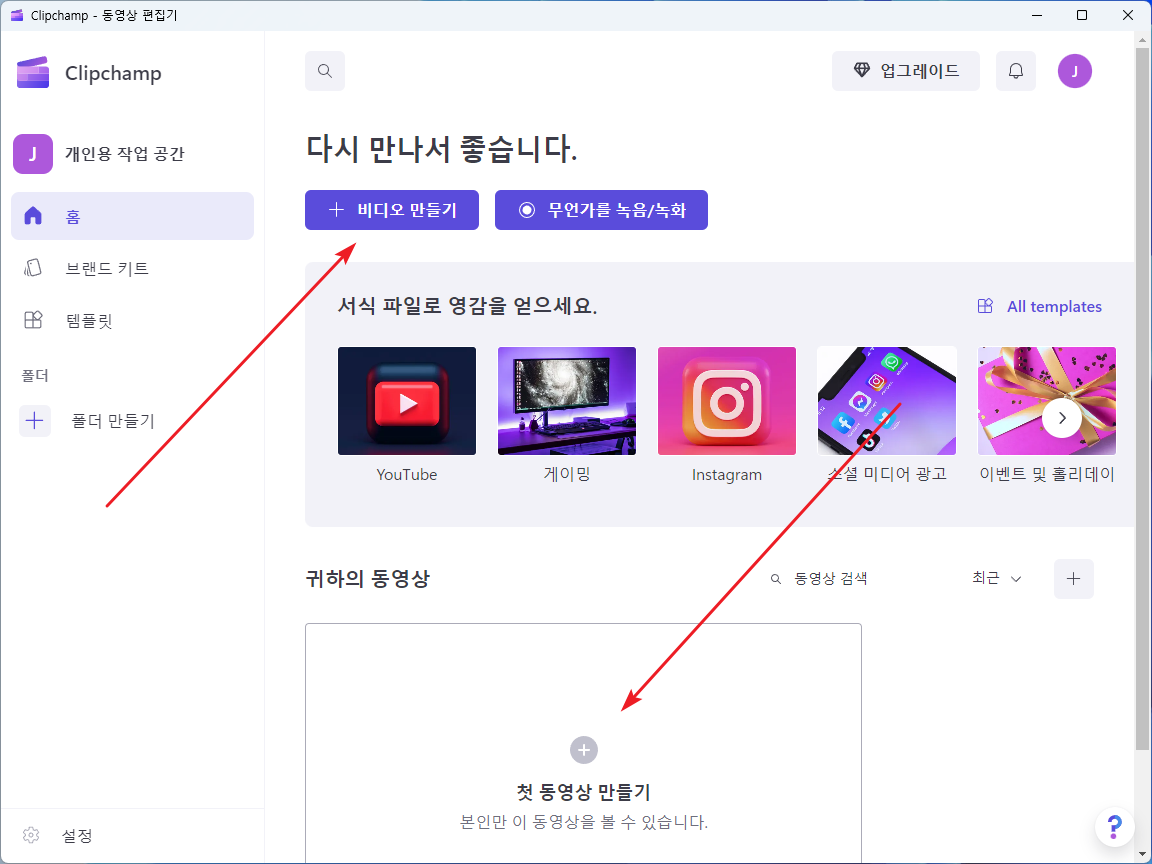
- + 아이콘을 클릭하고...
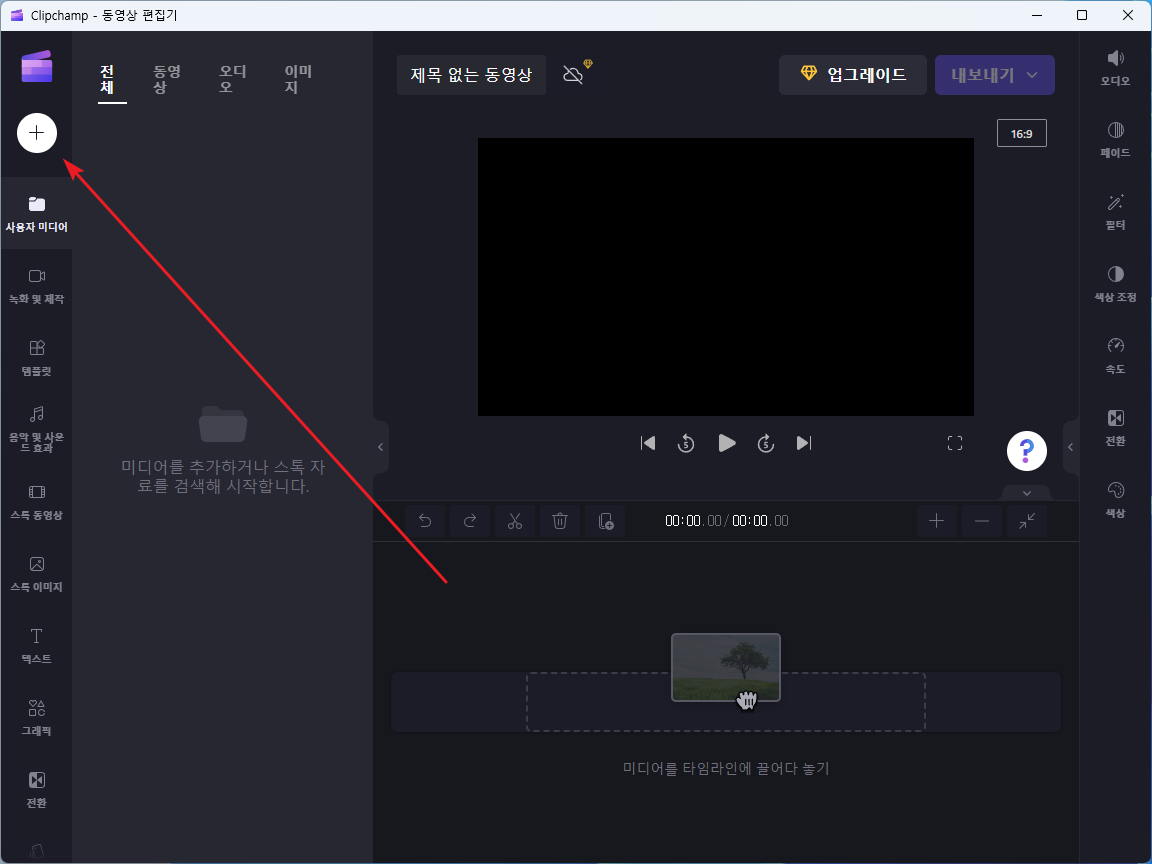
- 사진을 추가한다.
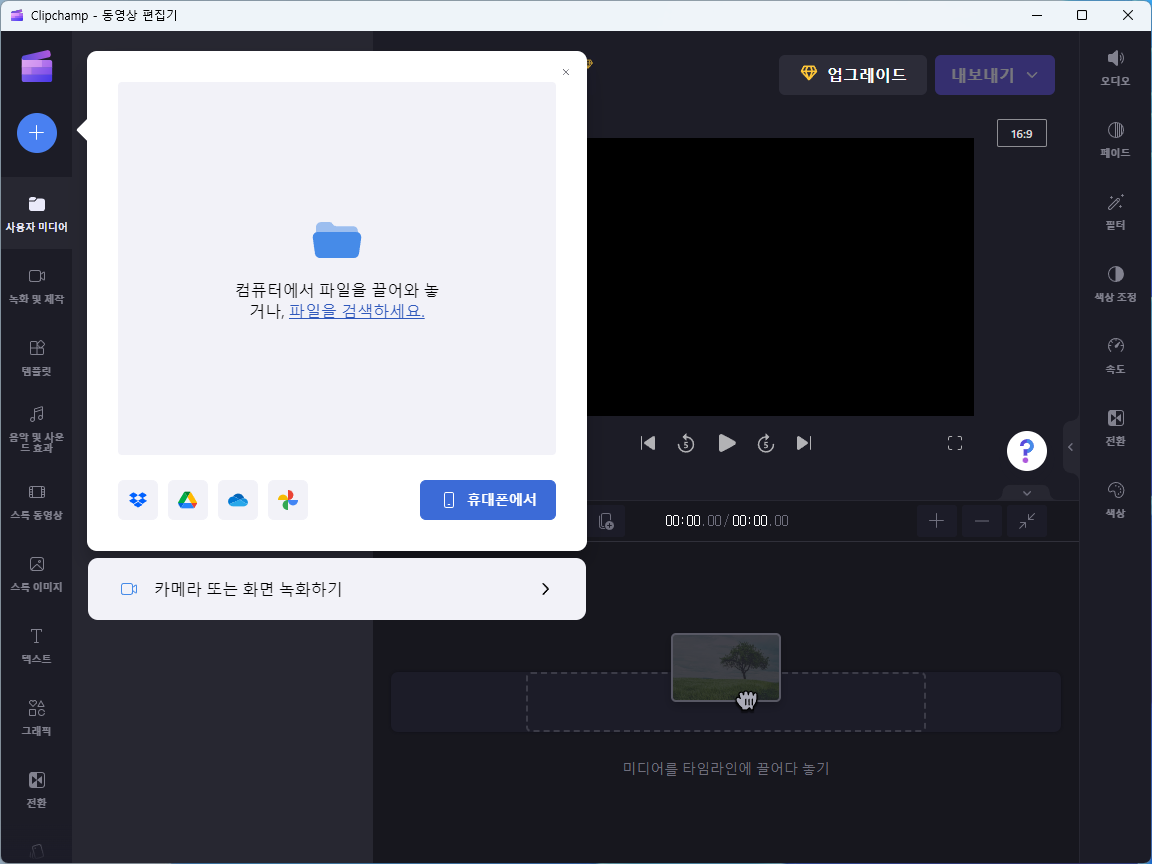
- 사진을 드래그하거나, 마우스를 올리면 생기는 + 아이콘을 클릭하여 타임라인에 추가한다.
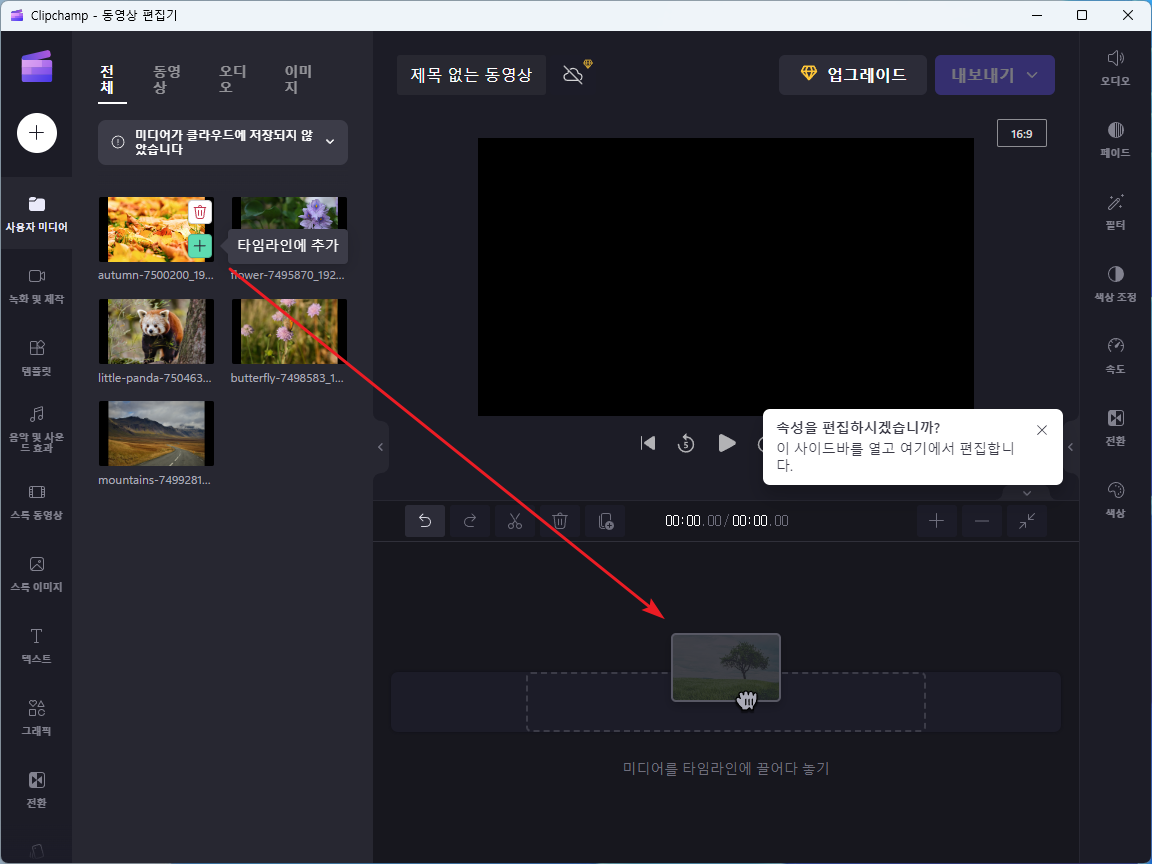
사진 사이에 전환 효과 주기
- 왼쪽에서 [전환]을 클릭한다.
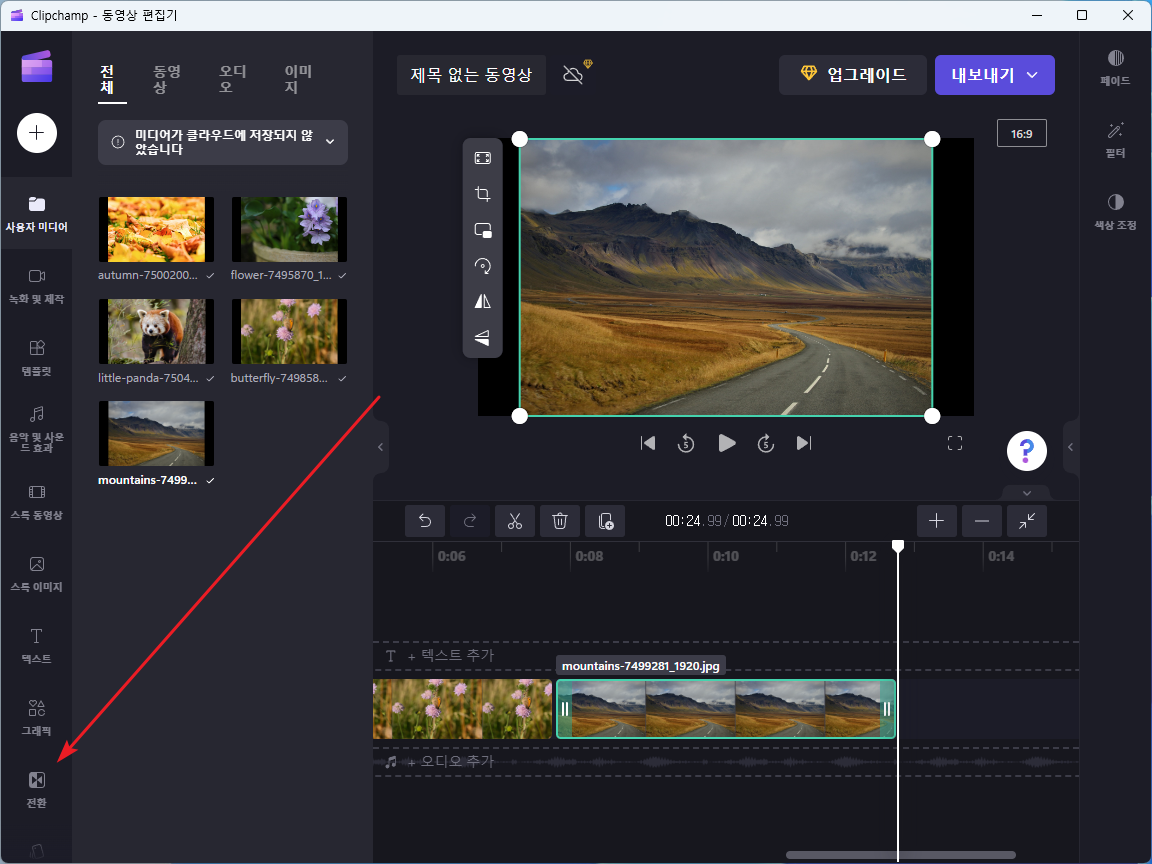
- 원하는 효과를 드래그하여...
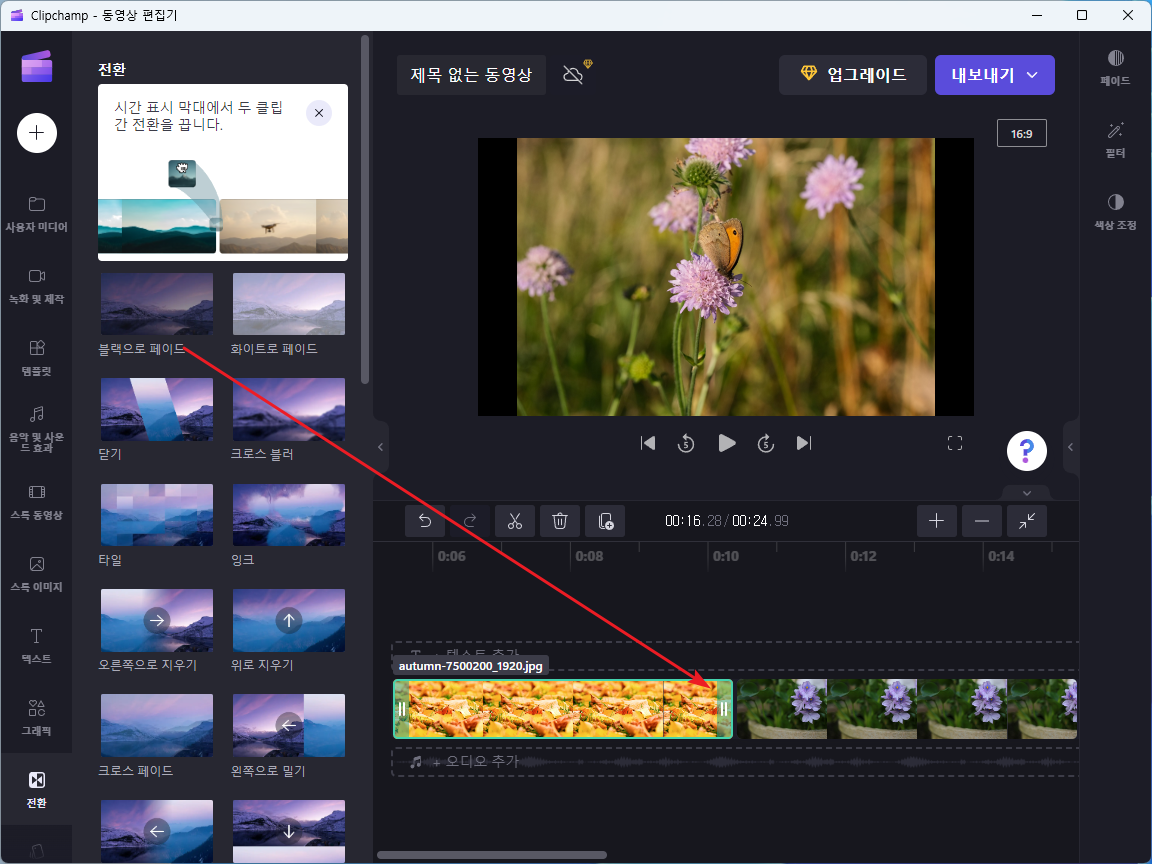
- 사진과 사진 사이에 넣는다.
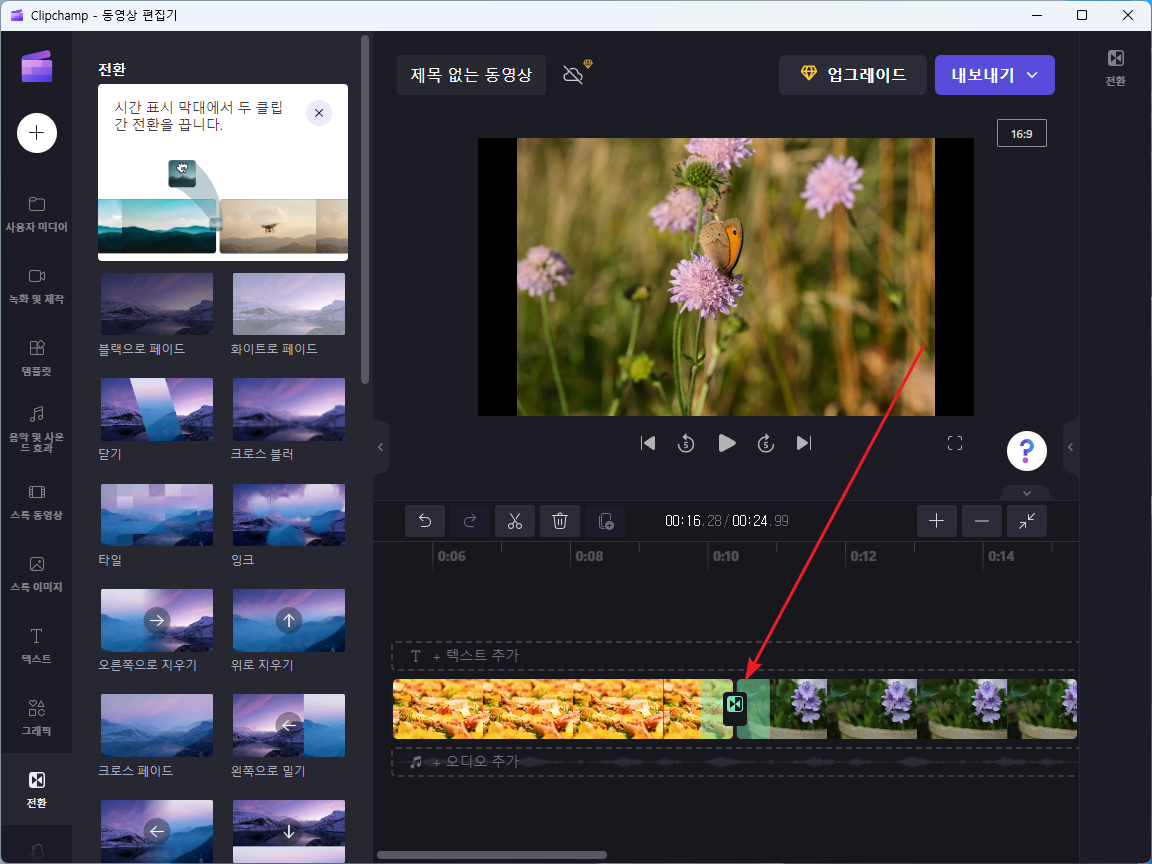
- 사진 크기, 회전, 색 보정 등 간단한 편집도 할 수 있다.
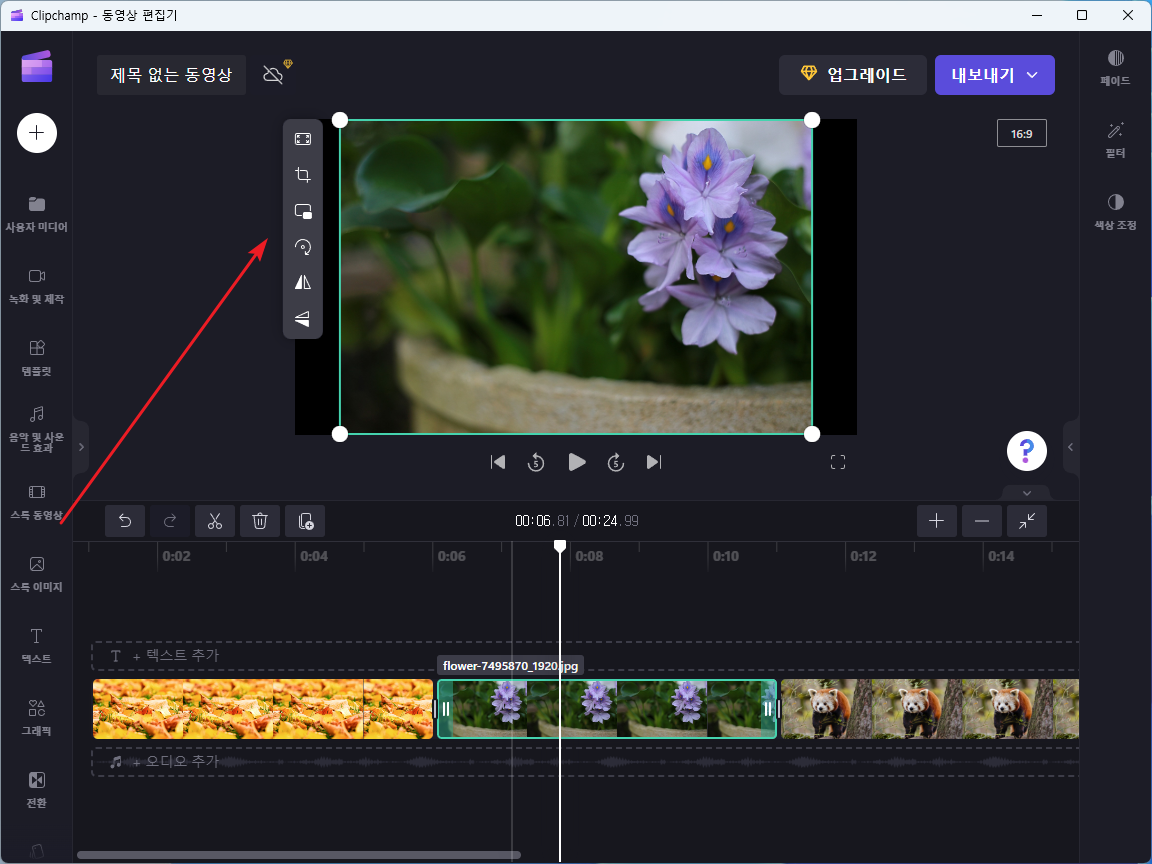
동영상으로 내보내기
- 오른쪽 위의 [내보내기]를 클릭하고, 적절한 품질을 클릭한다.
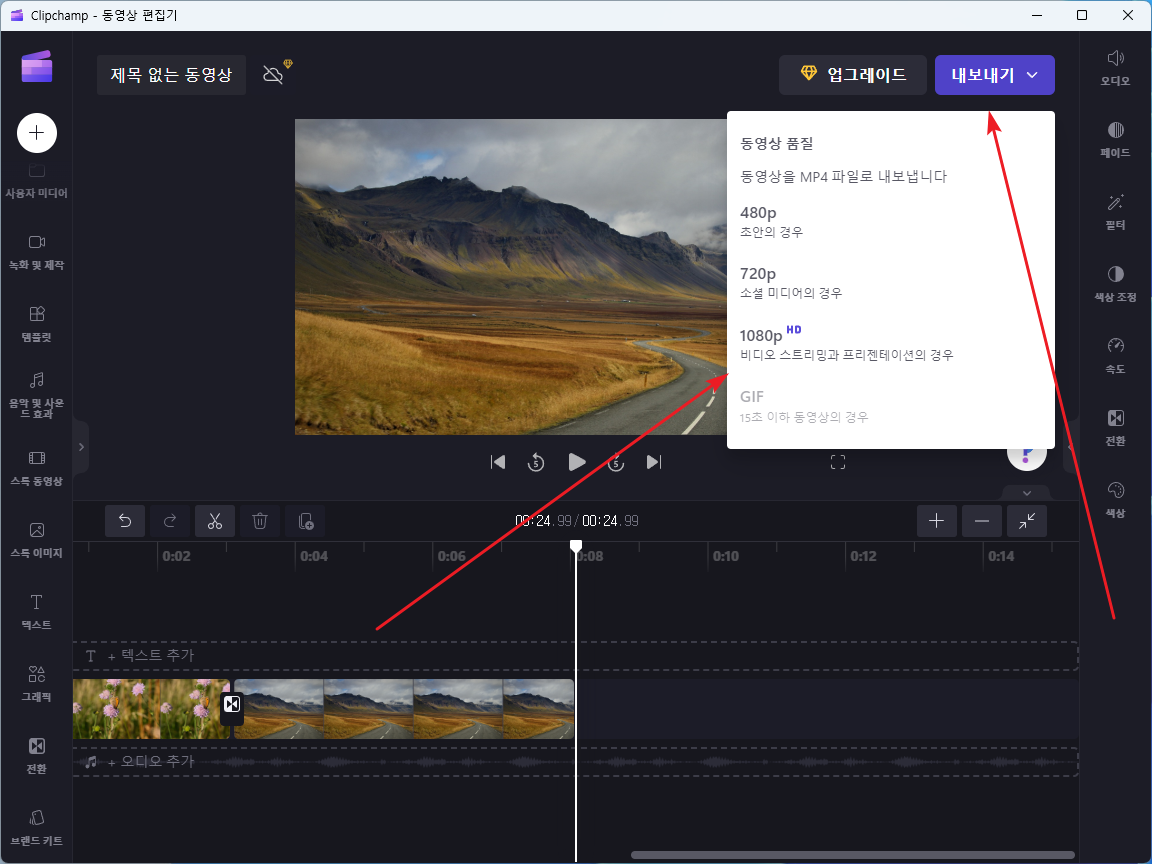
- 잠시 기다리면...
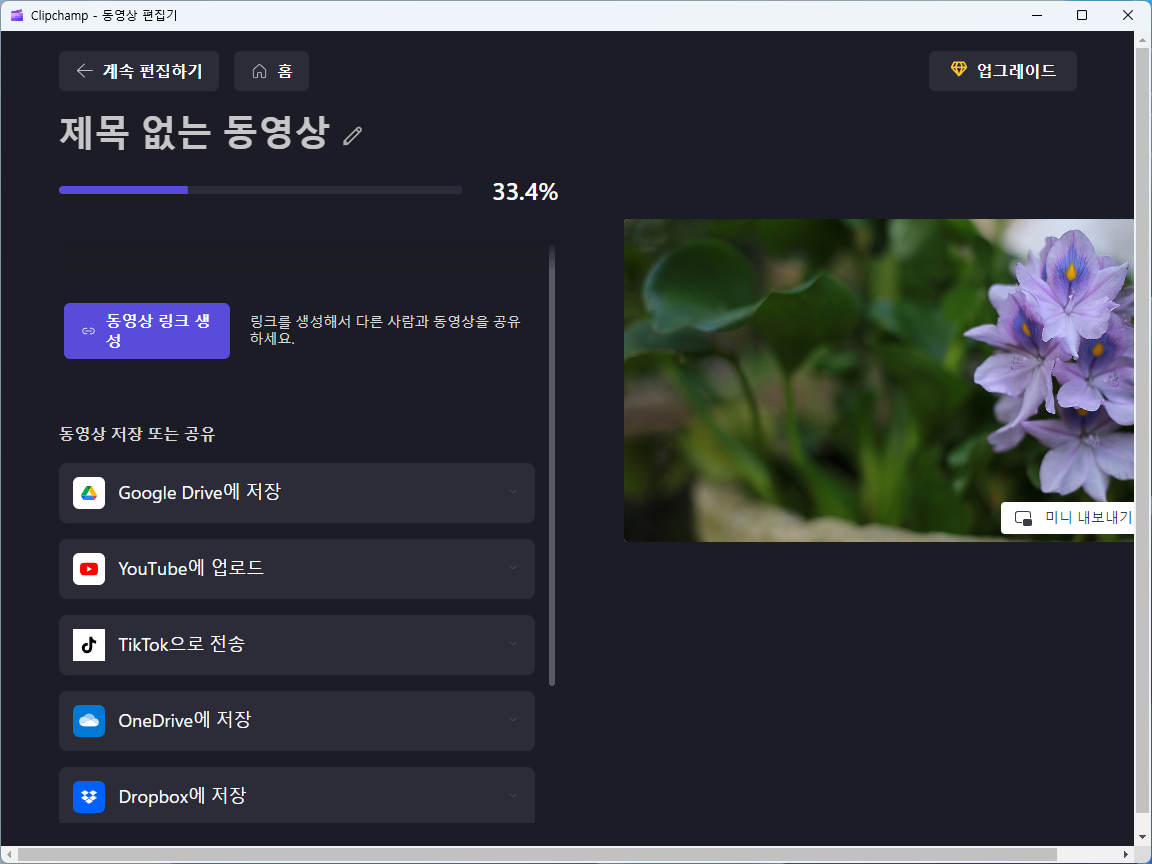
- 동영상이 만들어진다.
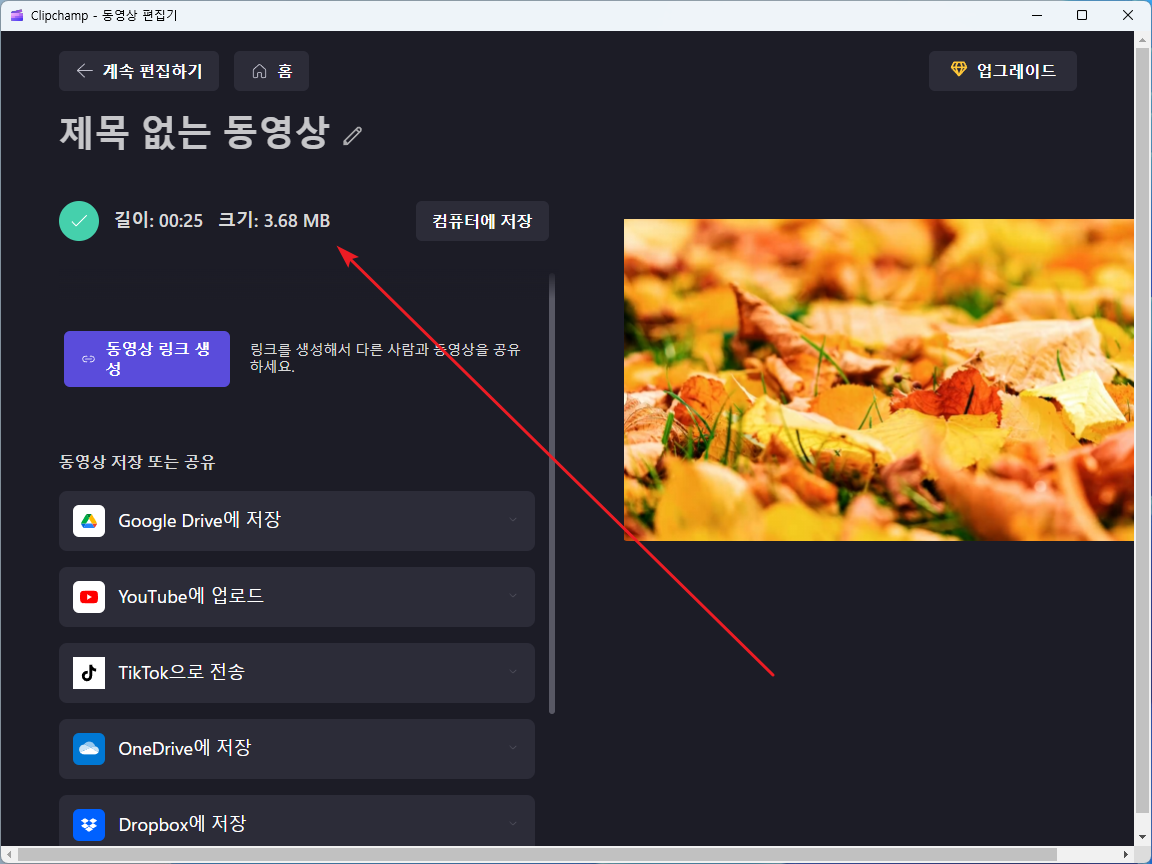
- 아래는 샘플.
배경 음악 넣기
- [음악 및 사운드 효과]에서 추가하거나, [사용자 미디어]에 음악을 추가한다.
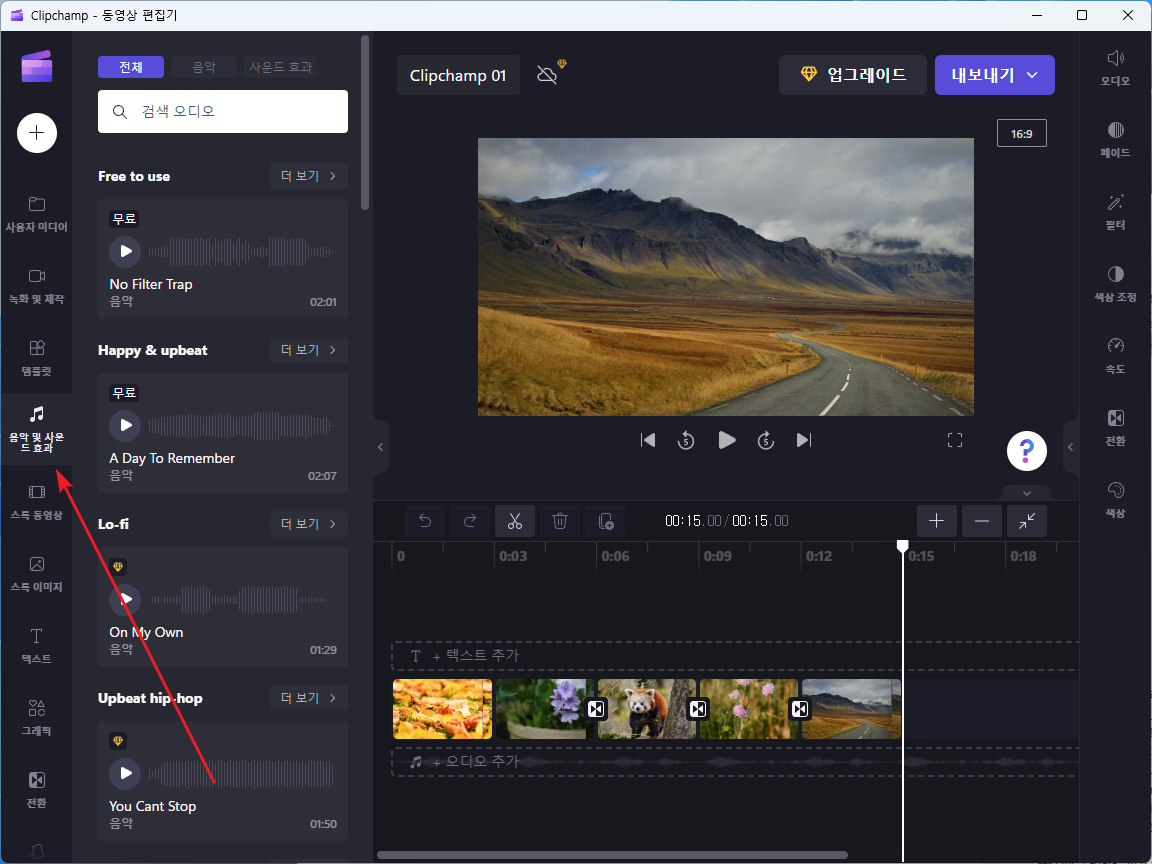
- 사진과 음악의 길이를 맞춘다.
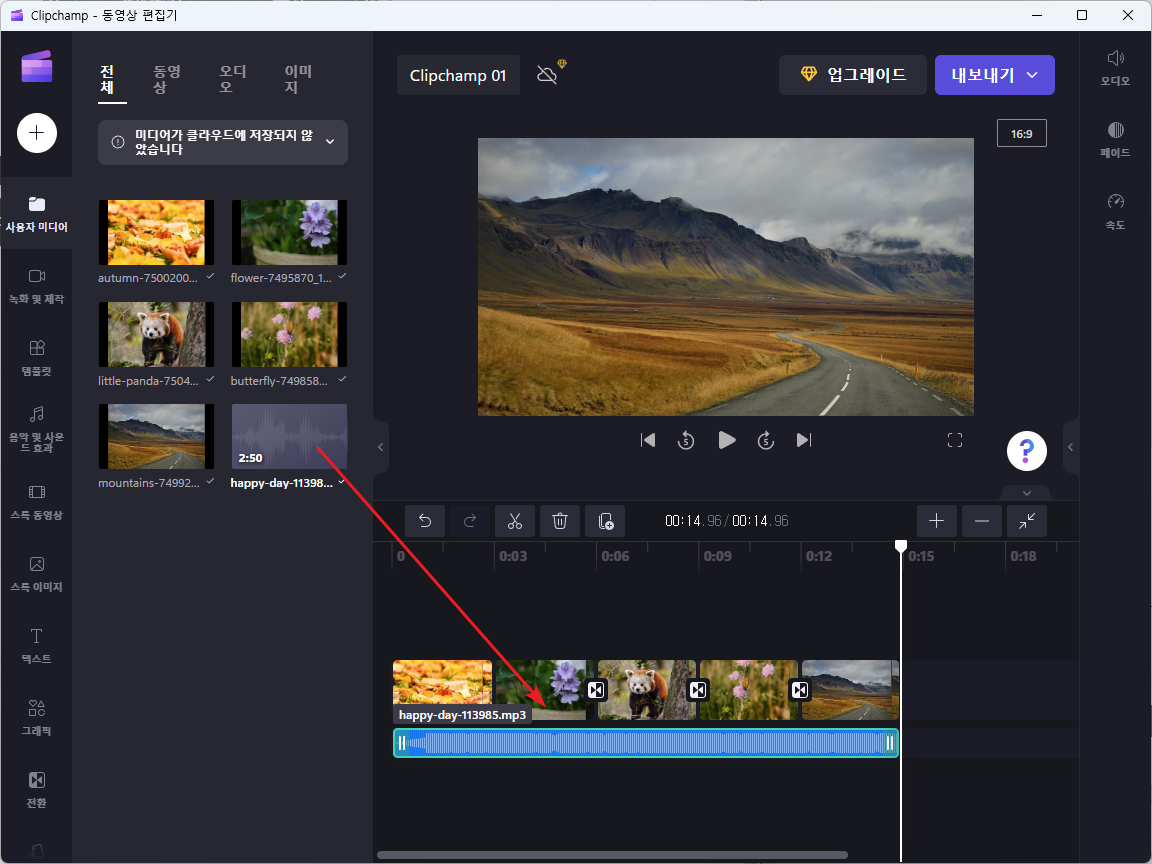
- 소리가 점점 커지고 점점 작아지는 효과를 추가한다.
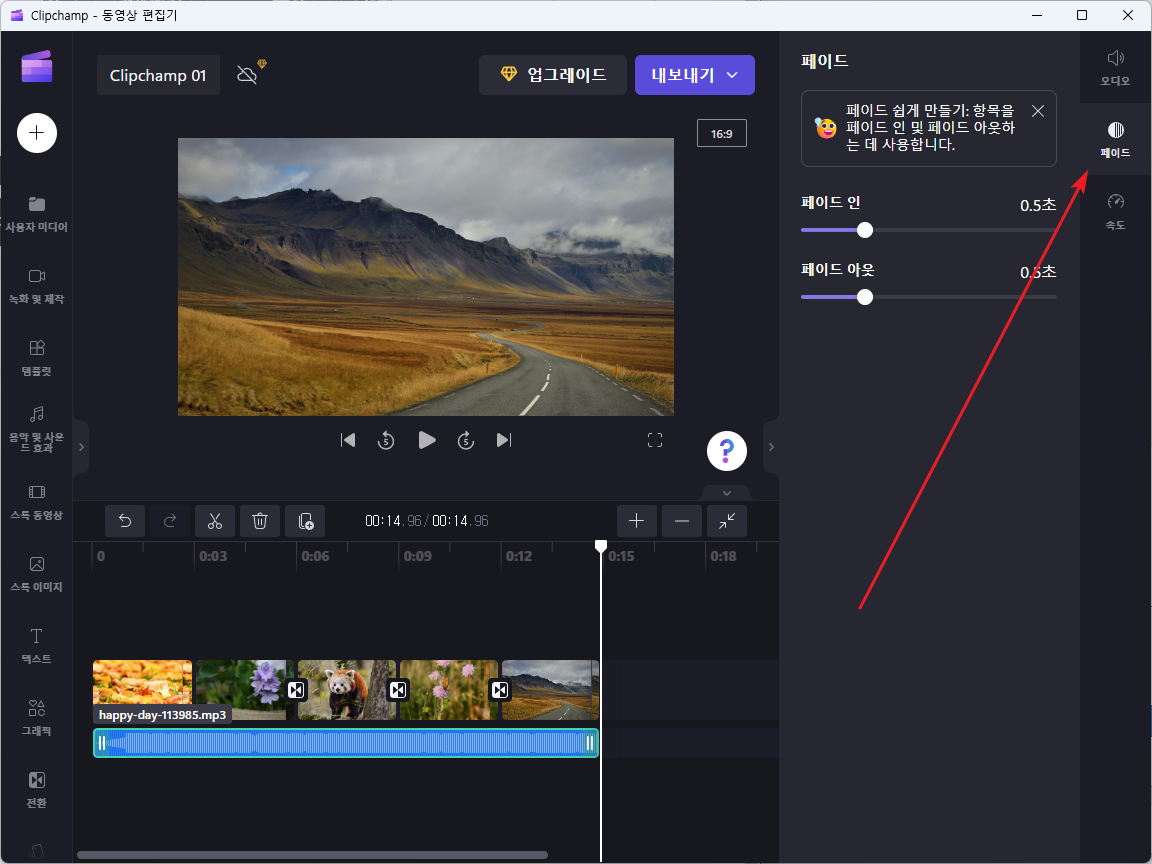
- 아래는 배경음악도 추가한 샘플.
기타
- 무료와 유료가 있다. 원본 파일을 클라우드에 저장하는 등 더 많은 기능을 사용하고 싶다면 구입해야 하다.
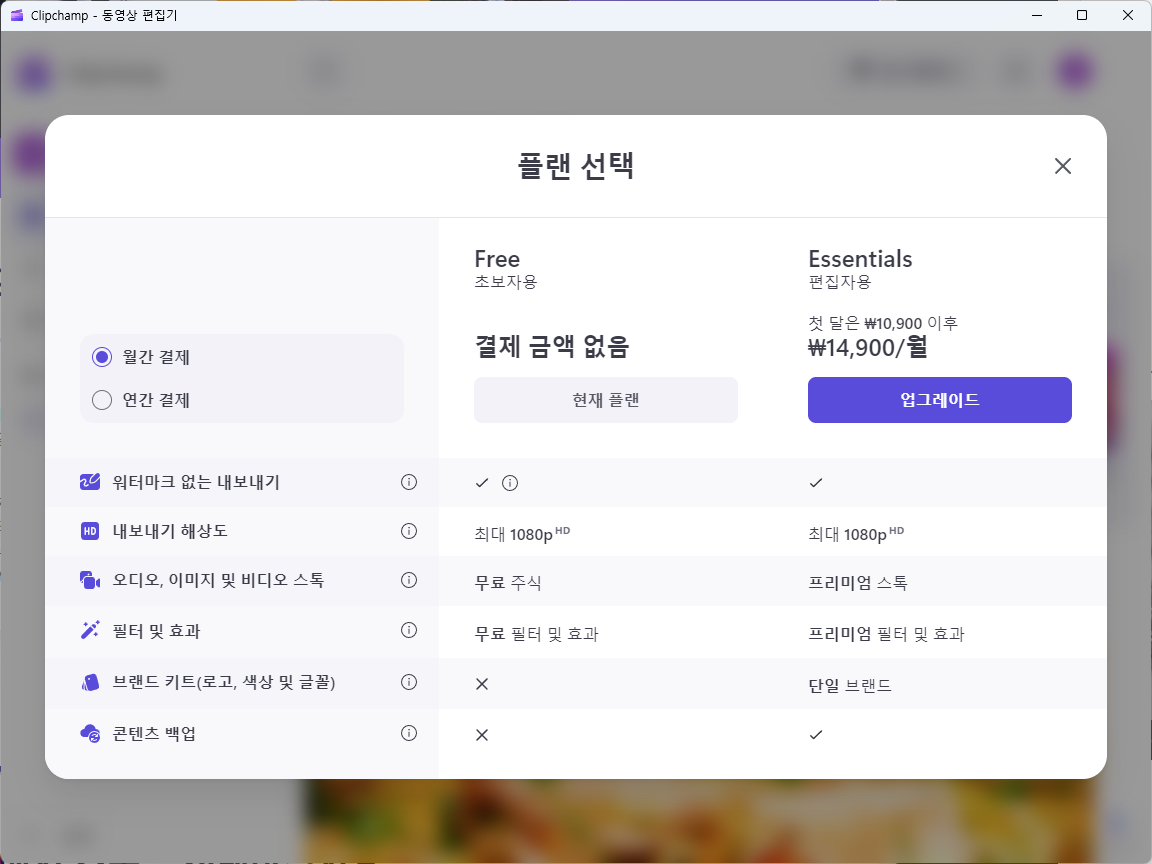
- 하나의 사진이 보여지는 시간을 정할 수는 있는데, 마우스로 드래그해야 하고, 일괄 수정이 안된다. 사진 양이 많다면 불편하다.
- 사진 전환 효과는 있는데, 사진이 움직이는 효과는 없다.