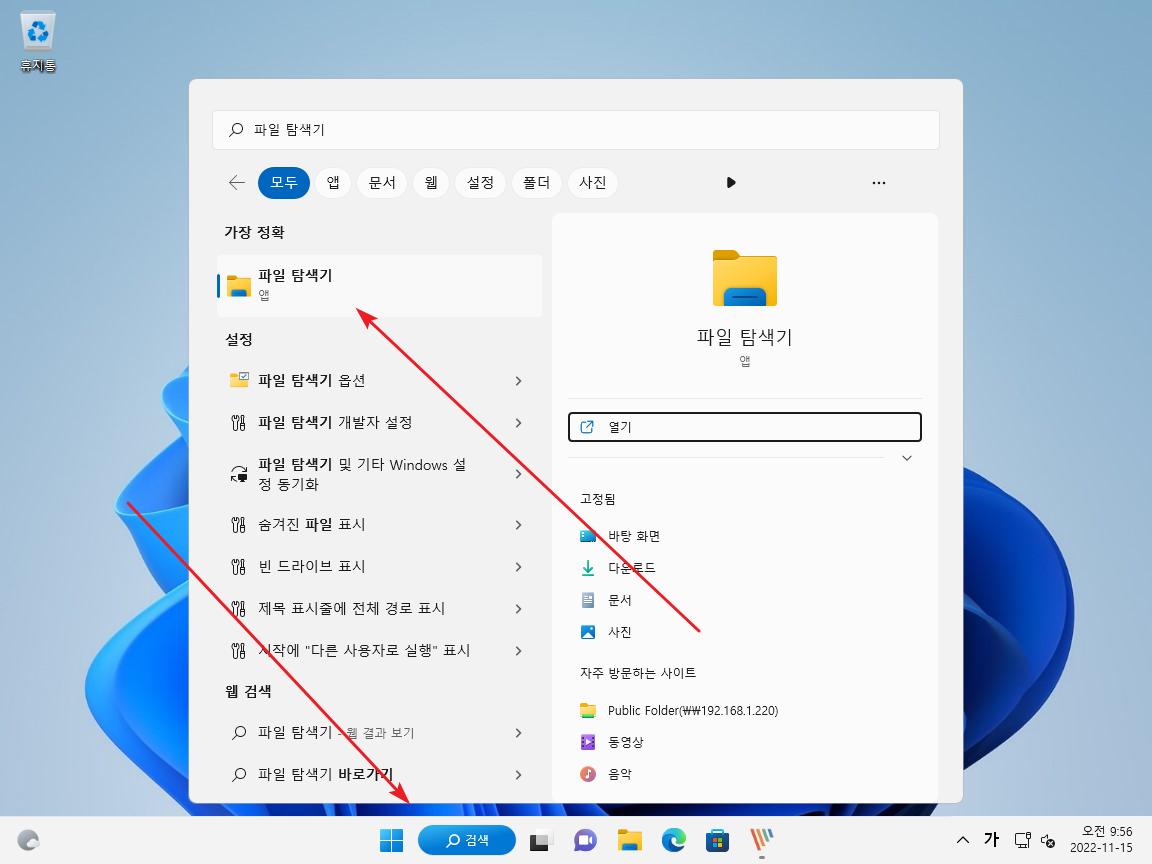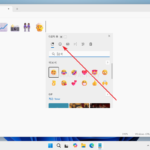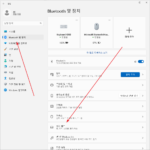윈도우 11 / 파일 탐색기 / 파일 탐색기 실행하는 네 가지 방법
Created 2022-11-16
Last Modified 2025-06-22
윈도우 11의 기본 파일 관리 프로그램은 파일 탐색기입니다. 전문 프로그램보다는 기능이 적지만, 계속 개선되고 있습니다.
파일 관리 작업을 자주한다면 전문 프로그램을 사용하는 게 편합니다. 유료 프로그램이 당연히 좋겠지만, 개인적으론 무료로 사용할 수 있는 FreeCommander를 애용합니다.
파일 탐색기를 여는 네 가지 방법을 소개합니다. 가장 편한 건 단축키입니다.
단축키로 열기
- 파일 탐색기를 여는 단축키는 [WIN + E]입니다.
시작 메뉴에서 열기
- [시작]을 클릭하고 파일 탐색기를 찾아서 엽니다.
- 자주 사용한다면 작업 표시줄에 고정해 놓는 것이 편합니다.
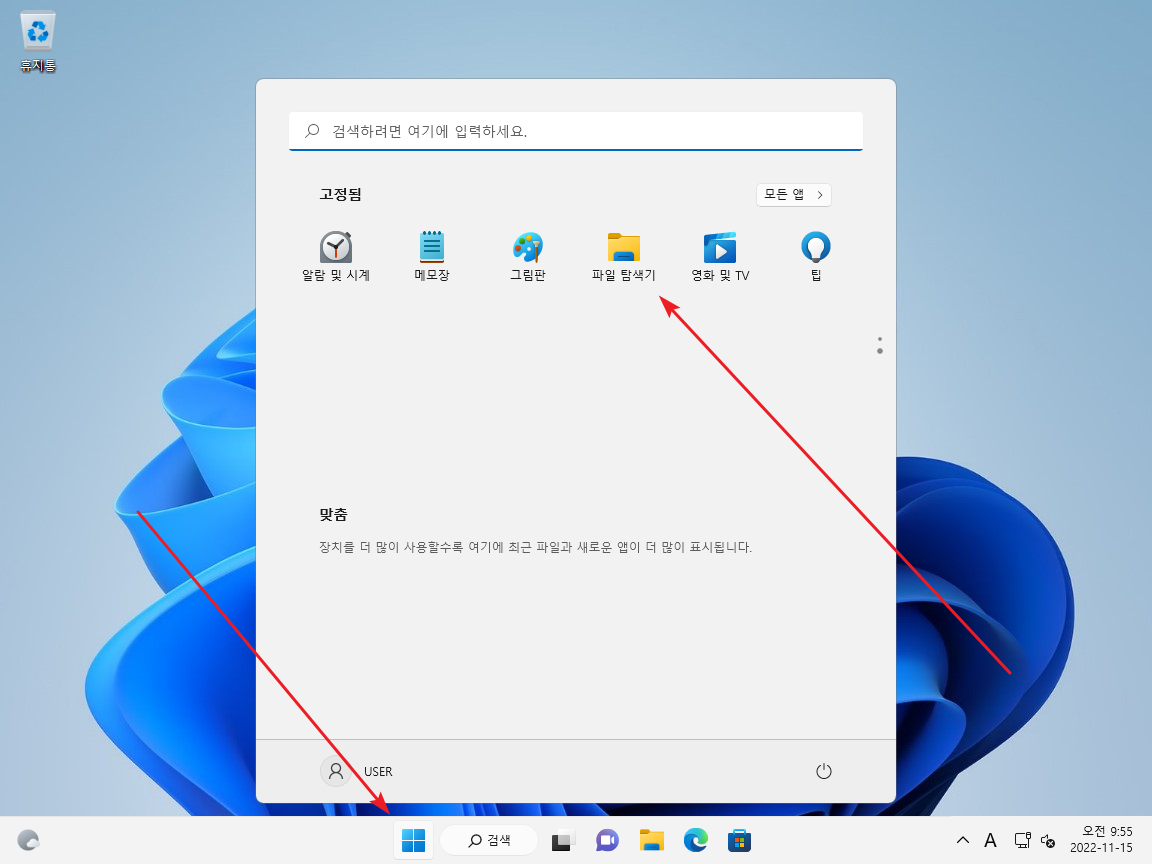
시작 메뉴 우클릭해서 열기
- 시작 아이콘에 마우스를 올리고 우클릭하면 파일 탐색기가 있습니다.
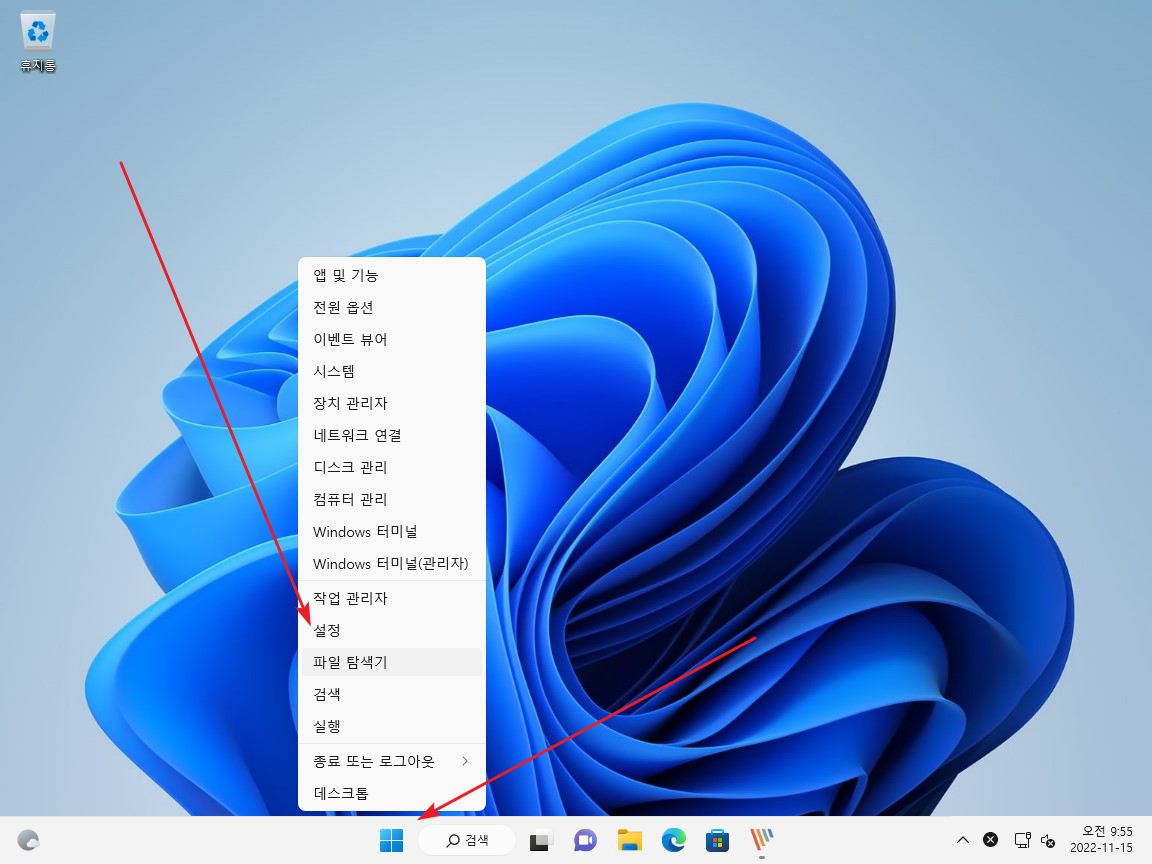
검색해서 열기
- 검색 아이콘을 누르고 파일 탐색기로 검색하여 엽니다.