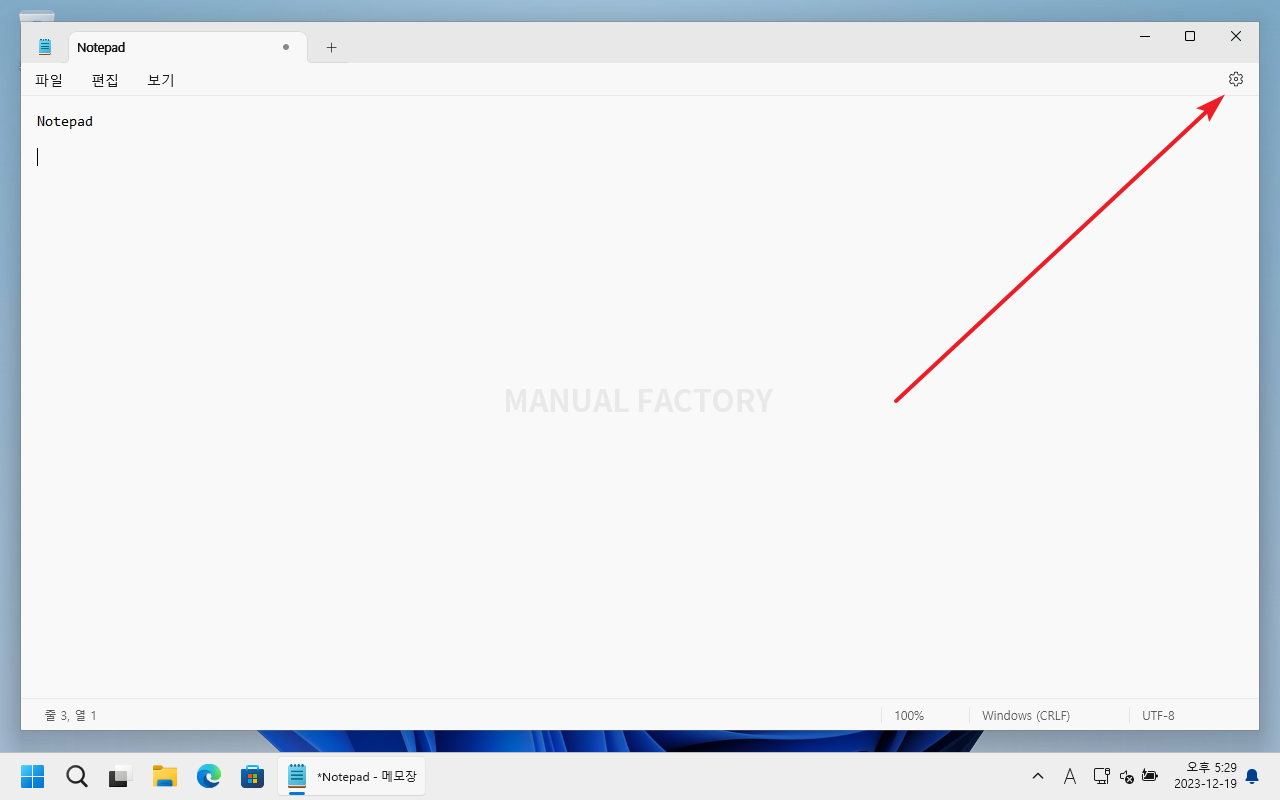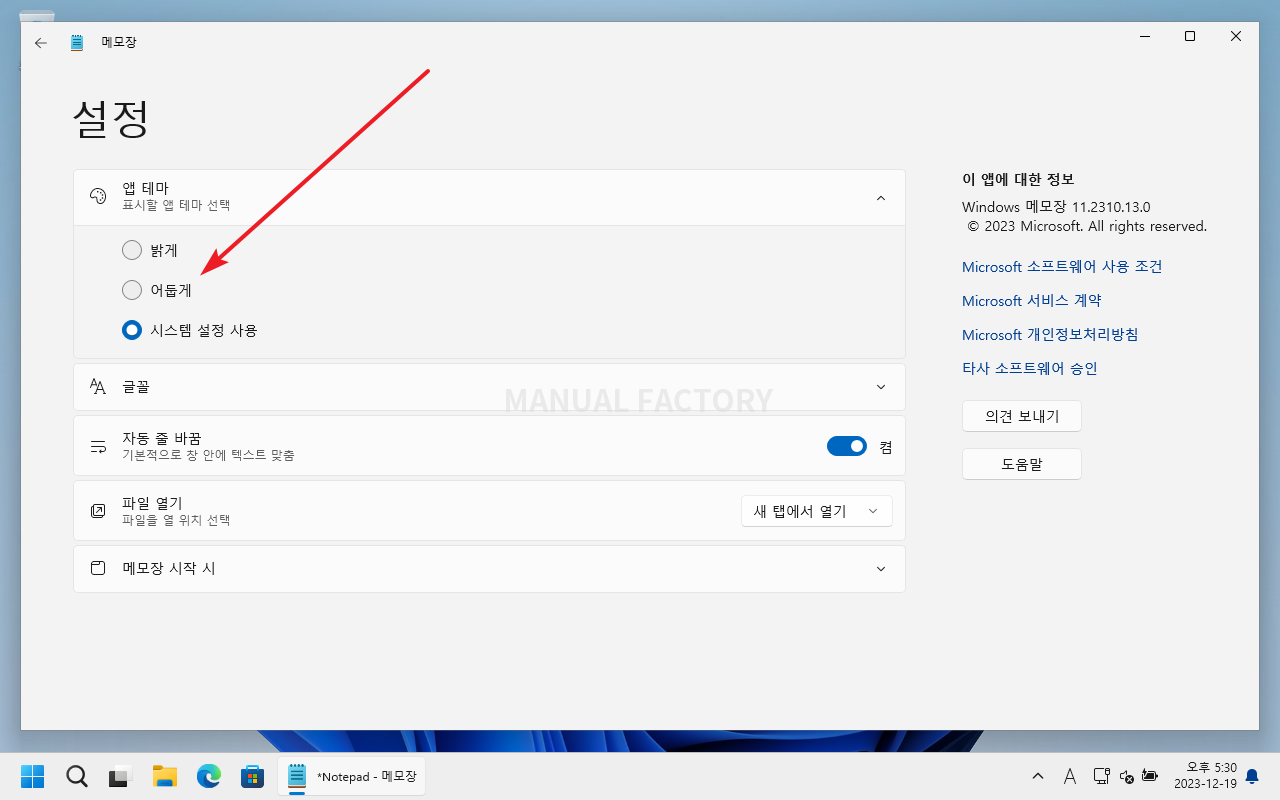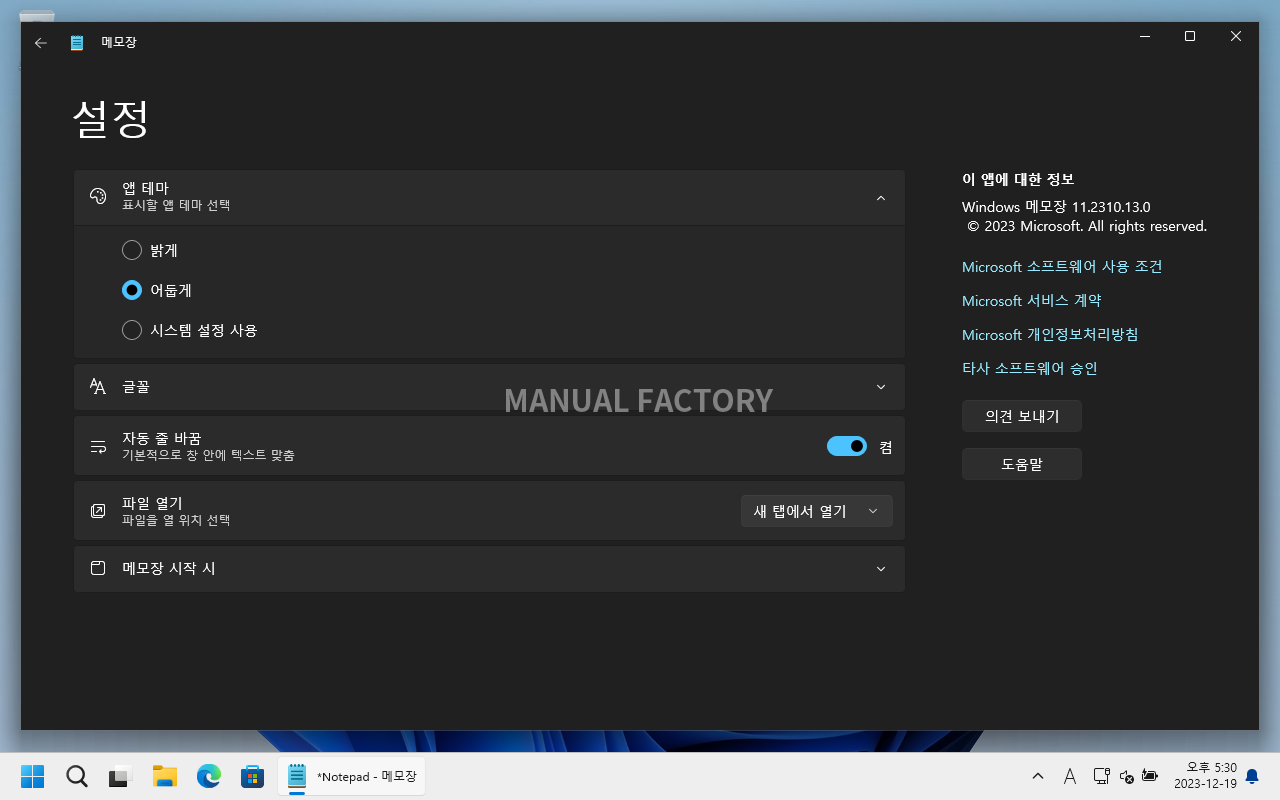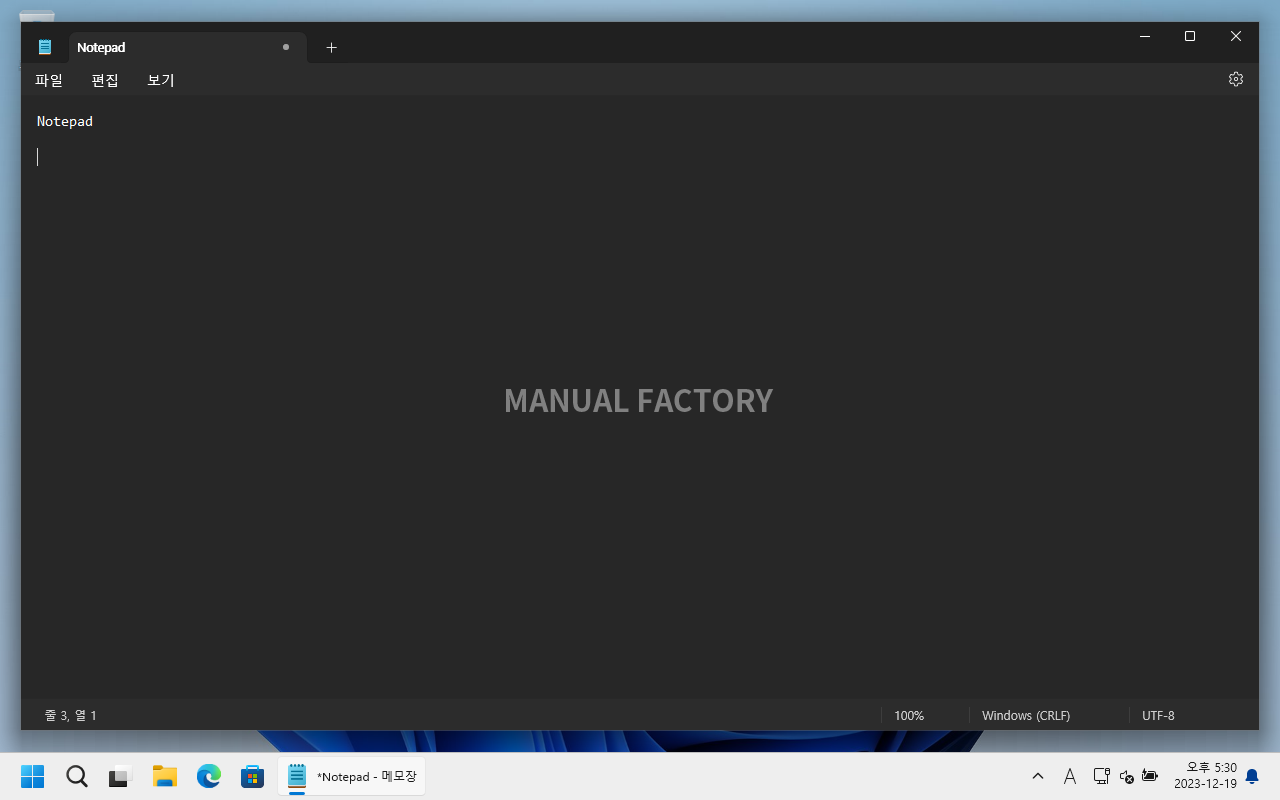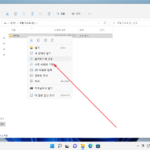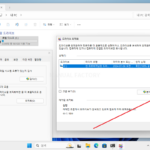윈도우 11 / 메모장 / 다크 모드 설정하는 방법
Created 2023-12-20
Last Modified 2024-08-06
많은 텍스트 에디터의 기본 테마가 다크 모드이다. 윈도우 11의 메모장도 다크 모드로 변경할 수 있다.
윈도우 11 자체를 다크 모드로 하면 메모장도 다크 모드가 되는데, 윈도우 11 테마는 그대로 둔 채 메모장만 다크 모드로 변경할 수 있다.
- 메모장을 열고 오른쪽 위의 설정 아이콘을 클릭한다.
- 앱 테마를 [어둡게]로 설정하면...
- 어두운 배경에 글자가 밝게 나오는...
- 다크 모드로 변경된다.