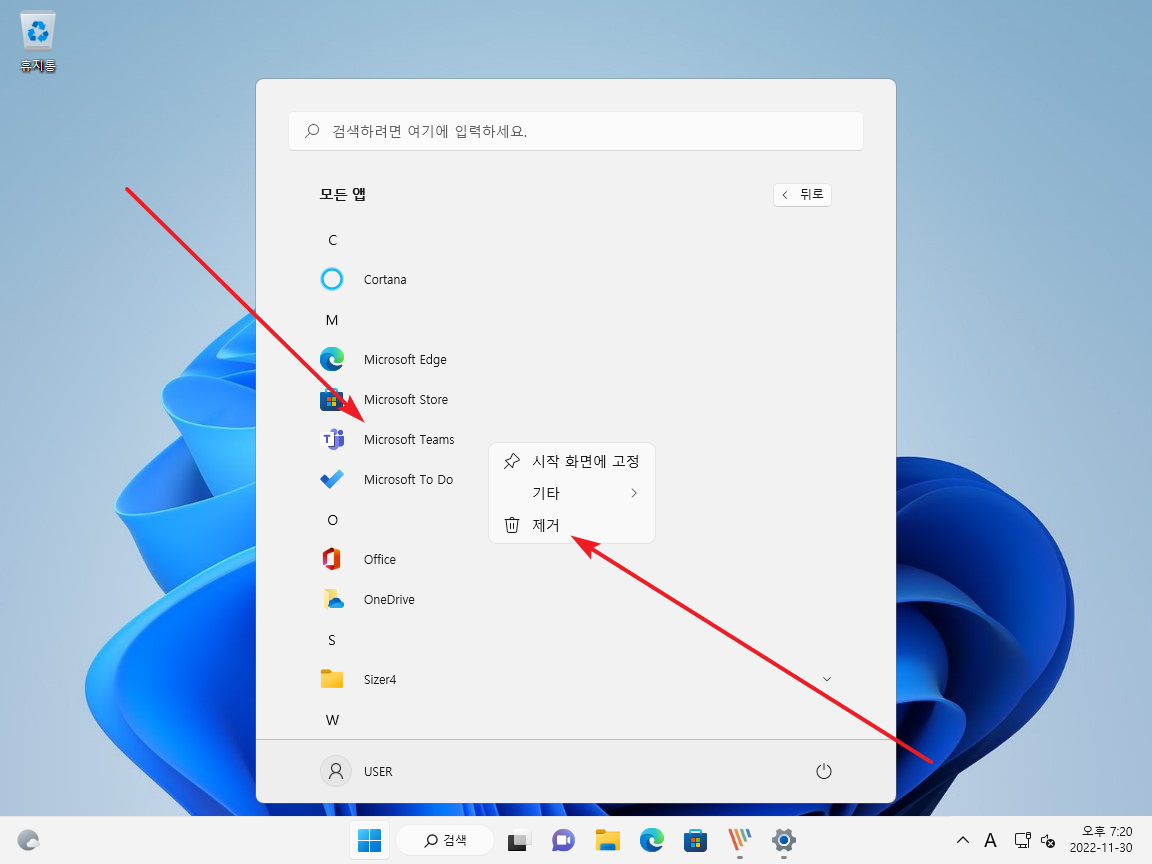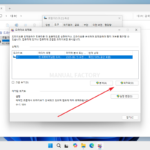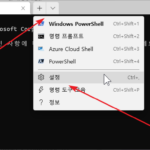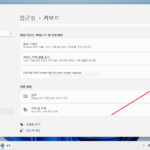윈도우 11 / 팀즈 / 작업 표시줄에서 숨기는 방법, 제거하는 방법
Created 2022-12-02
Last Modified 2022-12-28
윈도우 11은 팀즈가 기본적으로 설치된다. 마이크로소프트 계정이 있으면 사용할 수 있는 것으로, 무료 버전이다.(구입해야 하는 기업용 팀즈와는 다른 소프트웨어이다.)
MS가 열심히 퍼트리는 것으로, 작업 표시줄에 고정되어 있다. 마우스를 올리고 우클릭해도 [작업 표시줄에서 제거]가 없다.
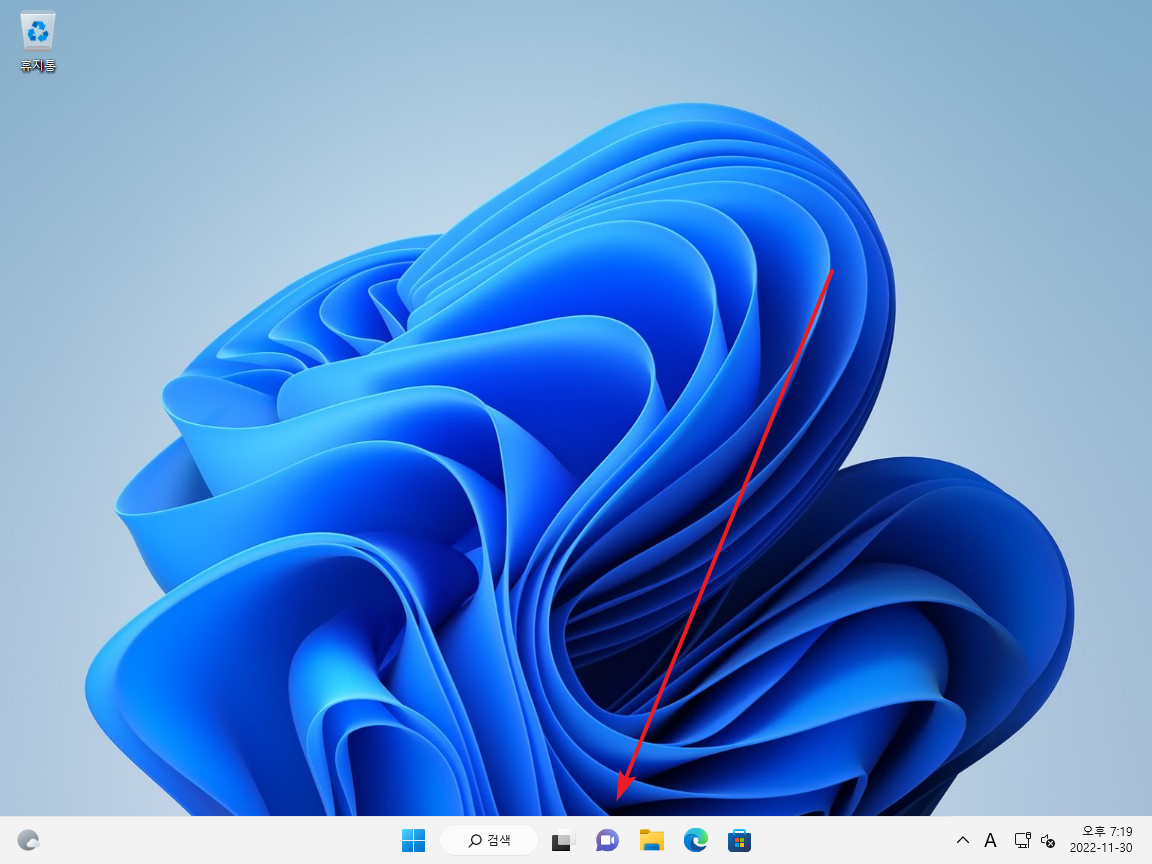
작업 표시줄에서 없애기 위해서는 [작업 표시줄 설정]으로 가야 한다.
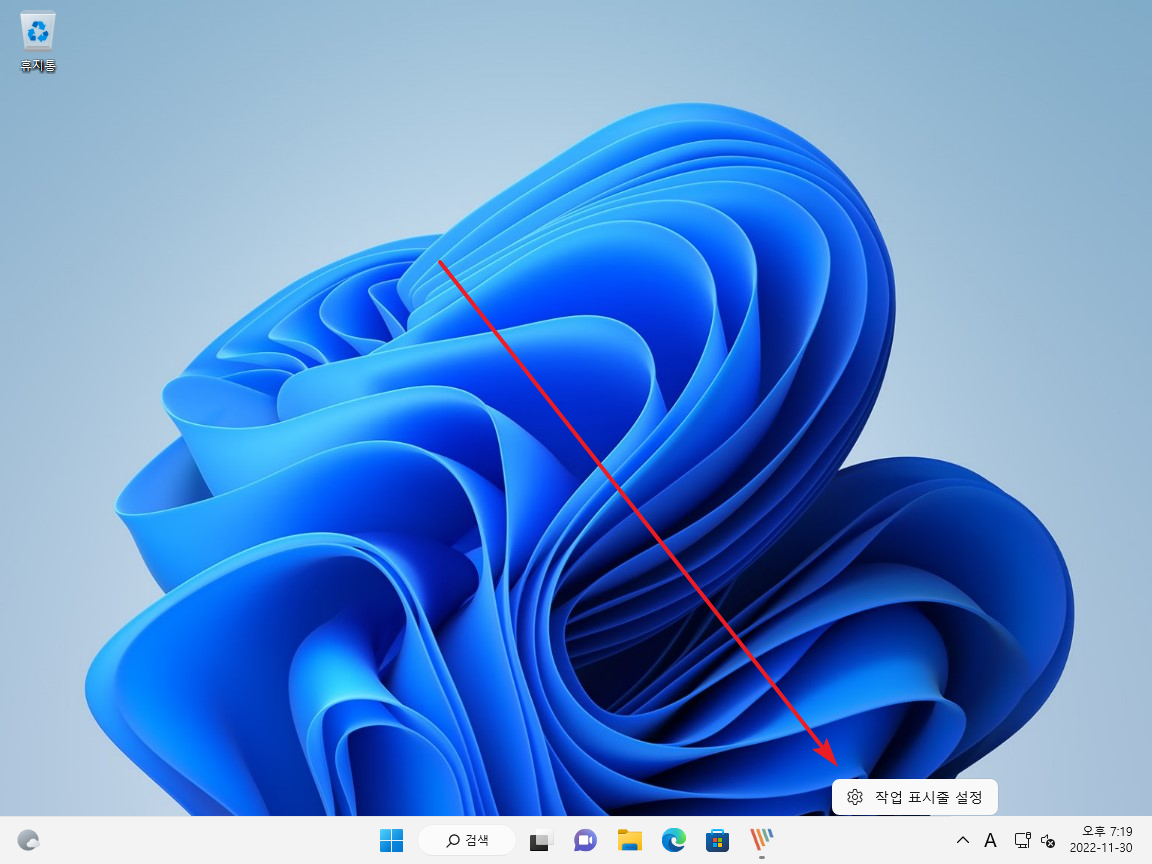
[채팅]을 비활성화하면 작업 표시줄에서 사라진다.
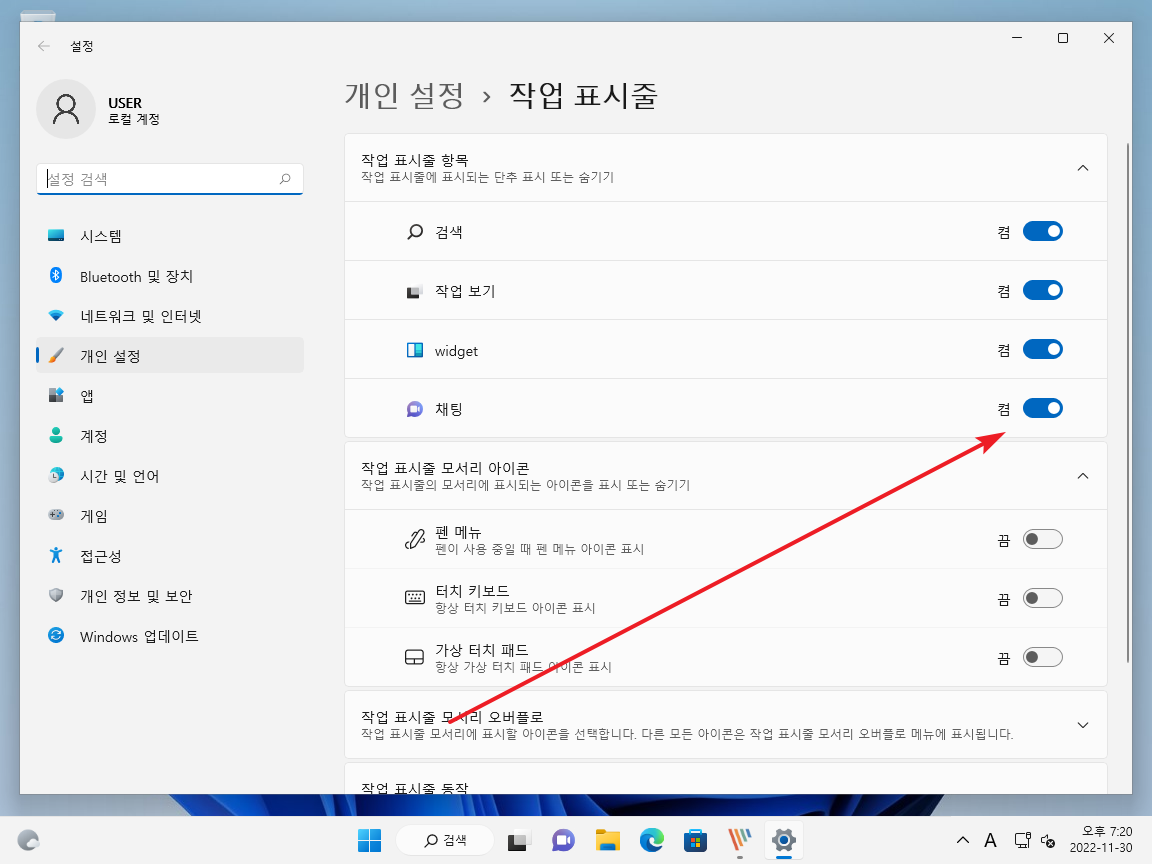
만약 아예 삭제하고 싶다면 시작 메뉴에서 [Microsoft Teams]에 마우스 우클릭한 후 [제거]를 클릭한다.