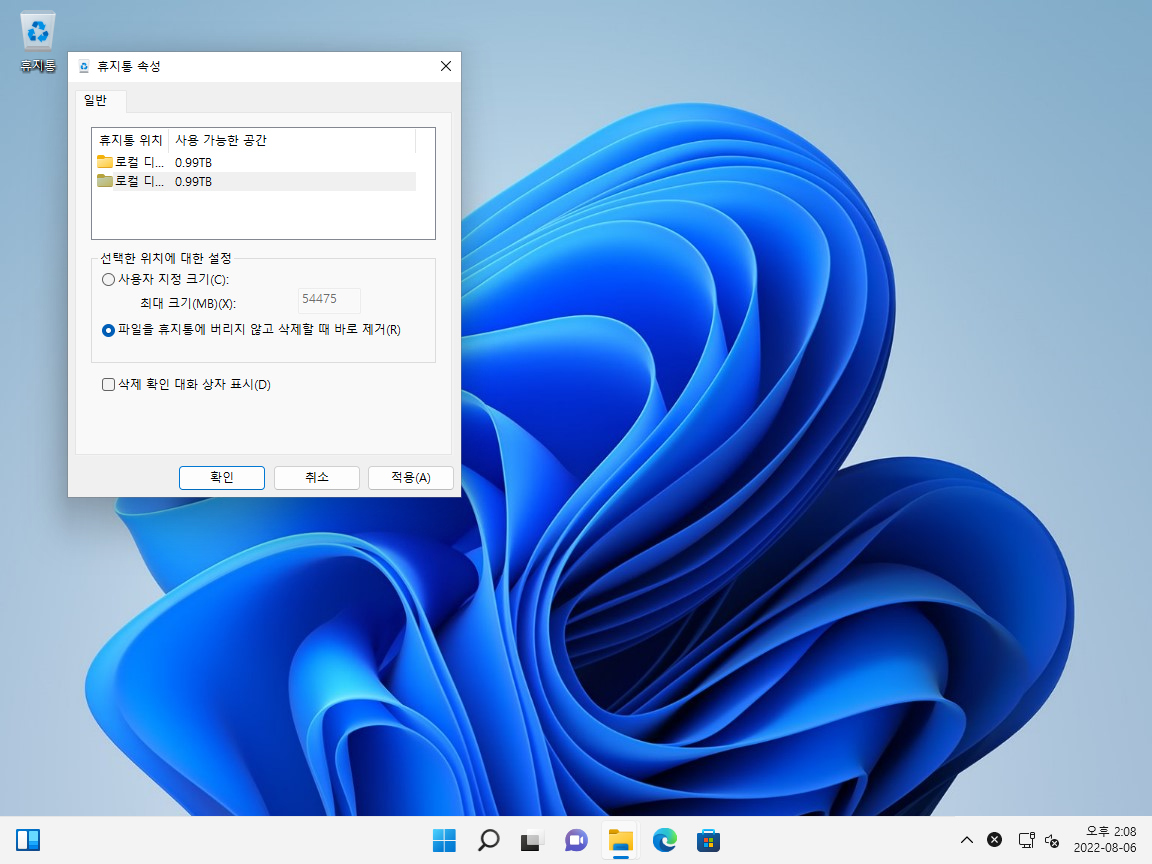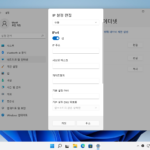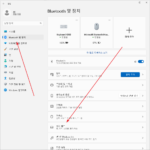윈도우 11 / 휴지통 / 크기 지정하기, 사용하지 않기
Created 2022-08-07
Last Modified 2022-12-28
윈도우에서 파일을 삭제하면 휴지통으로 이동한다. 표현은 삭제지만 다른 폴더로 이동하는 것과 다를 바 없다. 휴지통에 있는 파일은 온전한 것이므로 복원이 가능하고, 휴지통에서 삭제해야 완전히 삭제된다.
휴지통 비우기를 해도 해당 파일이 존재했던 부분에 다른 파일을 쓰지 않았다면, recuva 같은 삭제 파일 복구 프로그램으로 복구를 할 수 있다.
휴지통은 최대 한도가 있는데, 그 한도는 휴지통 속성에서 변경할 수 있다. 휴지통을 선택하고 마우스 우클릭 후 [속성]을 클릭한다.
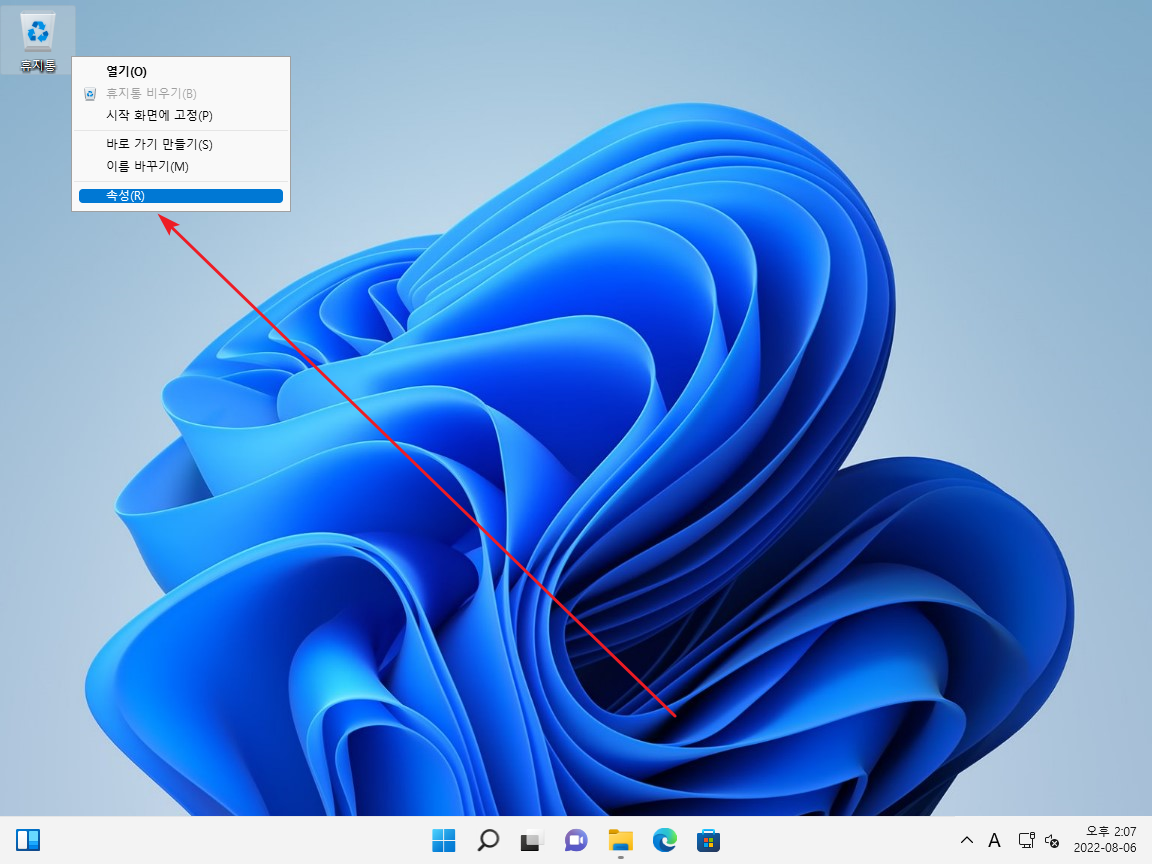
휴지통 크기는 드라이브별로 설정할 수 있다. 원하는 숫자를 입력하고 [확인] 또는 [적용]을 클릭한다.
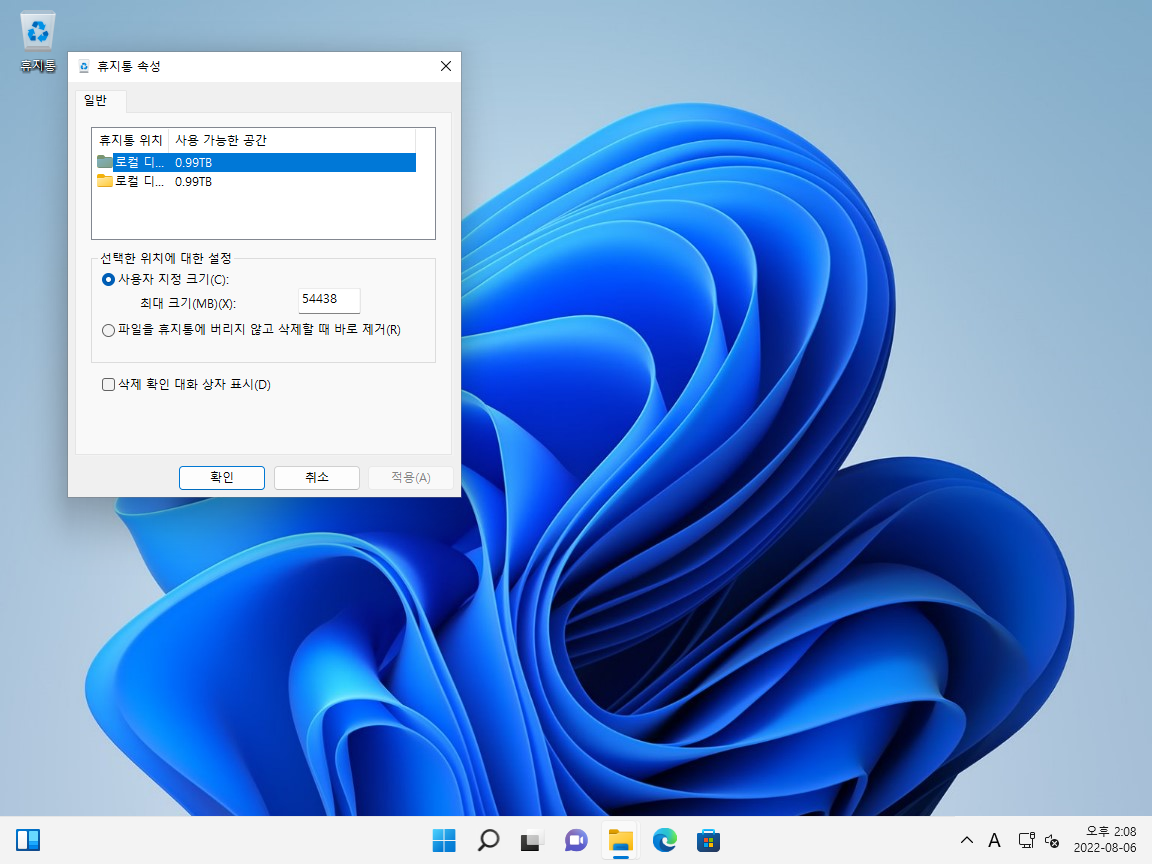
만약 휴지통 기능을 사용하지 않고 싶다면, [파일을 휴지통에 버리지 않고 삭제할 때 바로 제거]를 선택하고 [확인] 또는 [적용]을 클릭한다. 이 또한 드라이브별로 설정할 수 있다.