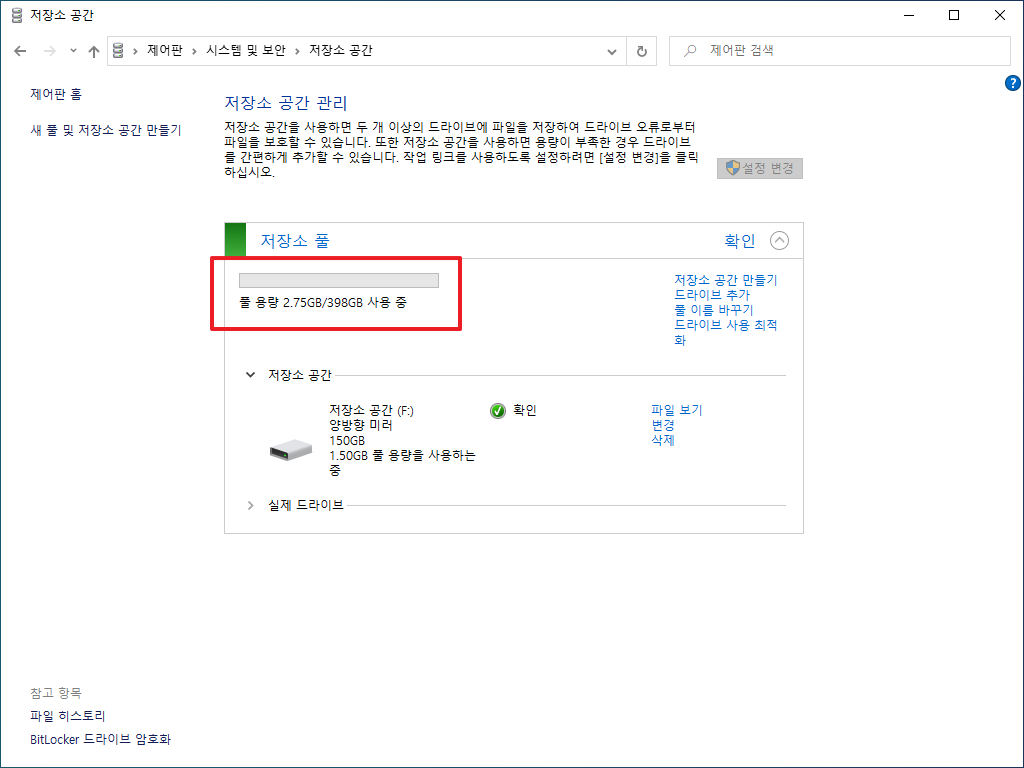윈도우 10 / 저장소 공간, 저장소 풀
Created 2020-06-15
Last Modified 2022-12-28
여러 개의 하드디스크를 하나처럼 사용하고 싶을 때, 일부 하드 디스크가 고장나도 데이터 손상이 없도록 만들고 싶을 때, 저장소 풀을 사용해보세요. 간단한 조작으로 하드 디스크의 활용도를 높일 수 있습니다.
저장소 풀 만들기
- Windows 설정을 엽니다.(단축키 WIN+I)
- [시스템]을 클릭합니다.
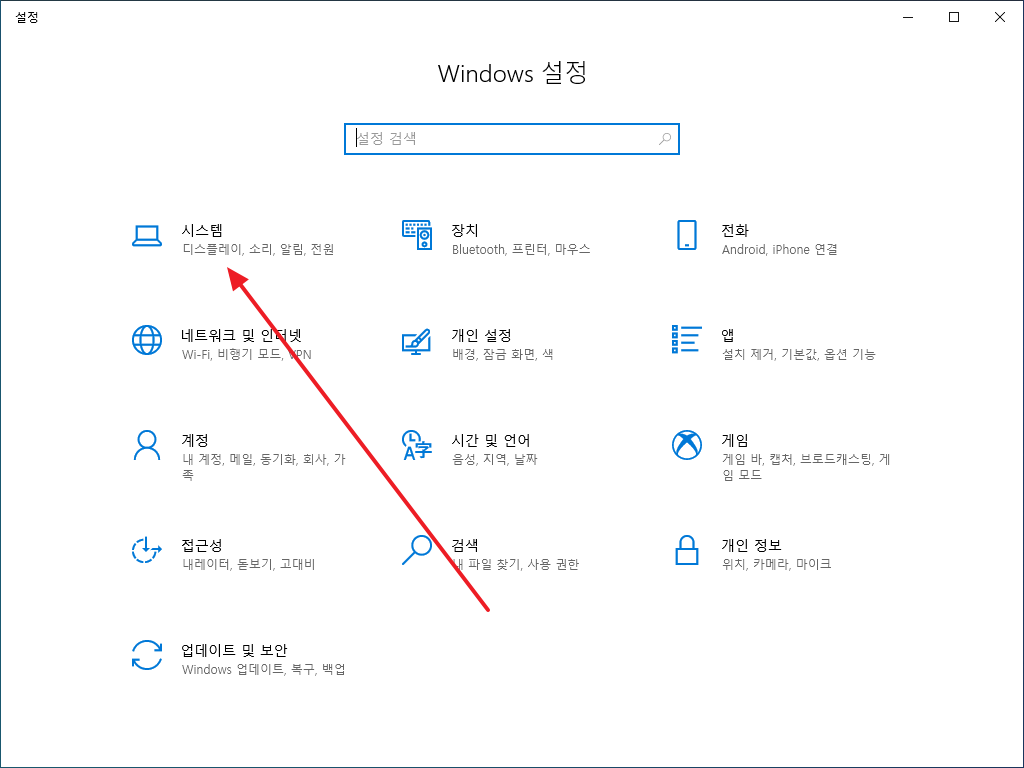
- 왼쪽 메뉴에서 [저장소]를 클릭합니다.
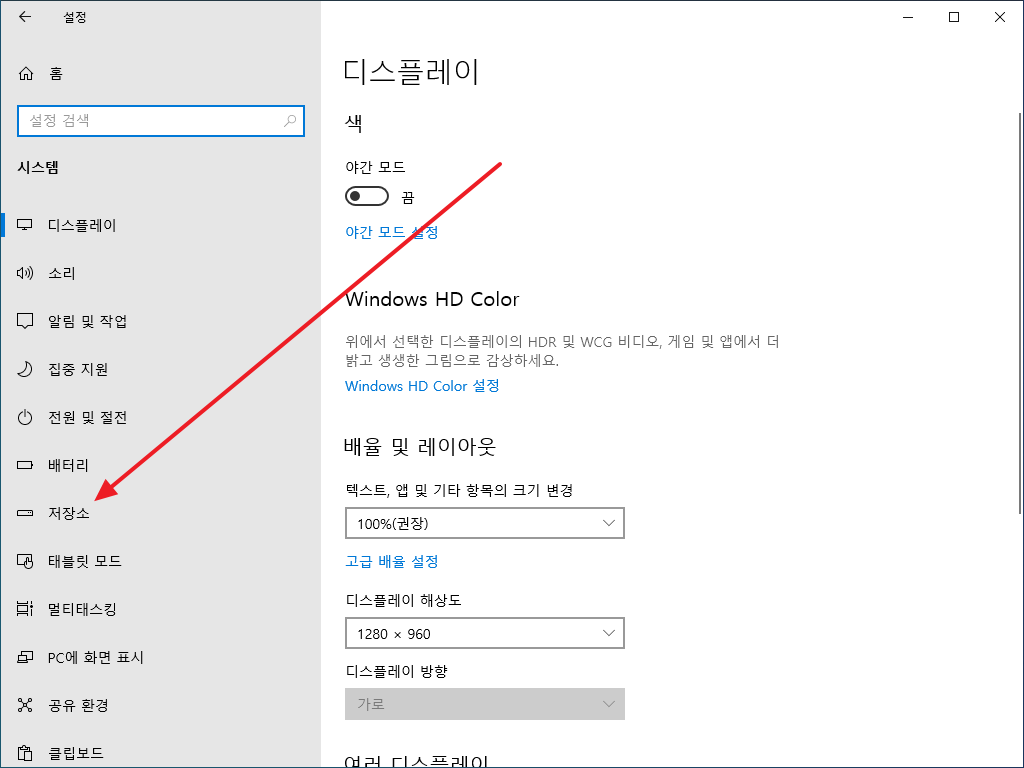
- [저장소 공간 관리]를 클릭합니다.
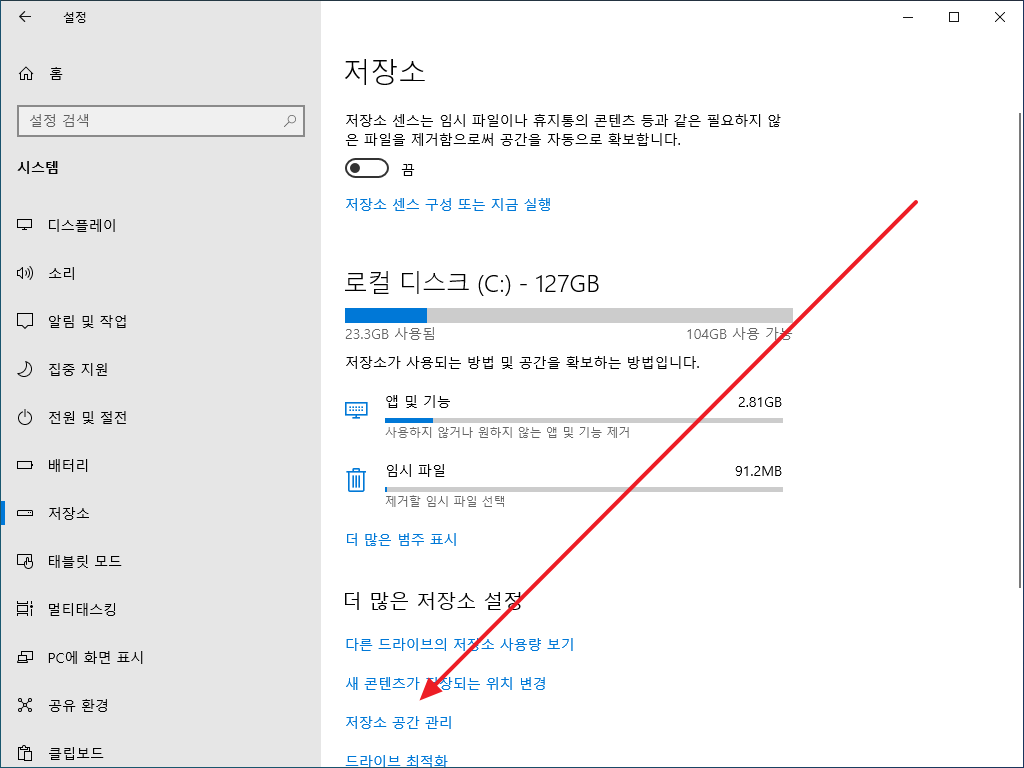
- [새 풀 및 저장소 공간 만들기]를 클릭합니다.
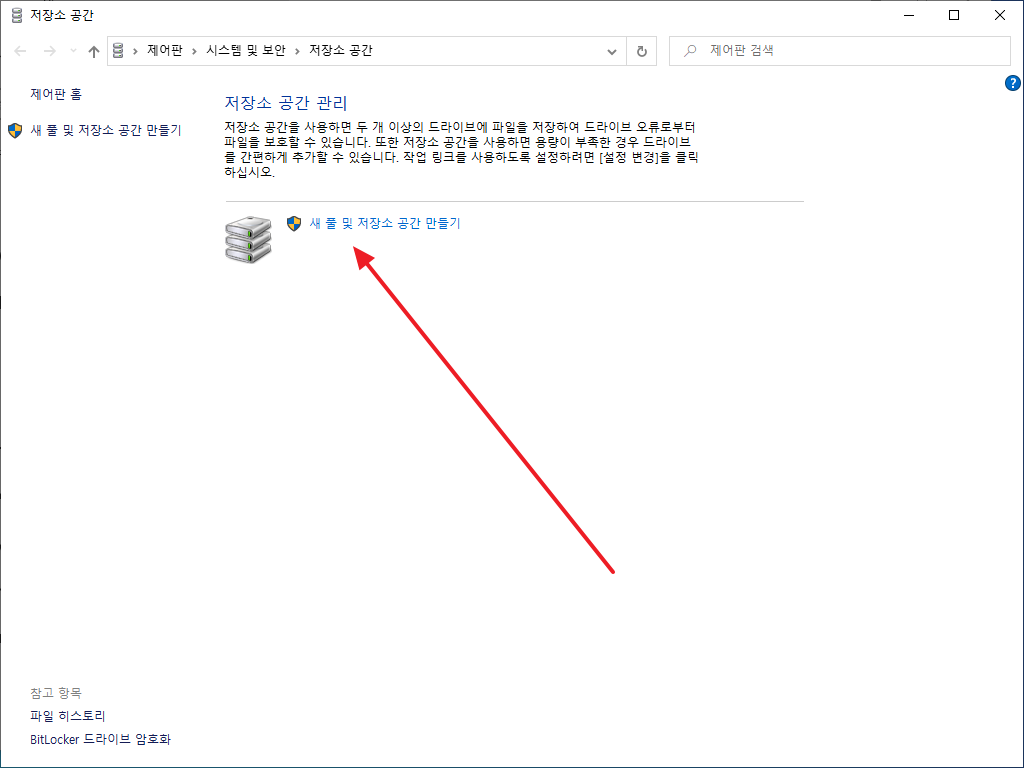
- 저장소 풀에 포함할 하드디스크를 선택하고 [풀 만들기]를 클릭합니다.
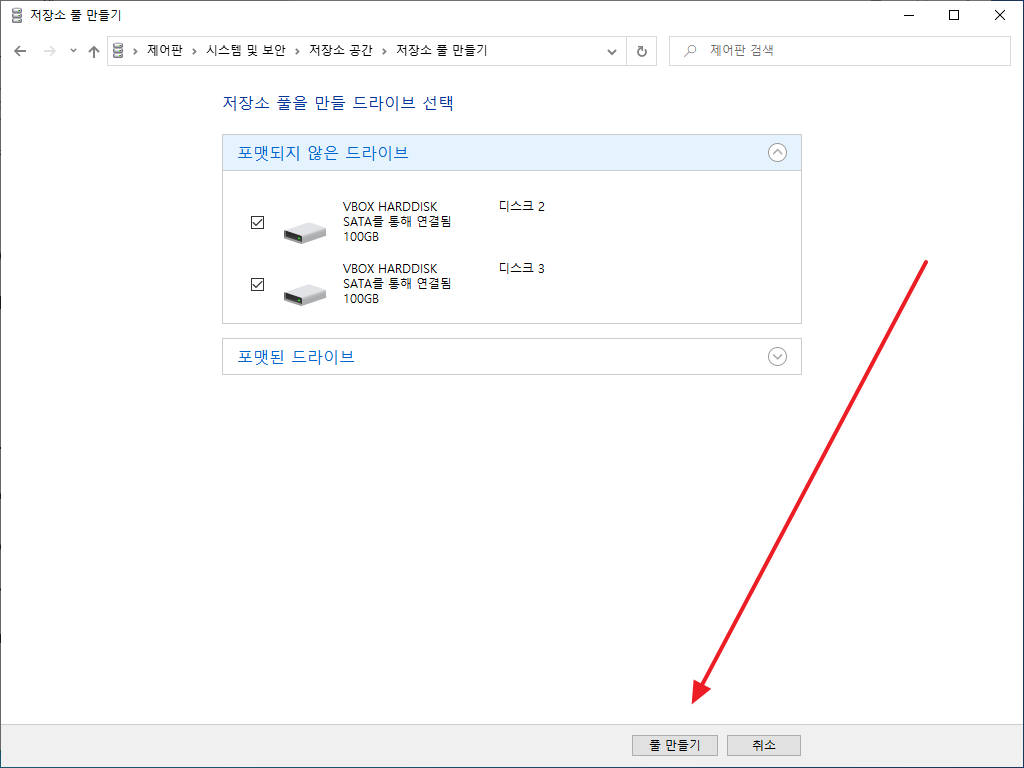
- 하드 디스크 두 개로 저장소 풀을 만들면 복원 유형이 [양방향 미러]로 설정됩니다.
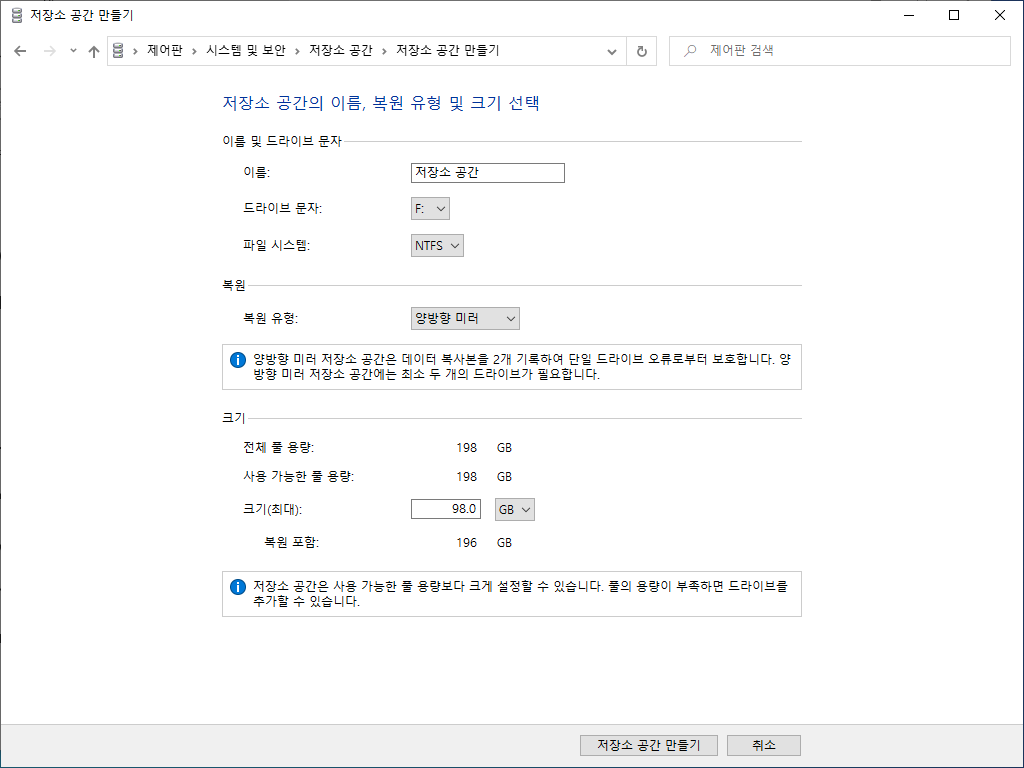
- 하드 디스크 개수에 따라 설정할 수 있는 복원 유형은 달라집니다.
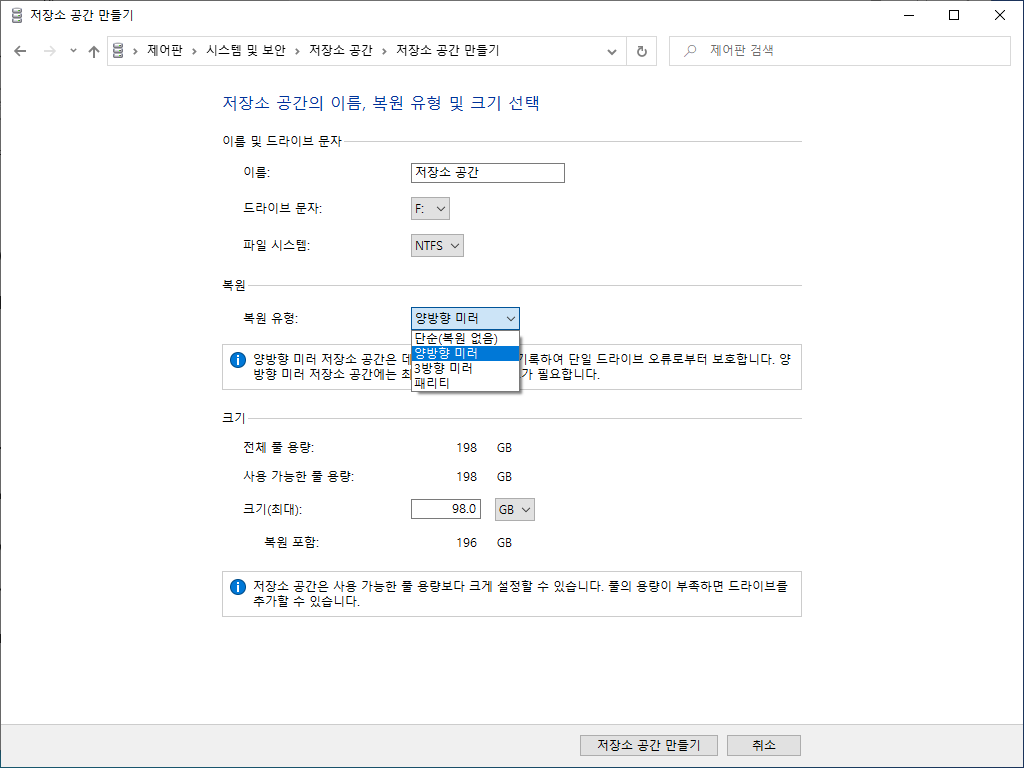
- [단순]은 복원 기능이 없어서 하나의 하드디스크에서 문제가 생기면 데이터를 복원할 수 없습니다. 하지만, 모든 공간을 사용할 수 있습니다.
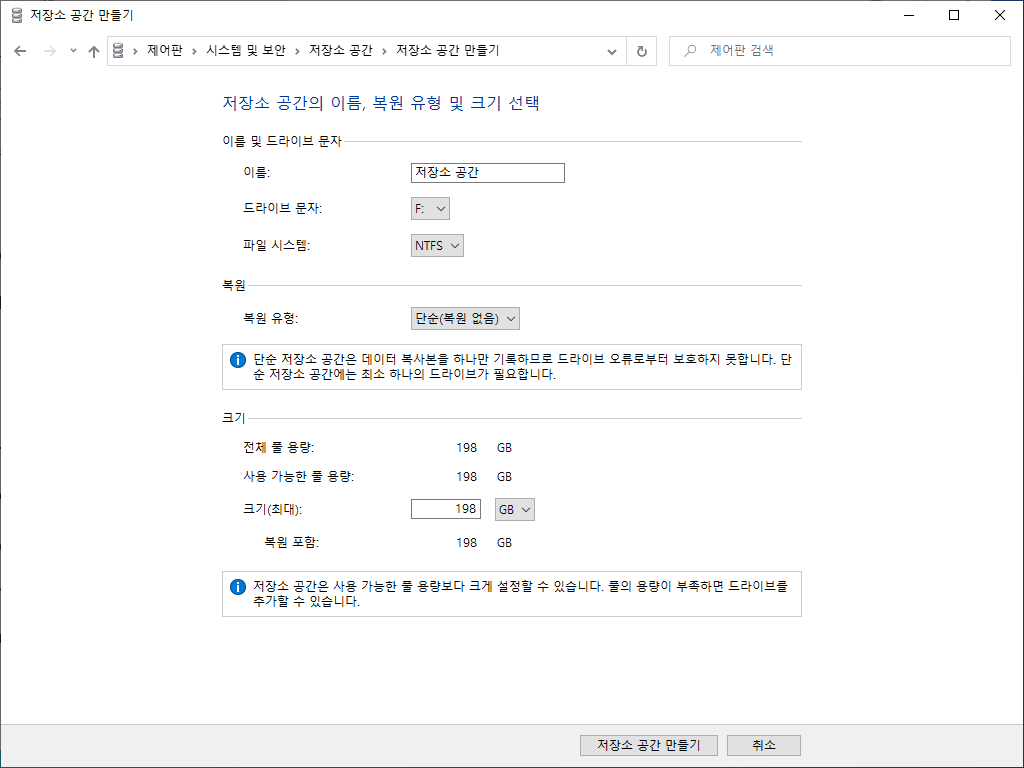
- 3방향 미러는 하드 디스크를 다섯 개 이상 묶을 때 사용할 수 있는 것으로, 두 개의 하드디스크에 문제가 생겨도 데이터를 유지할 수 있습니다.
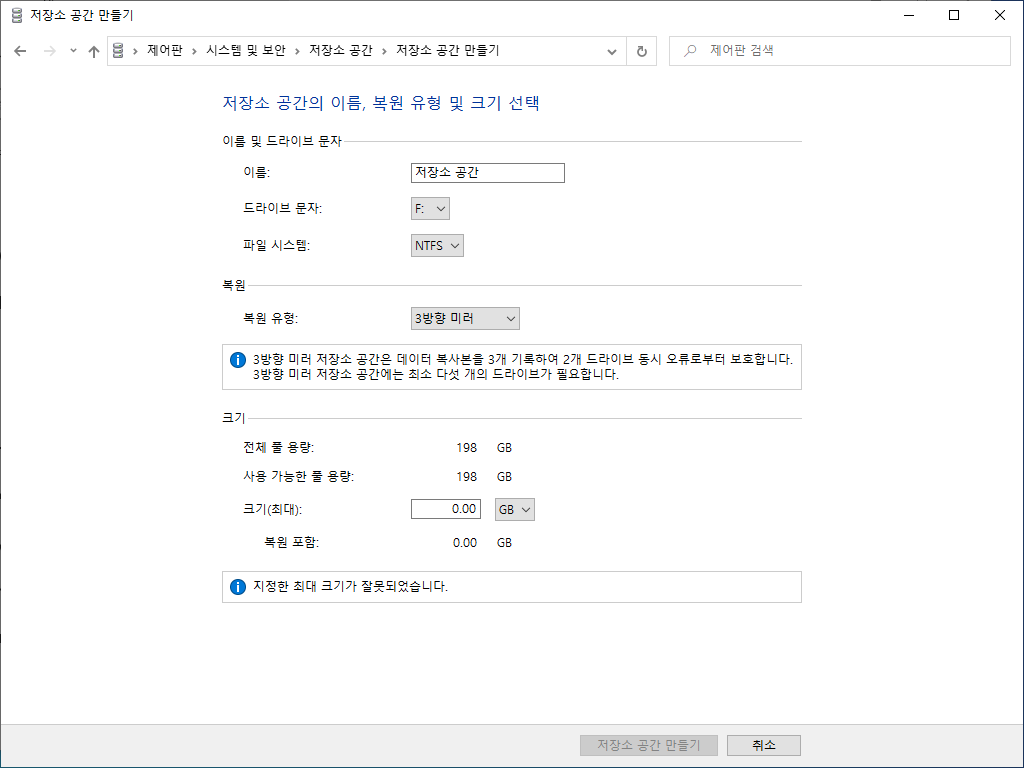
- 패리티는 세 개 이상의 하드 디스크를 묶을 때 사용 가능합니다.
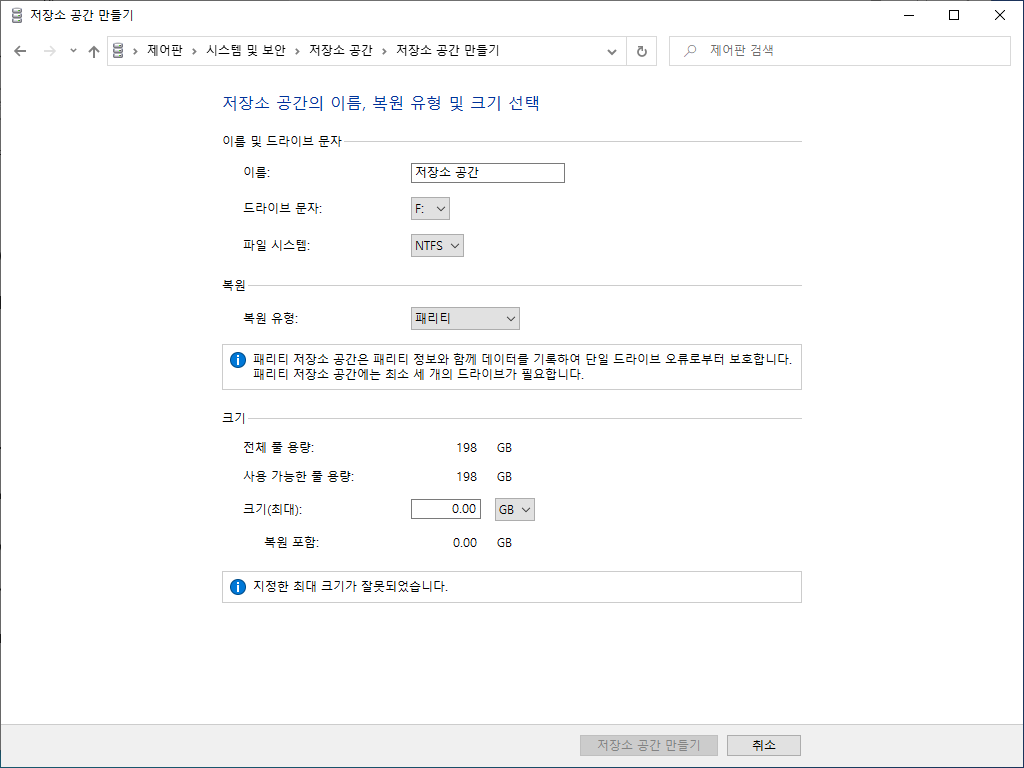
- 적절히 복원 유형을 선택하고 크기를 정합니다.
- 크기는 실제 하드 디스크 용량보다 크게 정할 수 있습니다. 부족한 부분은 나중에 하드 디스크를 추가하여 메꿀 수 있습니다.
- 설정을 마쳤으면 [저장소 공간 만들기]를 클릭합니다.
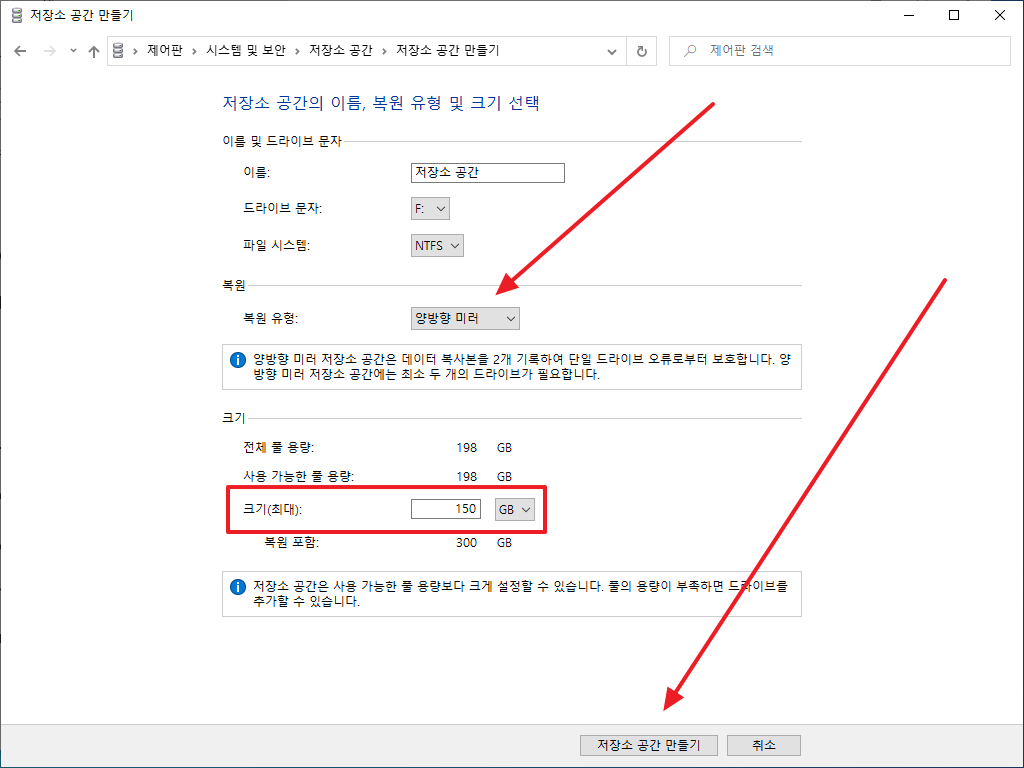
- 잠시 기다리면 저장소 풀이 만들어지고...
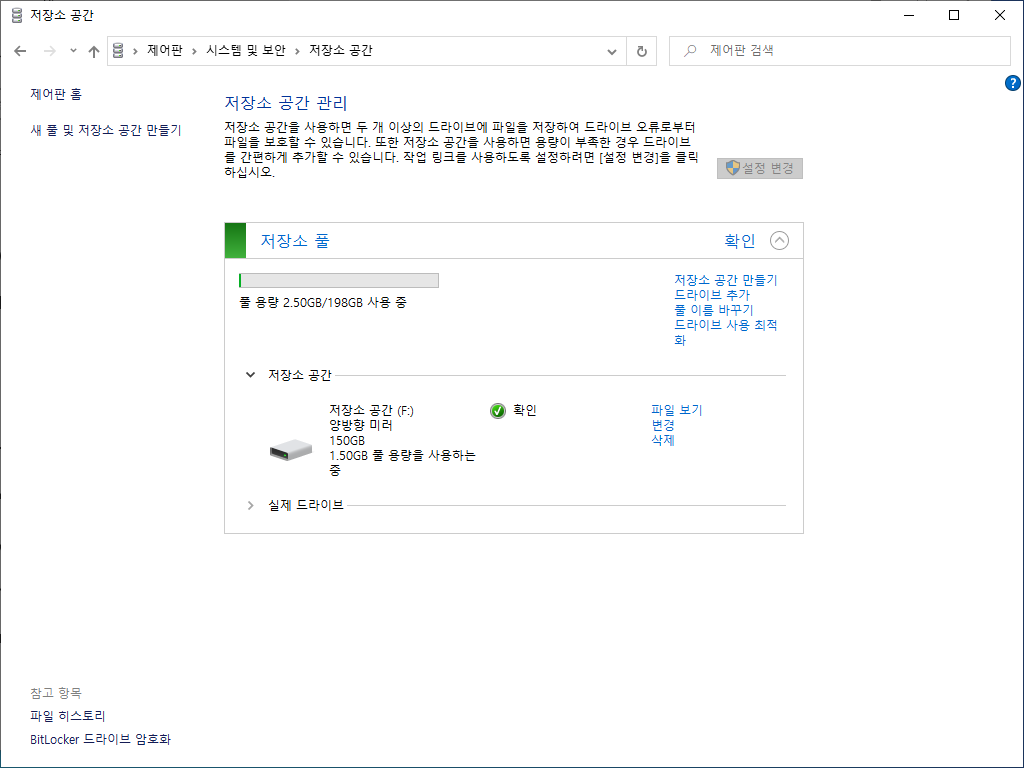
- 파일 탐색기에서 확인할 수 있습니다.
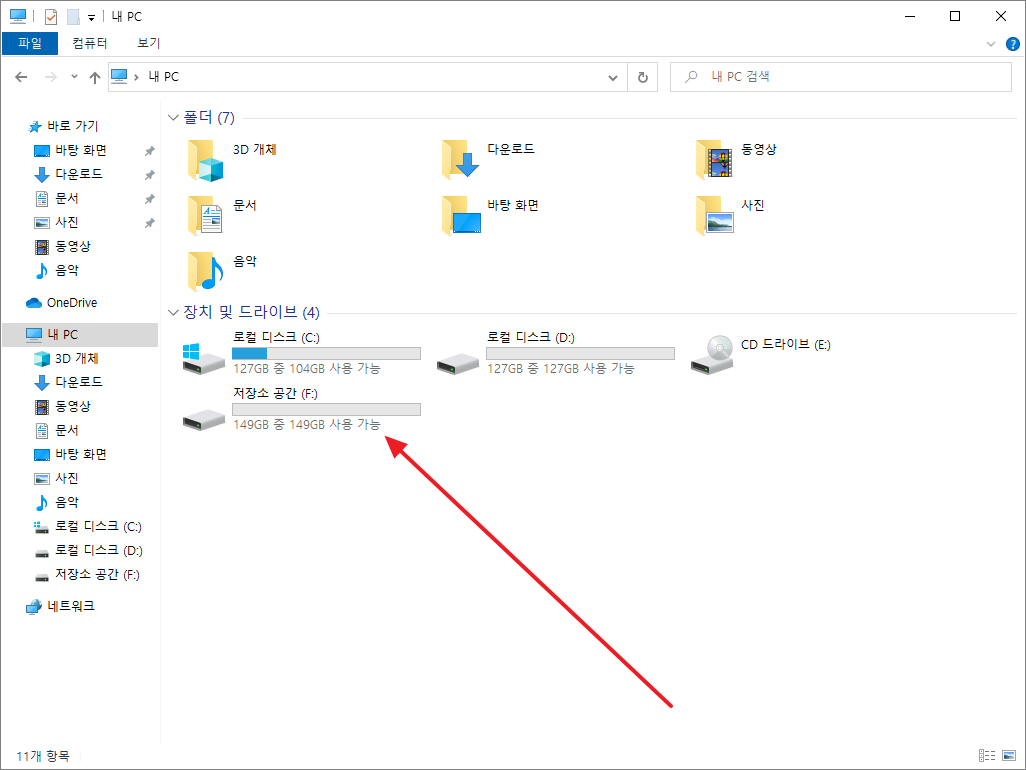
- 저장소 풀은 마치 하나의 하드 디스크처럼 포맷하거나 분할하여 사용할 수 있습니다.
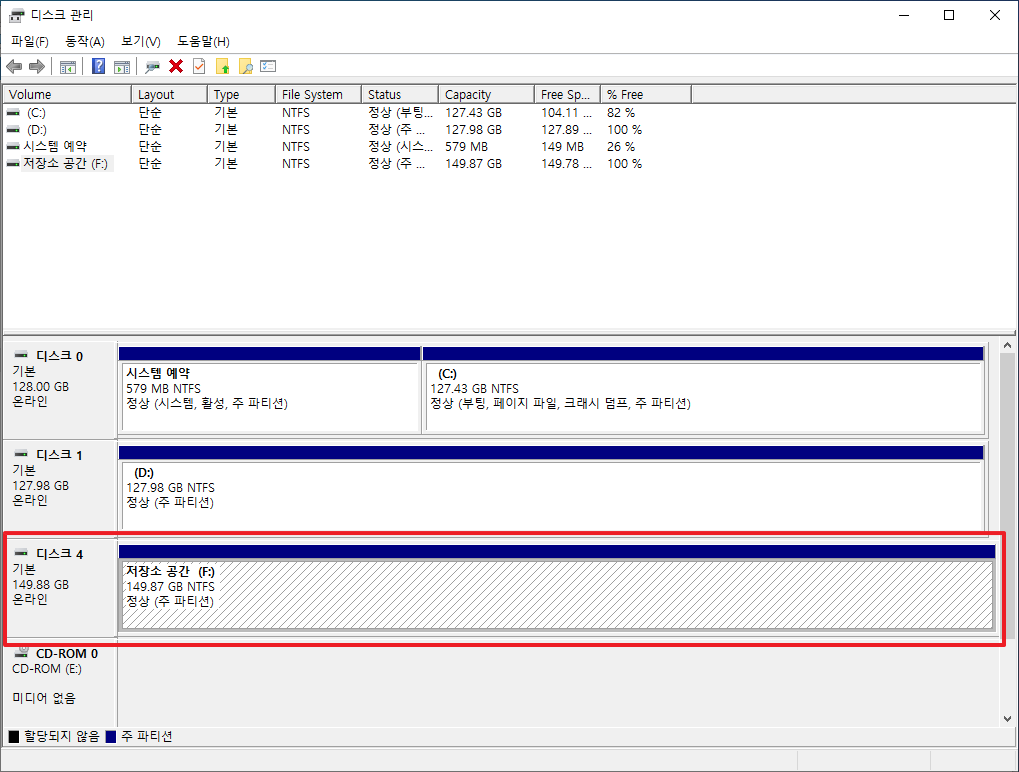
저장소 공간 크기 변경
- 저장소 공간에 있는 [변경]을 클릭합니다.
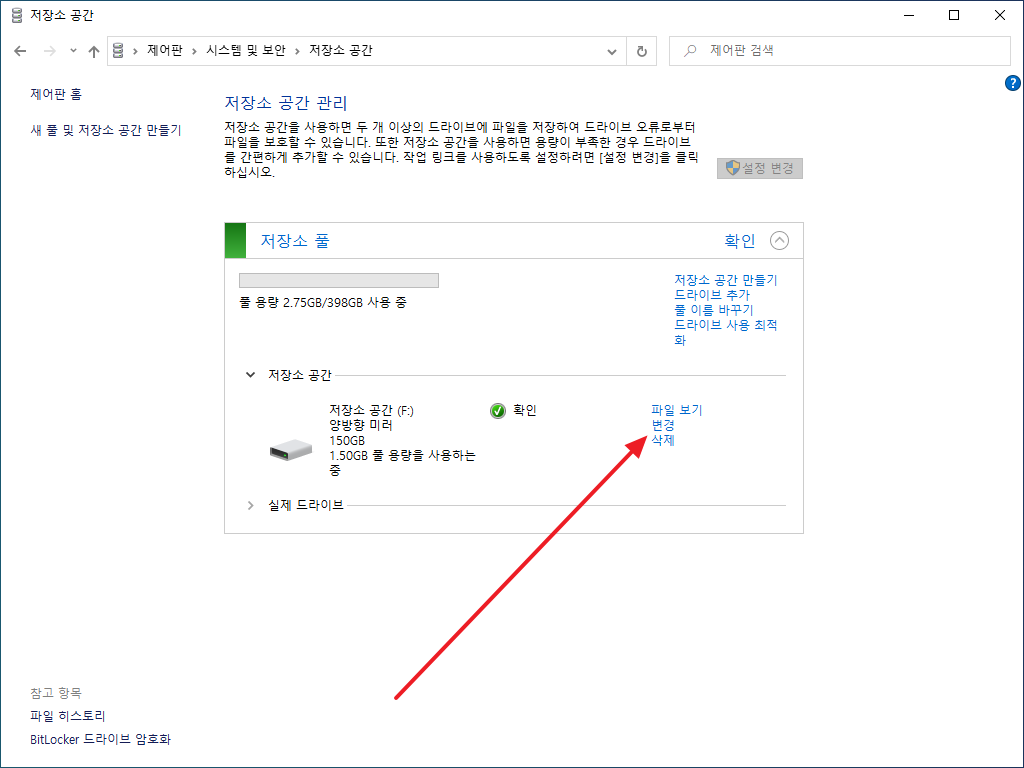
- 드라이브 이름, 문자, 공간 크기를 변경할 수 있습니다.
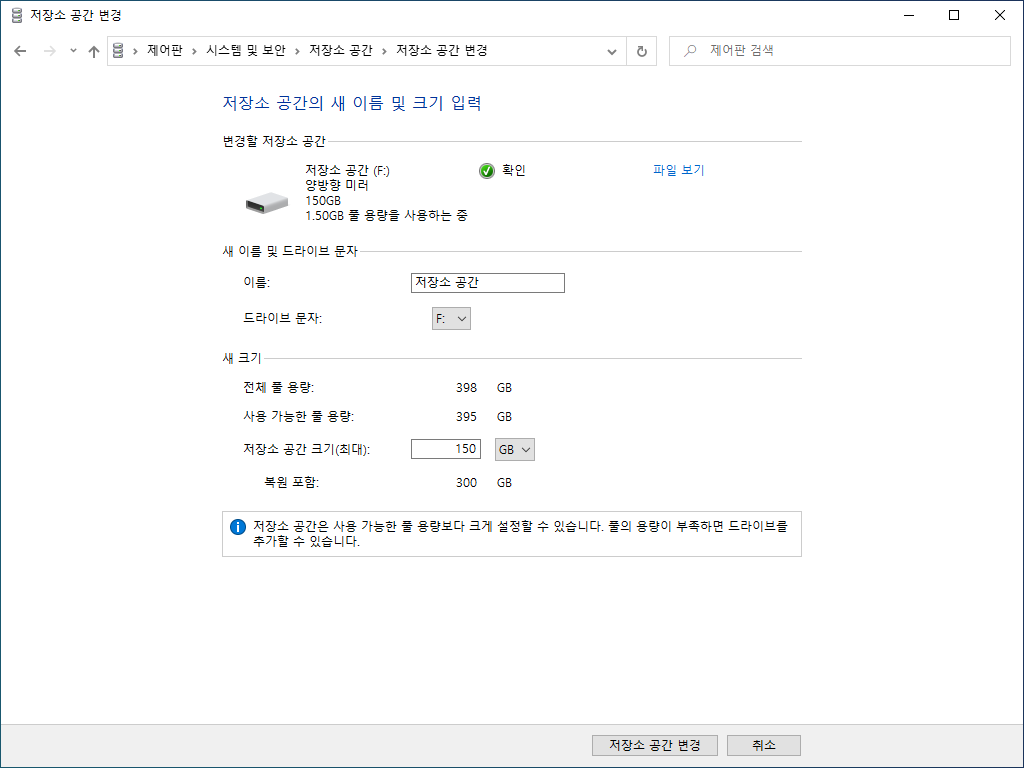
- 저장소 공간 크기는 더 크게만 변경할 수 있습니다. 축소는 할 수 없습니다.
- 크기를 정한 후 [저장소 공간 변경]을 클릭하면...
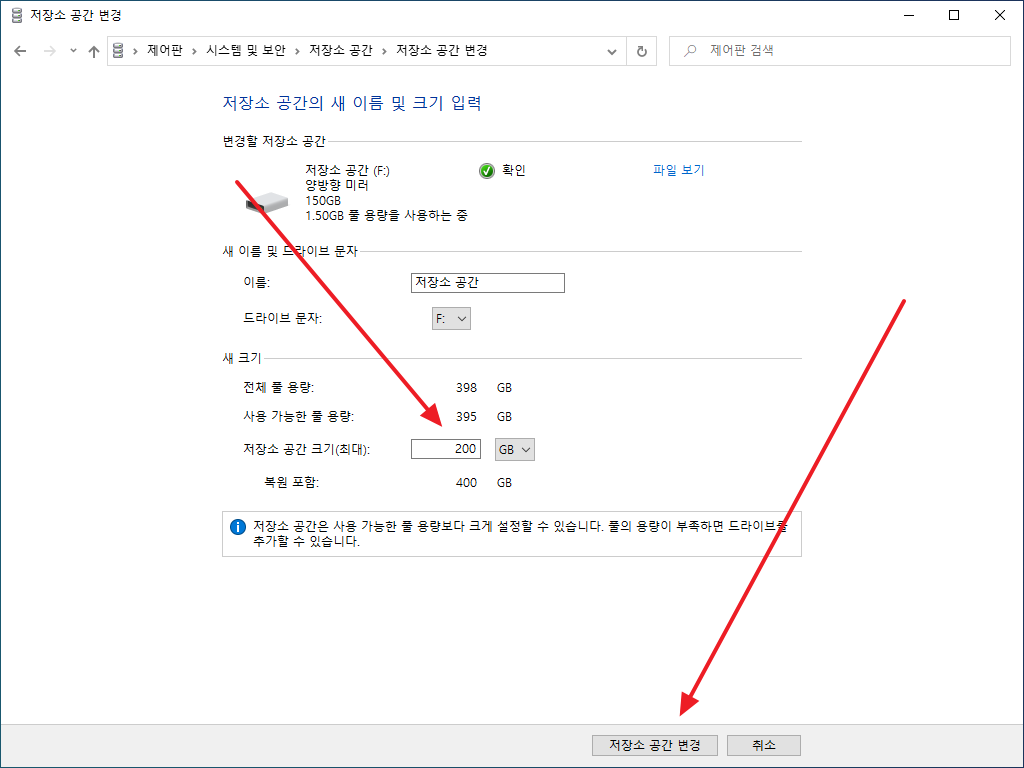
- 변경한 것이 반영됩니다.
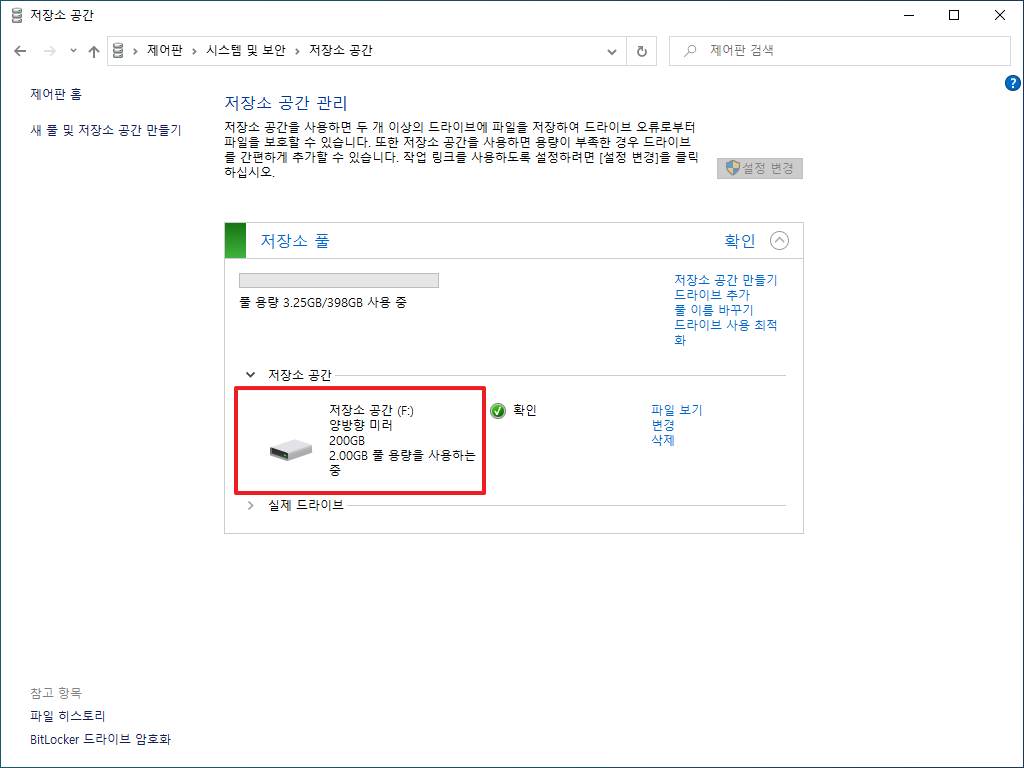
- 파일 탐색기에서도 확인할 수 있습니다.
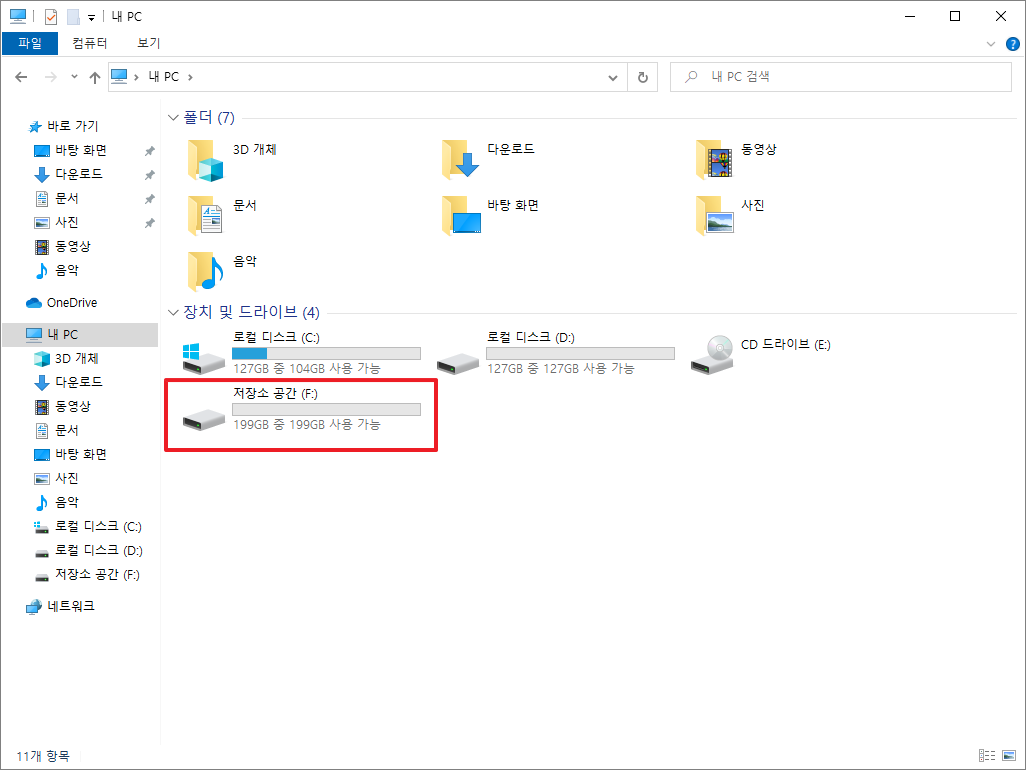
저장소 풀에 하드 디스크 추가하기
- [드라이브 추가]를 클릭합니다.
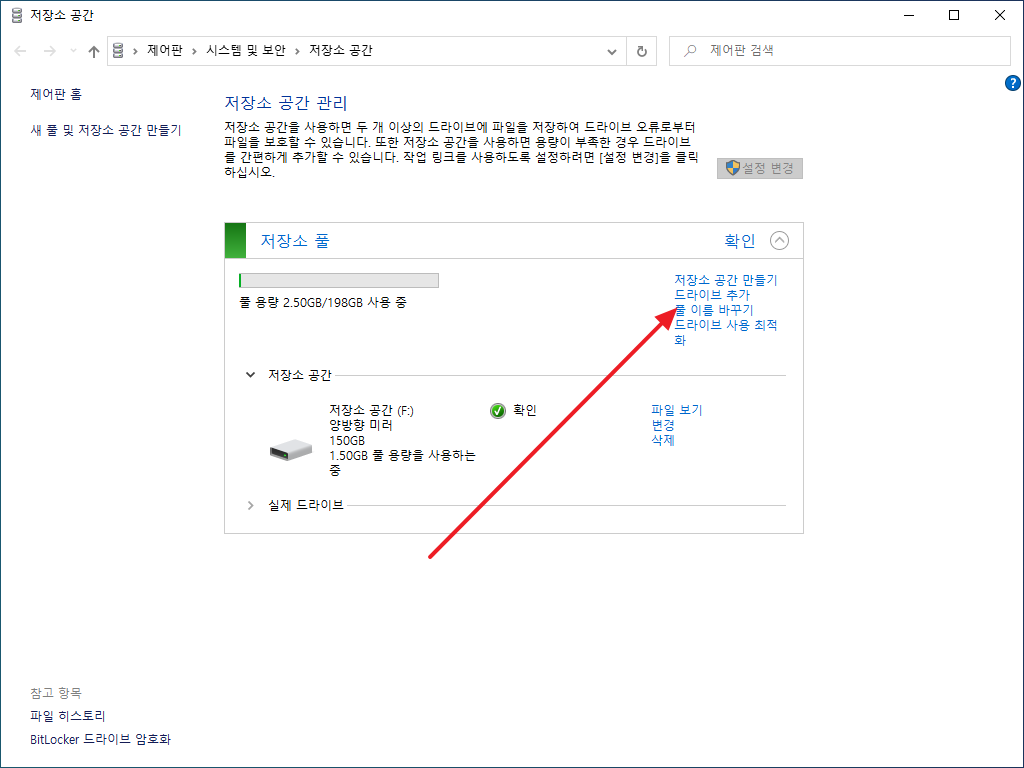
- 추가할 드라이브를 선택하고 [드라이브 추가]를 클릭합니다.
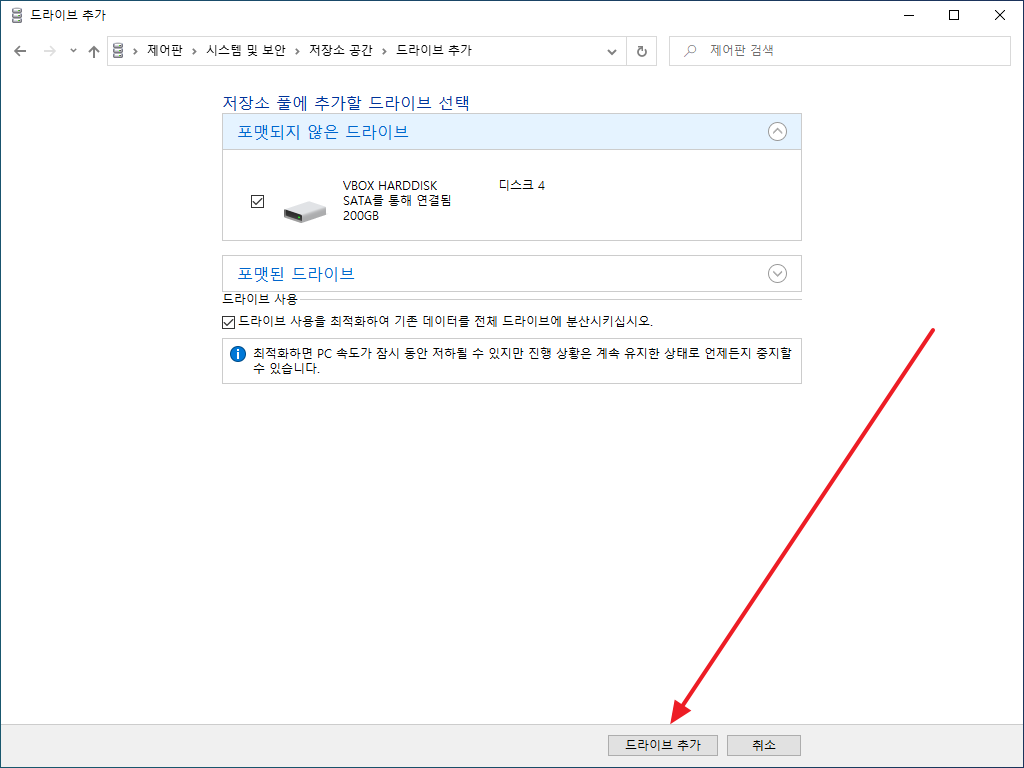
- 잠시 기다리면 추가가 완료되고, 사용 가능한 공간 크기가 늘어납니다.