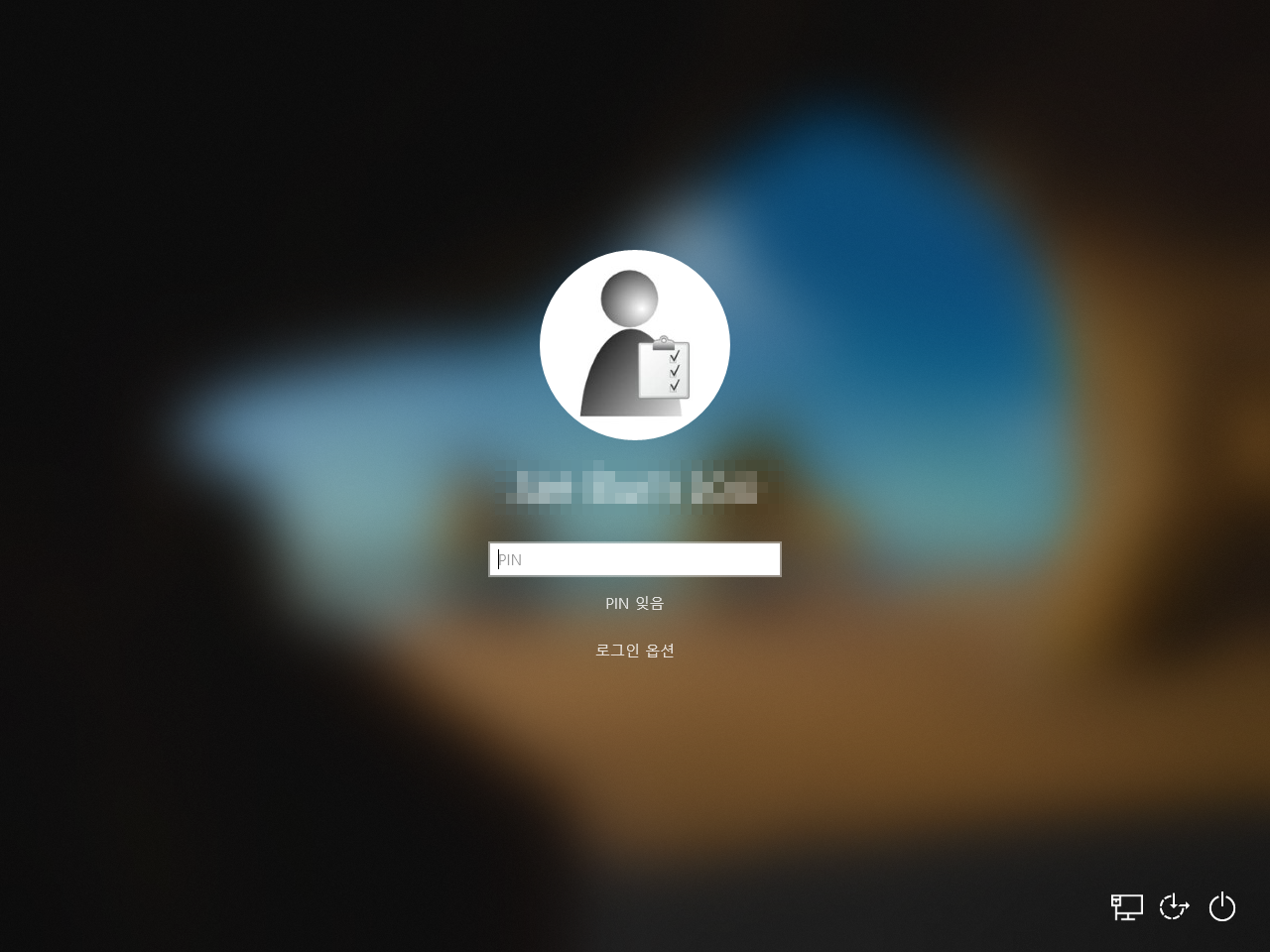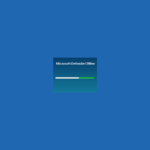윈도우 10 / 마이크로소프트 계정으로 윈도우에 로그인하는 방법
Created 2020-08-13
Last Modified 2022-12-28
윈도우 10에 로그인하는 방법은 두 가지가 있습니다. 하나는 로컬 계정으로 로그인하는 것이고, 다른 하나는 마이크로소프트 계정으로 로그인하는 것입니다. 마이크로소프트 계정으로 로그인하는 것은, 안드로이드 스마트폰에 구글 계정으로 로그인하는 거 또는 아이패드에 애플 계정으로 로그인하는 것과 비슷하다고 보면 됩니다.
윈도우에 마이크로소프트 계정으로 로그인하는 것은 여러 가지 장점이 있겠지만, 내 PC의 정보를 마이크로소프트와 공유한다는 게 좀 꺼려지기도 합니다. 하지만, 편리한 게 더 많다면 사용을 하게 되겠죠?
개인적으로 마이크로소프트 계정 로그인의 가장 큰 장점은 자녀 보호라고 생각합니다. 자녀가 사용하는 PC를 쉽게 제어할 수 있으니까요. 사용 가능 시간을 정할 수도 있고, 게임을 특정 시간에만 실행되도록 할 수도 있고, 사용 기록 리포트도 받을 수 있고...
그런 유용한 기능을 사용하기 위해서는 마이크로소프트 계정으로 로그인하도록 설정을 해야 합니다. 설정은 Windows 설정에서 합니다.
- Windows 설정을 엽니다. 단축키는 WIN+I입니다.
- [계정]을 클릭합니다.
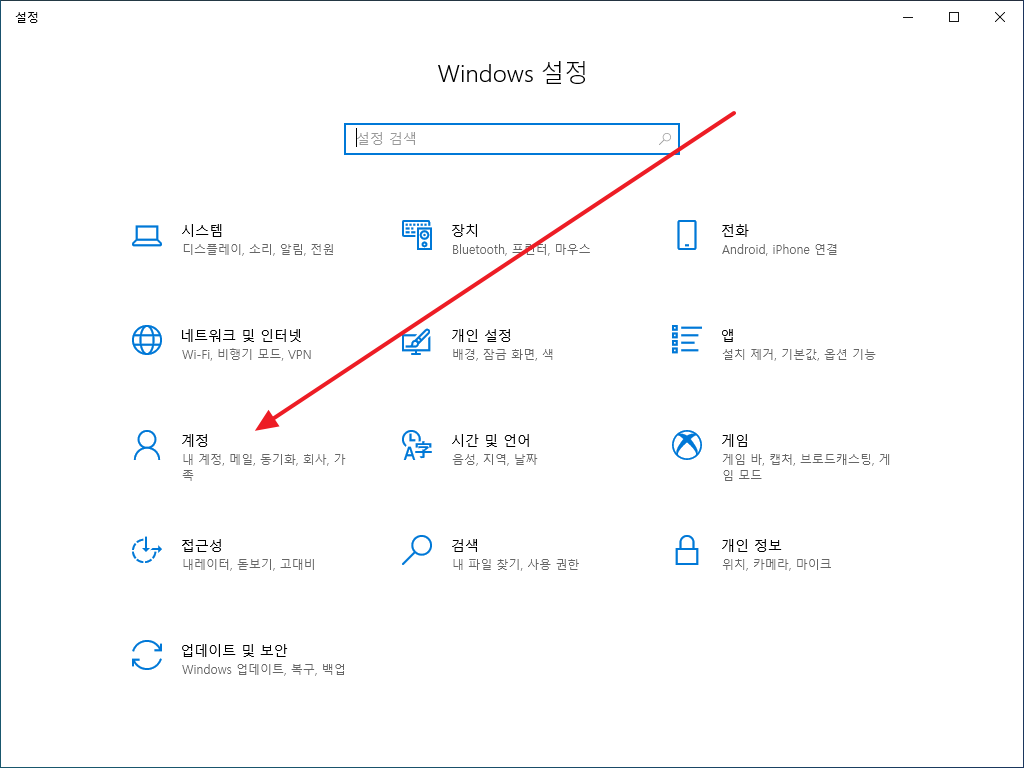
- [사용자 정보]에서 [대신 Microsoft 계정으로 로그인합니다.]를 클릭합니다.
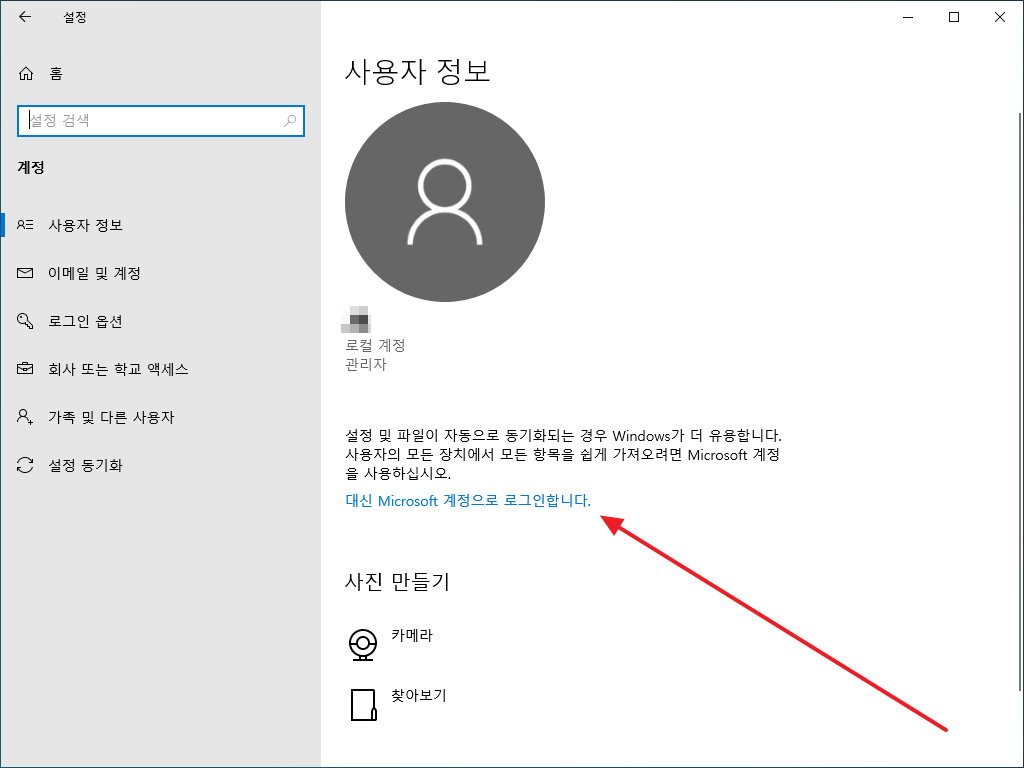
- 계정 정보를 입력하고...
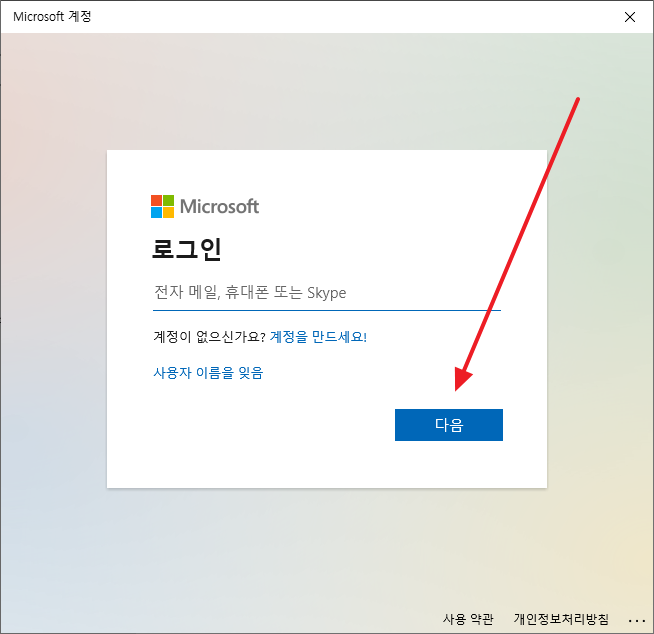
- 비밀번호를 입력하고...
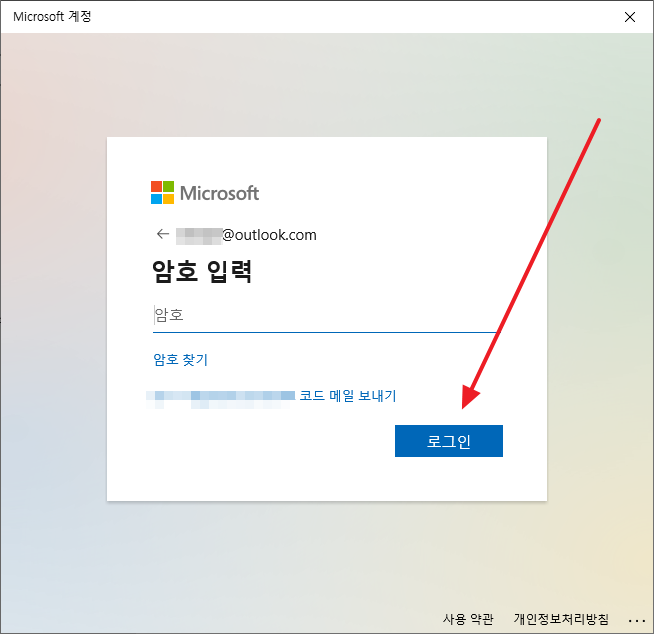
- 현재 로그인한 계정의 암호를 입력하고...
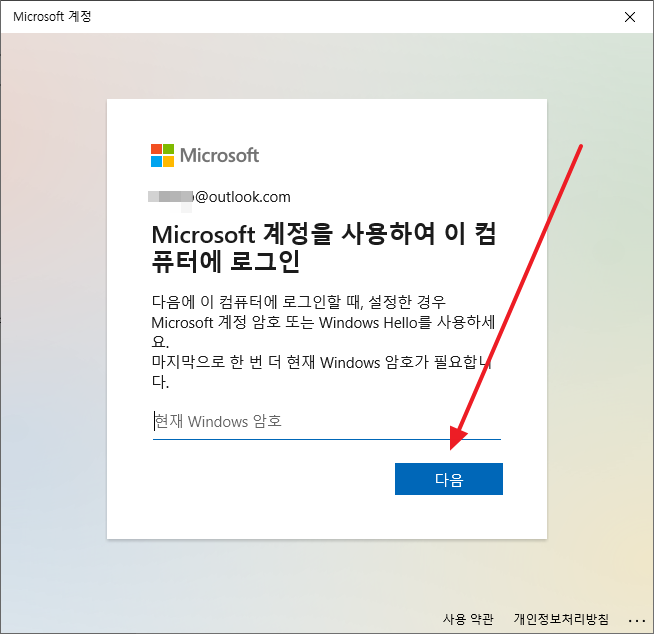
- PIN을 만들면...
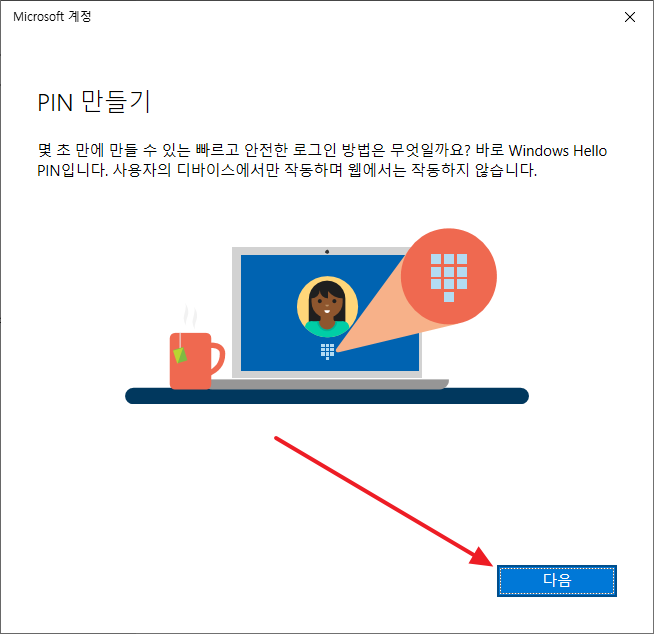
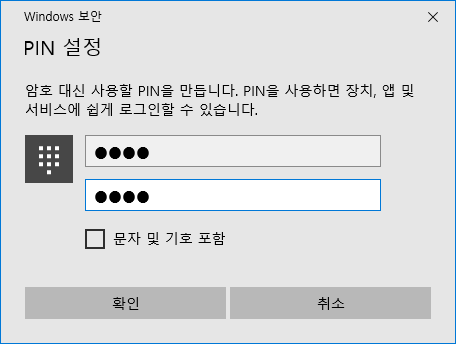
- 현재 계정이 마이크로소프트 계정으로 바뀝니다.
- 다시 로컬 계정으로 돌아가고 싶으면 [대신 로컬 계정으로 로그인]을 클릭하면 되구요.
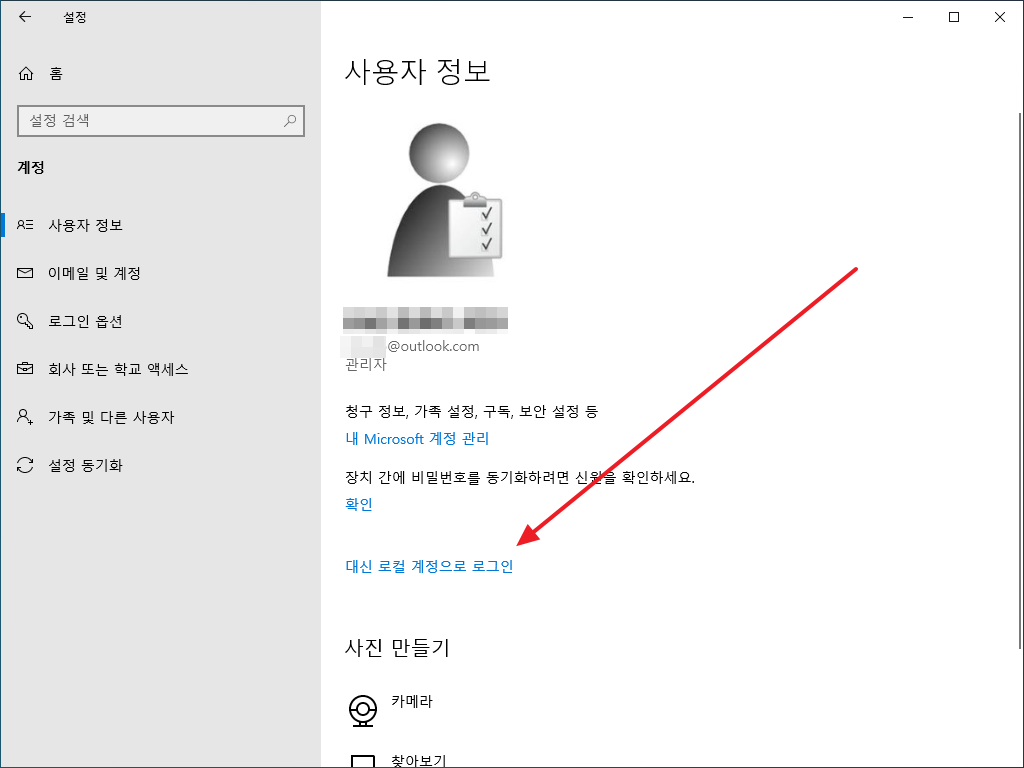
- 이제 PC를 재부팅하면, 마이크로소프트 계정의 이름이 나오고, PIN을 입력해서 로그인할 수 있습니다.