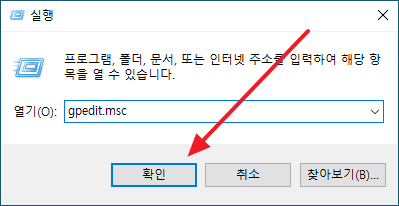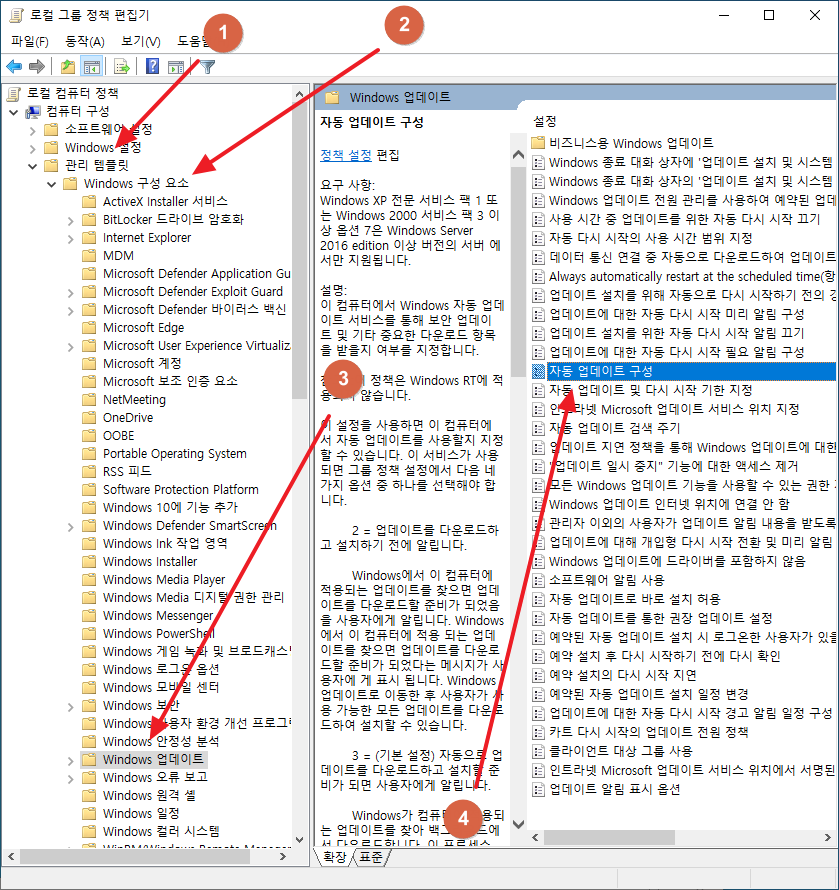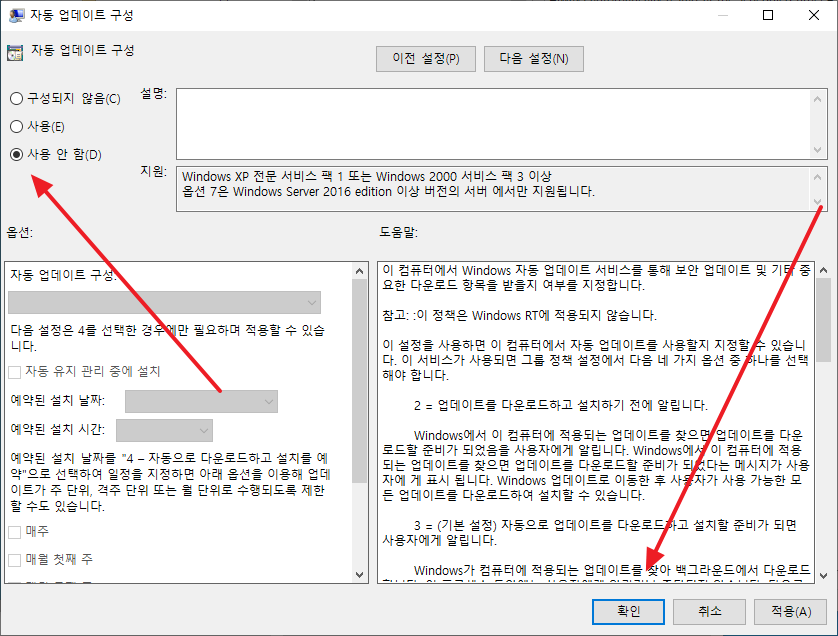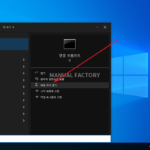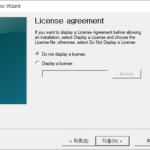윈도우 10 / 자동 업데이트 끄는 방법
Created 2020-08-28
Last Modified 2022-12-28
윈도우 10을 설치한 후 별도의 설정을 하지 않았다면 업데이트를 자동으로 합니다. 업데이트를 한 후에 사용자가 컴퓨터를 사용하지 않으면 스스로 재부팅을 하기도 하죠. 잠시 자리를 비웠는데 컴퓨터가 재부팅을 하고 한참동안 업데이트를 설치하는 일이 발생할 수 있습니다. 급하게 작업할 게 있다면 아주 당황스런 상황이 되는 거죠.
중요한 업데이트를 자동으로 하는 것이 좋기는 하지만, 그런 업데이트로 답답함을 느낀다면 자동 업데이트를 끌 수 있습니다. 방법은...
- WIN+R을 눌러서 실행 창을 엽니다.
- gpedit.msc를 입력 후 엔터키를 누르거나 [확인]을 클릭해서 로컬 그룹 정책 편집기를 엽니다.
- 왼쪽에서 [관리 템플릿 - Windows 구성 요소 - Windows 업데이트]를 클릭하고, 오른쪽에서 [자동 업데이트 구성]을 더블 클릭하여 엽니다.
- 자동 업데이트 구성을 [사용 안 함]으로 선택하고 [확인]을 클릭하면 설정이 완료됩니다.